連接外接顯示器時出現藍色畫面錯誤 [修復]
![連接外接顯示器時出現藍色畫面錯誤 [修復]](https://cdn.thewindowsclub.blog/wp-content/uploads/2024/08/bsod-when-connecting-an-external-monitor-1-640x375.webp)
一些使用者在將外部顯示器連接到 Windows 電腦時遇到藍色畫面錯誤。此問題可能有多種原因,例如顯示卡驅動程式損壞或主機板故障。如果您在將外接顯示器連接到 Windows 系統時遇到 BSOD 錯誤,本文提供的解決方案將會有所幫助。
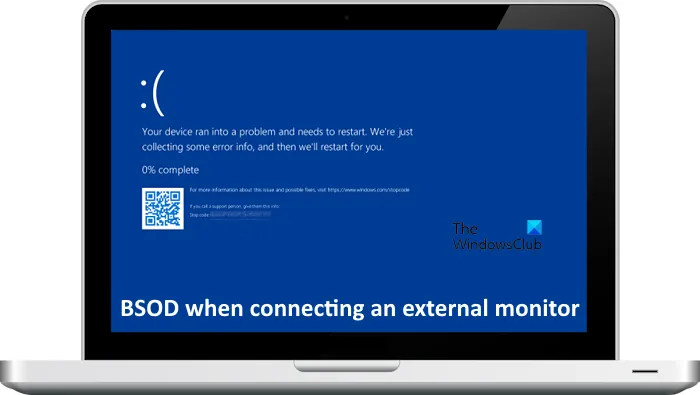
修復連接外接顯示器時出現藍色畫面錯誤
如果連接外接顯示器時出現 BSOD 錯誤,請依照下列建議進行:
- 切換到整合 GPU(如果適用)
- 更新裝置驅動程式
- 回滾或重新安裝顯示適配器
- 閱讀 BSOD 錯誤訊息並進行相應的故障排除
- 執行系統還原。
下面,我詳細解釋了所有這些修復。
1]切換到整合式顯示卡(如果適用)
如果您的電腦有雙顯示卡,一個是整合式顯示卡,另一個是專用顯示卡,則問題可能與專用顯示卡或其驅動程式有關。切換到整合式顯示卡,然後連接外接顯示器進行檢查。看看這次會發生什麼事。如果您的電腦沒有崩潰,則可能是您的專用顯示卡驅動程式已損壞,或者是您的專用顯示卡有硬體故障。
2]更新裝置驅動程式
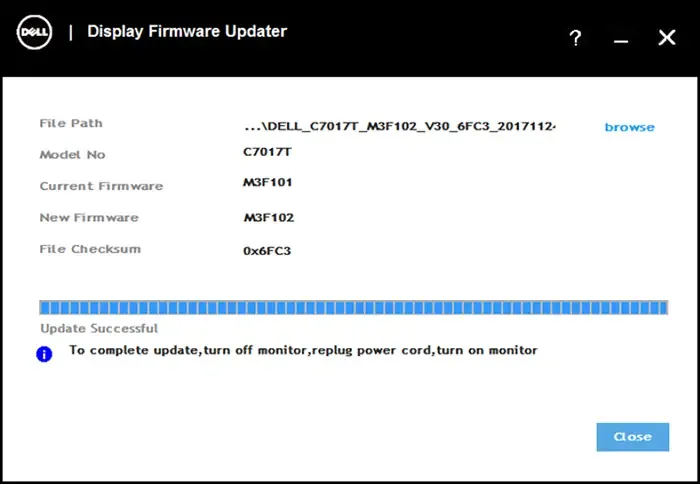
更新您的設備驅動程式 – 特別是英特爾驅動程式和顯示器韌體並查看。廠商也發表了各自品牌專用的驅動下載軟體:
- 戴爾更新實用程式將幫助您下載或更新戴爾驅動程式
- Lenovo System Update 可協助您下載 Lenovo 驅動程式、軟體、韌體、更新 BIOS。
- AMD 用戶可以使用 AMD 驅動程式自動偵測。
- 英特爾用戶可以使用英特爾驅動程式和支援助理。
- HP 使用者可以使用捆綁的 HP Support Assistant。
3]回滾或重新安裝顯示適配器
您也可以嘗試回滾或重新安裝顯示適配器。為此,請按照以下步驟操作:
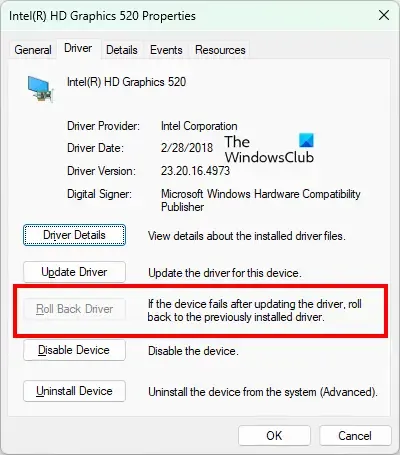
- 開啟裝置管理員。
- 展開顯示適配器分支。
- 右鍵單擊您的顯示卡驅動程式並選擇屬性。
- 轉到“驅動程式”選項卡,然後按一下“回滾驅動程式”按鈕(如果該按鈕可按一下)。
檢查回滾顯示適配器後問題是否已解決。如果這不起作用或“回滾驅動程式”按鈕呈灰色,請安裝乾淨的顯示適配器。為此,您可以使用顯示驅動程式卸載程式 (DDU) 公用程式完全刪除顯示適配器。刪除驅動程式後,從頭安裝顯示卡驅動程式。
4]閱讀BSOD錯誤訊息並進行對應的故障排除
發生 BSOD 錯誤時,Windows 會顯示錯誤訊息和錯誤代碼(如果適用)。閱讀該錯誤訊息並將其記下來。現在,當您的電腦重新啟動時,請相應地解決 BSOD 錯誤。您可以從最好的線上技術支援網站獲得協助。
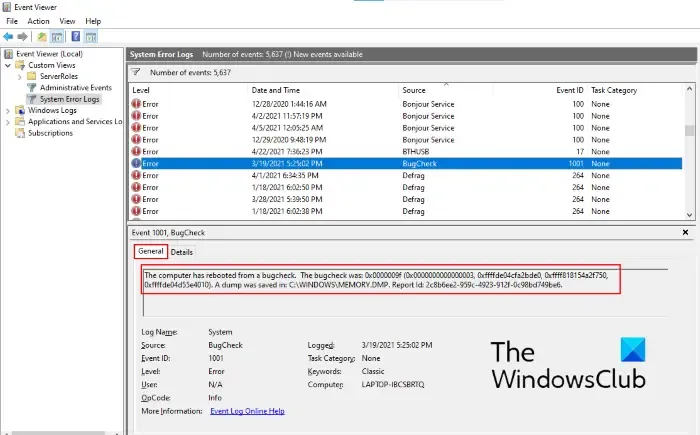
BSOD 畫面出現幾秒鐘,然後電腦自動重新啟動。在這種情況下,很難注意到 BSOD 錯誤訊息或錯誤代碼。因此,如果您無法閱讀錯誤訊息,可以在 Windows 事件檢視器中查看它。
根據一些使用者的報告,BSOD錯誤是由nvlddmkm.sys檔案引起的,該檔案與NVIDIA顯示卡驅動程式相關。更新或執行全新安裝 NVIDIA 顯示卡驅動程式可以修復該錯誤。
一些用戶在連接外接顯示器時報告了以下 BSOD 錯誤:
WHEA_UNCORRECTABLE_ERROR
上述 BSOD 表示 Windows PC 出現硬體錯誤。但是,某些軟體問題也可能導致此錯誤。如果您對顯示卡進行了超頻,請停用超頻並查看是否有幫助。您也可以執行系統檔案檢查器來修復損壞的系統映像檔。如果可能,請回滾或重新安裝顯示卡驅動程式。
5]執行系統還原

系統還原也可以幫助您解決此問題。如果您的系統上存在先前的還原點,它將把您的系統還原到先前的工作狀態。執行系統還原時,選擇先前不存在問題的還原點。
我希望這有幫助。
什麼可能導致藍色畫面 BSOD?
Windows 電腦上出現藍色畫面錯誤的原因可能有多種。硬體和軟體問題都可能導致 BSOD 錯誤。可能導致 BSOD 錯誤的軟體問題範例包括故障的驅動程式。可能導致 BSOD 錯誤的硬體問題包括 RAM 故障、主機板故障、顯示卡驅動程式故障等。
電腦無顯示如何解決?
Windows 電腦上的無顯示問題可能在不同的情況下發生,例如 CPU 風扇不會旋轉、主機板上的 DRAM 指示燈呈現橘色、電腦開啟但沒有顯示或發出蜂鳴聲等。 。例如,如果 DRAM 指示燈亮起,您可以嘗試清除 CMOS、執行硬重置、刷新 BIOS 等。



發佈留言