什麼是 Windows 11 的效率模式以及如何激活它?

什麼是效率模式?
效率模式是 Windows 11 中的任務管理器功能,Microsoft 作為 22H2 Windows 11 升級的一部分提供。如果啟用,此模式會通過減少應用程序(或更多)對 CPU 施加的壓力來提高速度。因此,您的系統將能夠降低風扇噪音,同時提高散熱性能。所有這些加起來就減少了總用電量。效率模式是對 Windows 10 中生態模式功能的增強。
根據 Microsoft 自己的研究,此設置最多可將系統響應能力提高 76%。此選項是 Microsoft 可持續軟件項目的一部分,該項目旨在減少碳排放並協助 Microsoft 到 2023 年實現碳負排放。
回顧一下,如果您發現您的某個程序佔用了過多的資源,您可以快速為其啟用 Windows 11 的效率模式並解決該問題。
Windows 11 效率模式如何工作?
效率模式可防止後台活動干擾用戶正在執行的任務。激活後,它執行兩個功能:
- 降低進程優先級:Windows 為後台任務分配優先級。通過降低優先級,效率模式可防止系統將資源分配給該特定應用程序或服務。
- 啟用 EcoQoS:EcoQoS 是一種“服務質量”包,可降低 CPU 的時鐘速度。它在確保目標應用程序的有效任務繼續運行的同時實現了這一點。例如,EcoQoS 可以讓應用程序執行更新、索引等後台操作,因為這些過程不需要高時鐘速度即可運行。話雖如此,應用程序開發人員需要將 EcoQoS API 整合到他們的應用程序中,以便該選項能夠正常運行。
如何開啟效率模式
在 Windows 11 中啟用效率模式很簡單。但請記住,為了激活該功能,您必須先更新到 22H2 版本。如果您之前沒有,則需要確定要限制哪些應用程序的資源。要進行選擇,您可以查看任務管理器。
- 要訪問任務管理器,請按 Ctrl + Shift + Esc 或右鍵單擊任務欄並選擇選項。
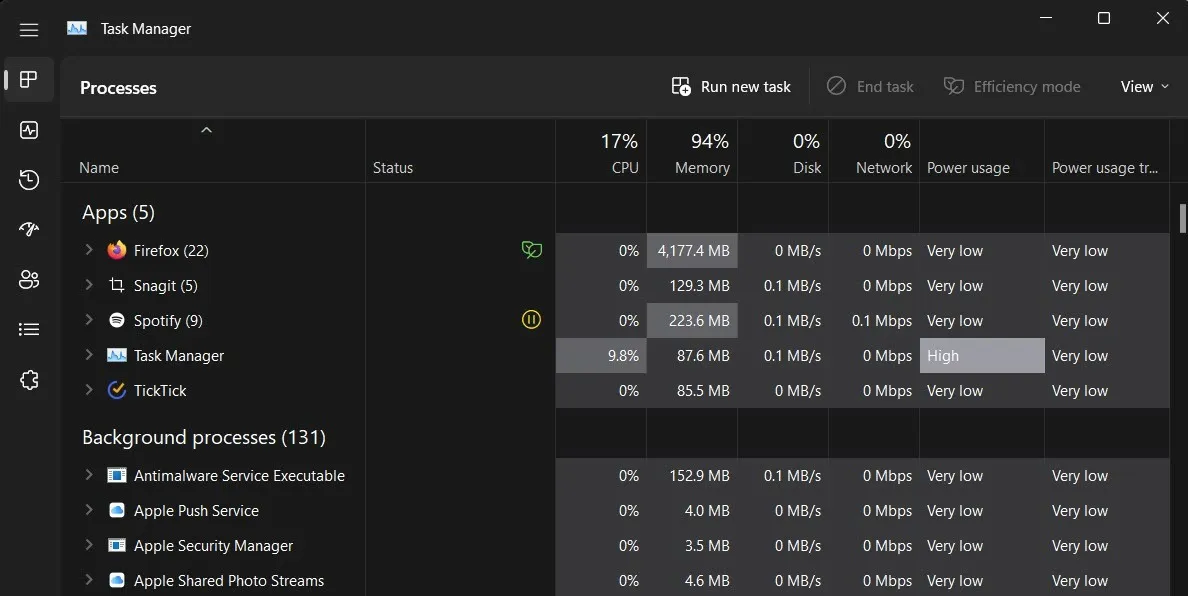
- 找到它後選擇一個應用程序,然後點擊頂部的“效率模式”按鈕。相反,右鍵單擊任務管理器中的進程並選擇相同的選項。
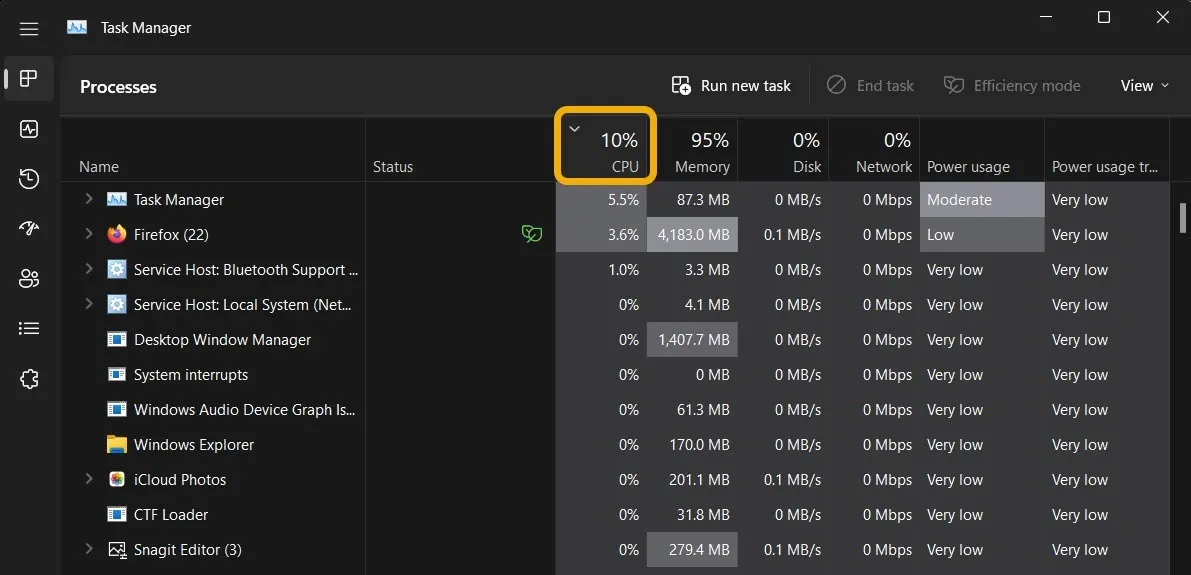
- 找到一個應用程序後,選擇它,然後單擊頂部的“效率模式”圖標。相反,您可以通過右鍵單擊任務管理中的進程來訪問相同的選項。
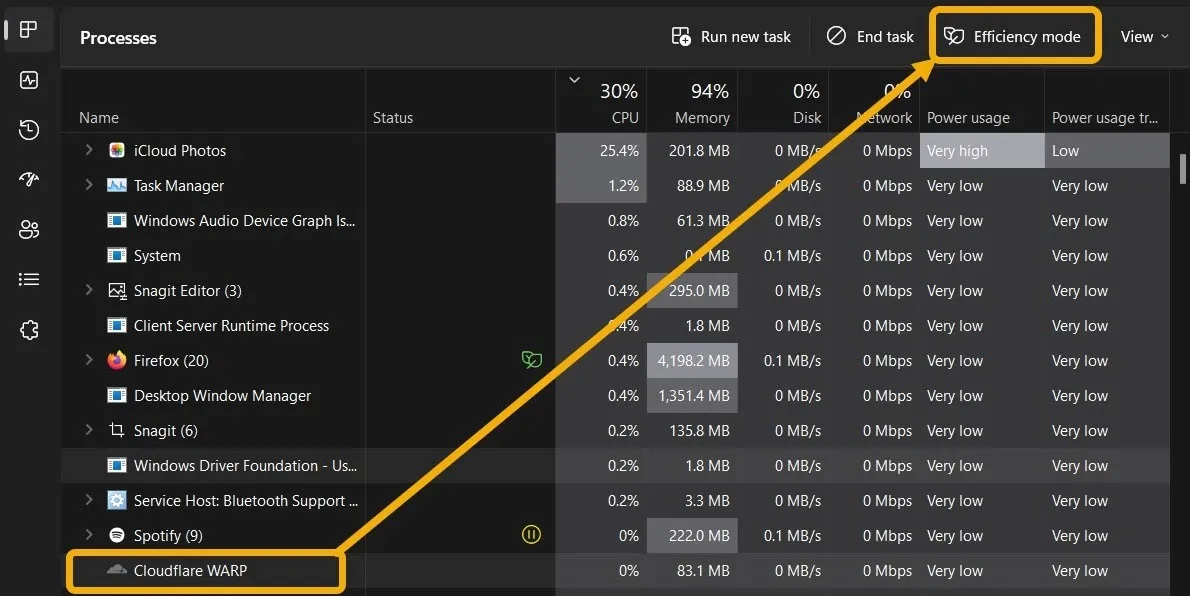
- 將顯示一個對話框,通知您此模式可能會導致進程不穩定(稍後會詳細介紹)。您可以通過選擇“打開效率模式”選項繼續。
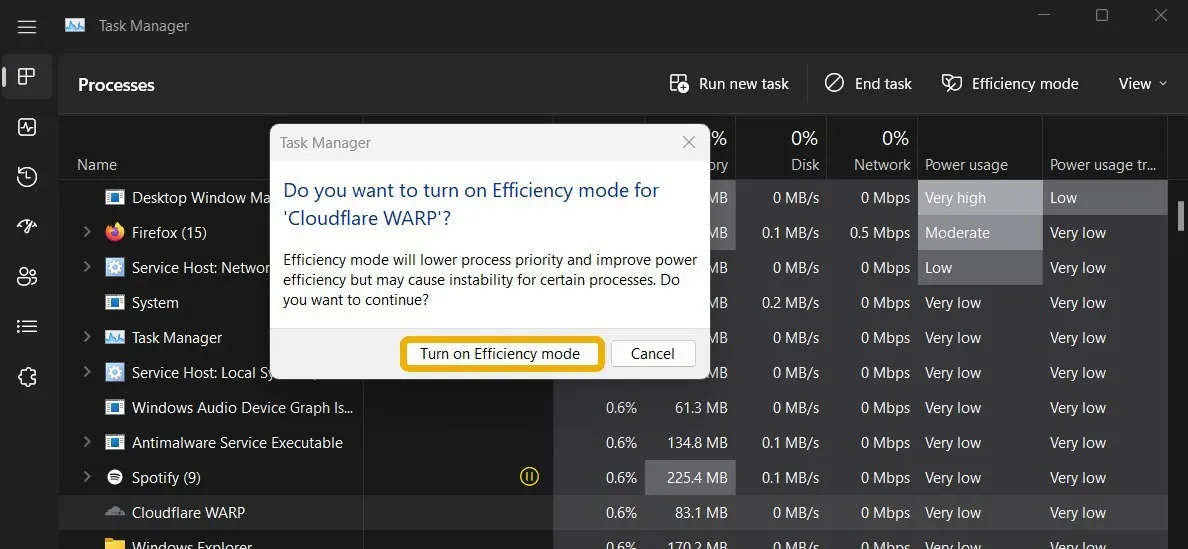
- 啟用它後,綠葉符號將顯示在任務管理器的“狀態”列中。

- 如果啟用此模式後遇到任何問題,只需再次選擇程序並單擊頂部欄中的“效率模式”選項。

效率模式灰顯怎麼辦?
幾乎每個軟件都可能使用 Windows 11 的效率模式。然而,在任務管理器中選擇一個應用程序後,該按鈕可能會變灰。這是由於兩個因素。第一種可能性是您選擇了不支持此選擇的基本 Windows 軟件或服務。
第二點是您選擇了一個流程組。任務管理器中的進程組不會被識別為單個應用程序,因為它們涉及應用程序的多個進程和實例。例如,如果您在任務管理器中選擇了“Slack”,效率模式將變灰。

另一方面,單擊進程組旁邊的箭頭會將其放大。然後,對於每個實例,您都可以啟用效率模式。
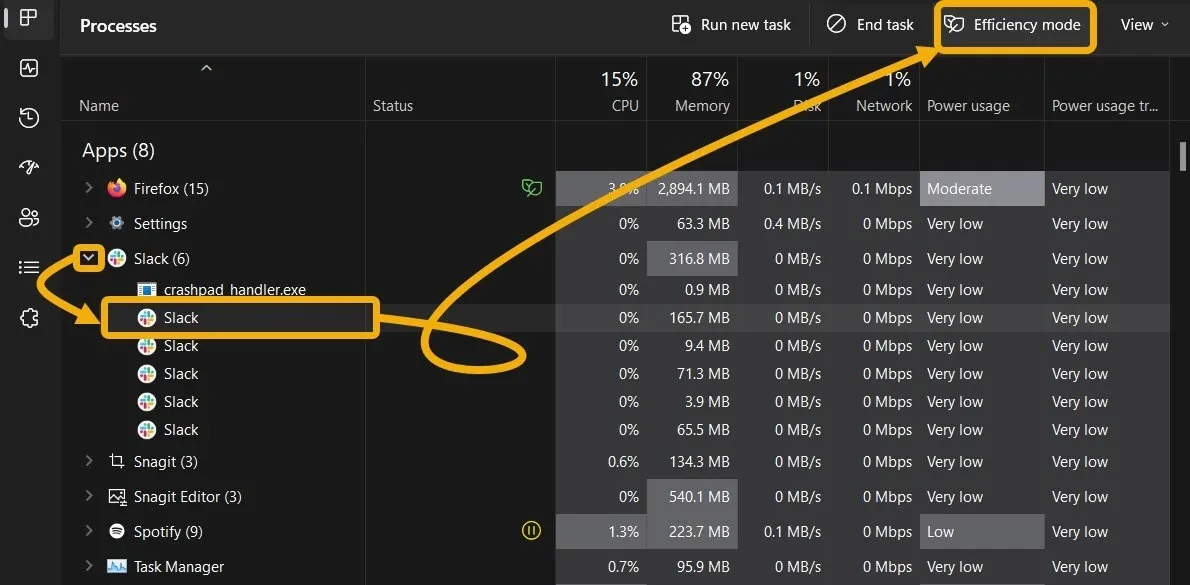
如何使用 Microsoft Edge 和 Google Chrome 的效率模式
大多數用戶依靠 Microsoft Edge 和 Google Chrome 來瀏覽互聯網和執行任務,並且他們經常長時間使用這些應用程序。因此,直接從這些應用程序設置這種省電模式可能是有利的。
微軟邊緣
- 在右上角,單擊三點圖標,然後選擇“設置”。
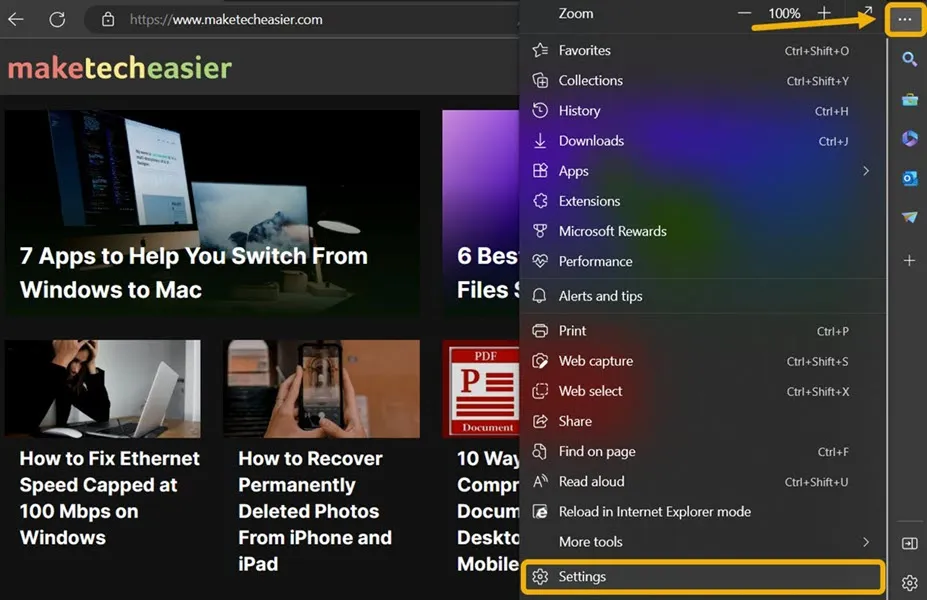
- 轉到“系統和性能”區域,然後啟用“何時打開效率模式”以及其他省電選項,例如“使用效率模式改善您的 PC 遊戲體驗”。
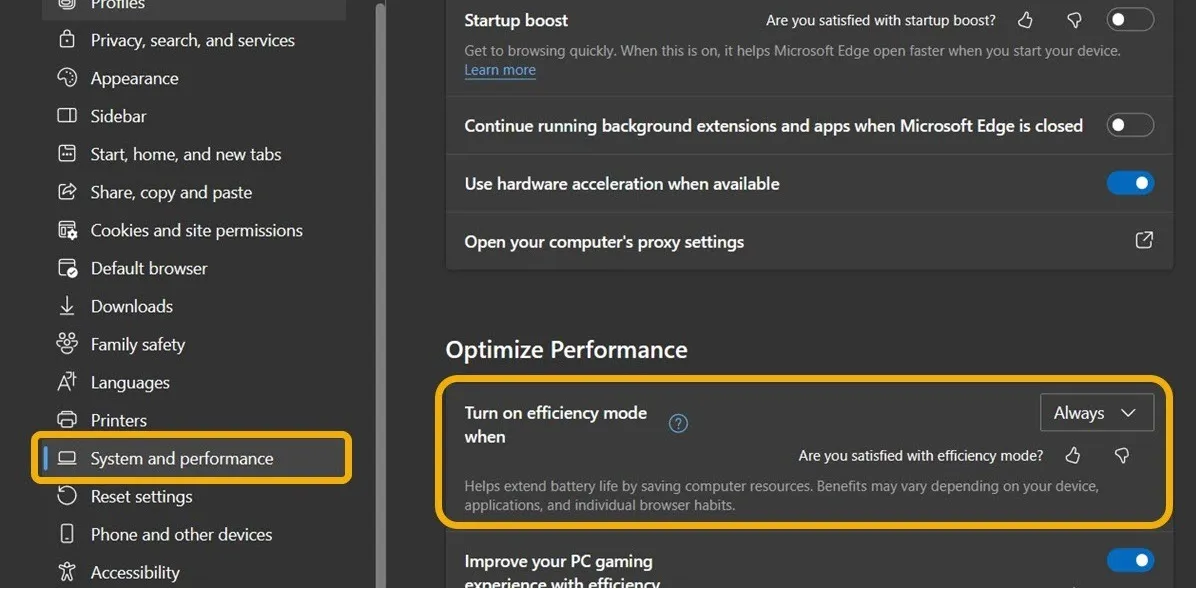
- 相反,您可以通過再次單擊菜單圖標並選擇“性能”來更改效率模式的設置。從那裡,您可以配置您的“效率模式”選項。

谷歌瀏覽器
雖然您不能直接從 Chrome 中使用效率模式,但您可以啟用另外兩項功能來幫助您節省更多系統資源:內存保護程序會刪除不活動的選項卡,而節能程序旨在延長電池壽命。
雖然節能模式與效率模式一樣,試圖最大限度地減少電池使用,但用戶可以同時啟用這兩種模式,因為節能模式優化了背景活動和視覺效果,而不會與效率模式發生衝突。另一方面,“Memory Saver”專注於降低內存消耗。
- 轉到“設置 -> 性能”以訪問這兩個功能。
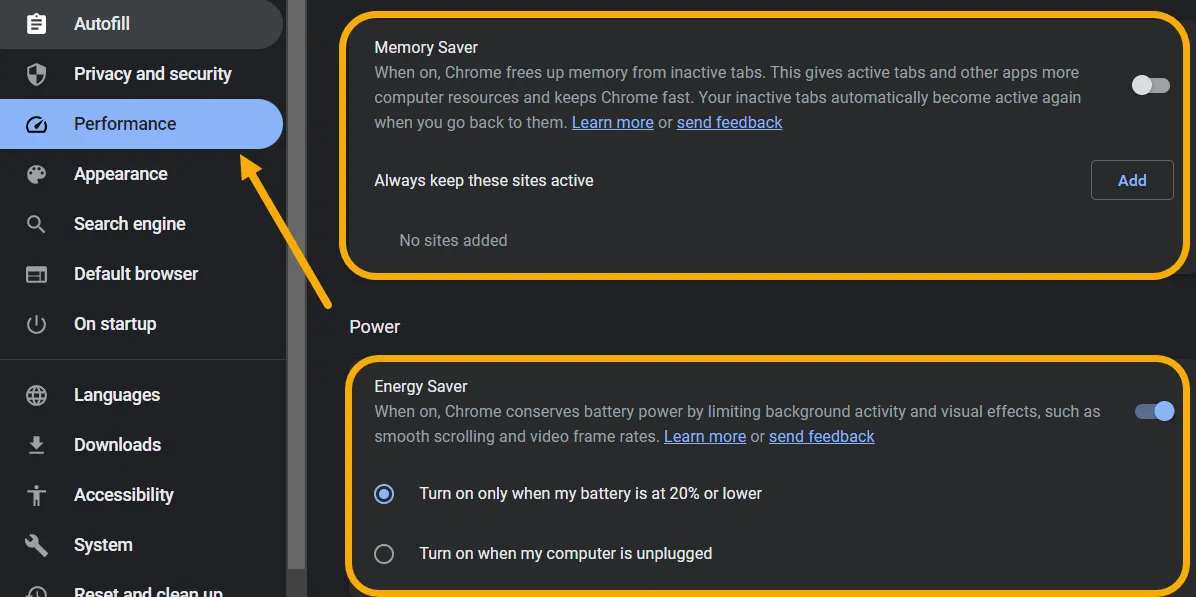
- 如果默認情況下未啟用此類選項,則必須按照以下步驟手動激活它們。每個路徑都應複製到地址欄並導航到。
chrome://flags/#high-efficiency-mode-available
chrome://flags/#battery-saver-mode-available
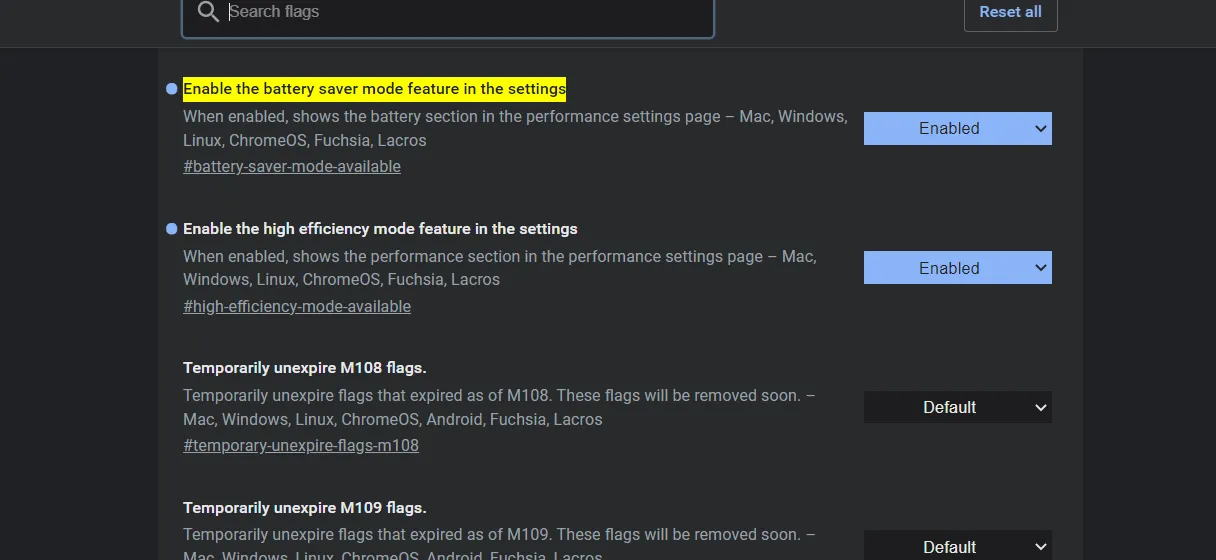
什麼時候應該使用效率模式?
大多數時候,您應該為消耗大量 CPU 功率的程序使用 Windows 11 效率模式。但是,如果您試圖在筆記本電腦上保持電量,您絕對應該為大多數正在運行的進程啟用它。
另一方面,您應該避免在主動發送警報的程序上使用此模式,因為 Windows 11 可能會阻止它們。此外,避免在後台同步您的工作的應用程序上使用它。
如何讓 Windows 程序使用更少的資源
某些應用程序可能相當抗拒,使用戶更難以使用效率模式限制其資源,該模式動態運行並允許 Windows 選擇如何限制 CPU 利用率。
但是,您仍然可以手動限制每個程序的 CPU 使用率,這對於 CPU 密集型應用程序(例如視頻轉換應用程序)來說是一個很好的選擇。
- 啟動任務管理器。
- 從左側菜單中選擇“詳細信息”。
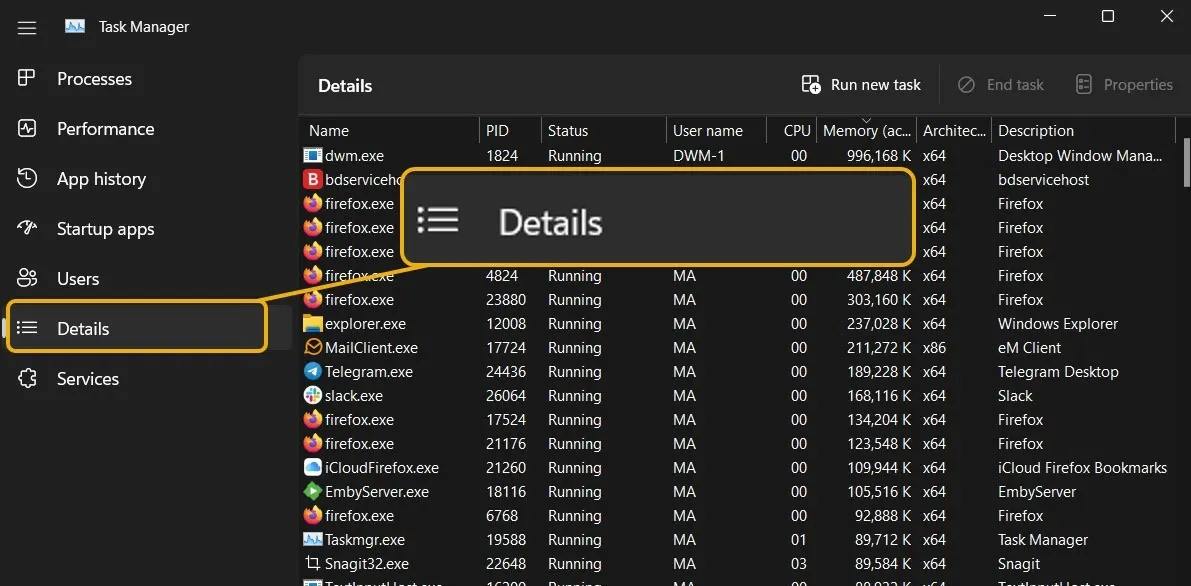
- 右鍵單擊要限制的進程並選擇“設置親和性”。
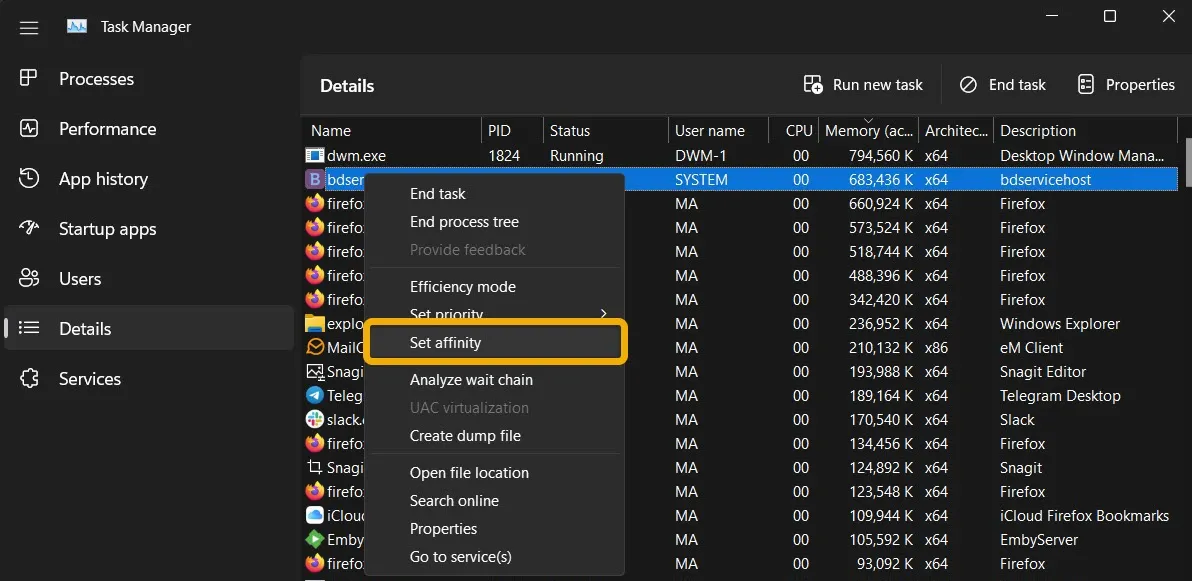
- 將彈出一個新窗口,您可以在其中為該任務分配更少的 CPU 內核,從而顯著降低 CPU 利用率。例如,您可能只分配“CPU 0”和“CPU 1”內核,然後單擊“確定”。
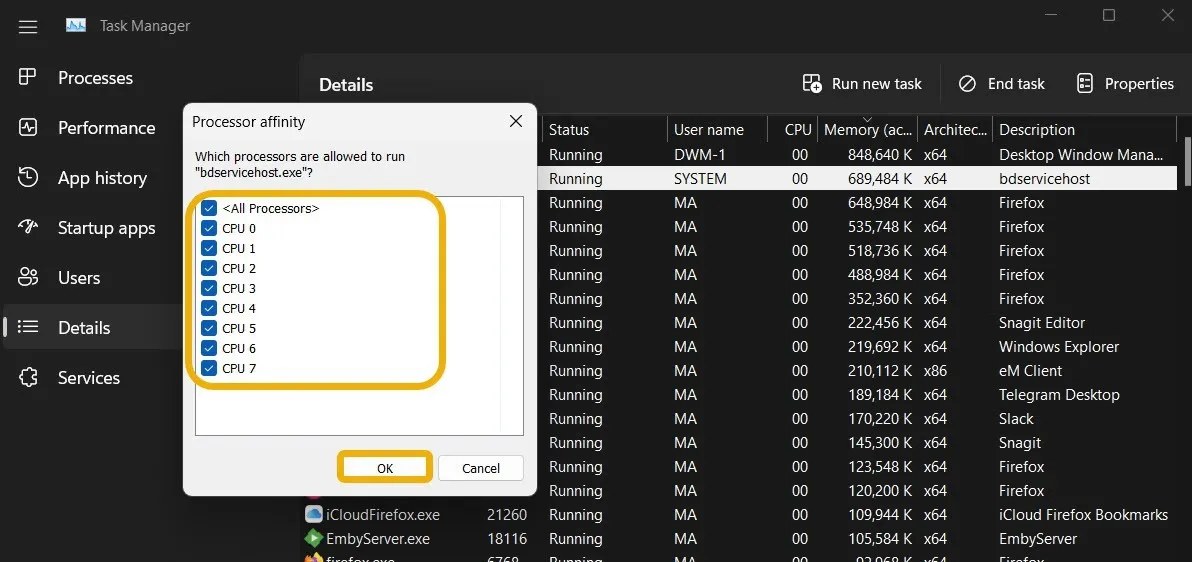
- 您也可以手動設置進程的優先級。將其設置為“低”優先級可減少資源使用。為此,請右鍵單擊該進程並選擇“設置優先級”。
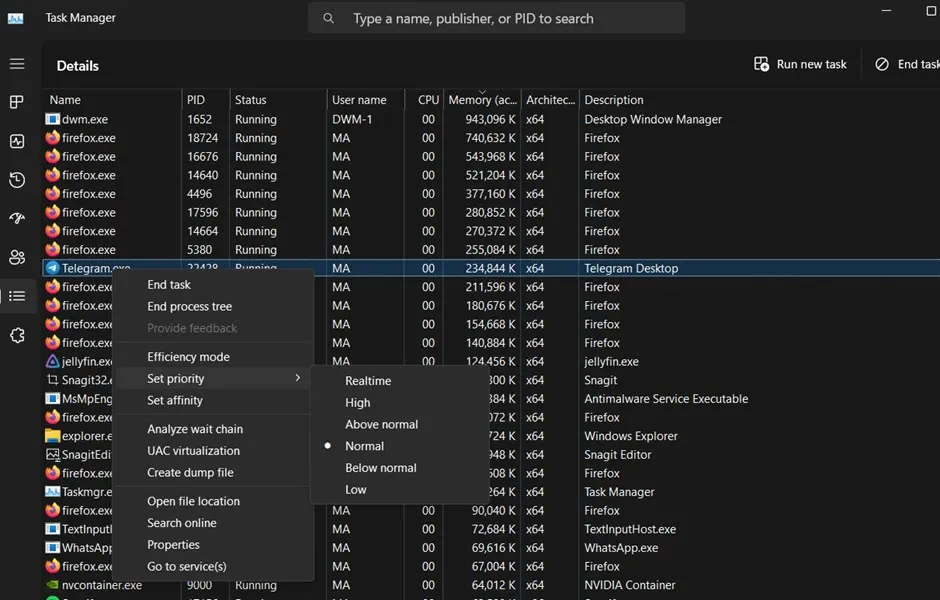
不用啟用效率模式,而是使用這種方式手動調節優先級和 CPU 消耗。儘管如此,只有在效率模式沒有正常工作時才這樣做。因此,在手動限制資源的同時使用效率模式是沒有意義的!
經常問的問題
效率模式和功率優化模式之間有什麼區別?
Windows 11 中的電源優化減少了應用程序的後台活動,從而減少了電池使用量。Power Optimized 和 Efficiency Mode 設置之間的區別在於後者還優化了後台活動。然而,如果您已經為同一個應用程序啟用了效率模式,您可能不需要為後台活動啟用電源優化選項,除非程序出現故障或消耗過多的資源。
要強力優化後台程序,請轉到“設置 -> 應用程序 -> 已安裝的應用程序”,然後從三點菜單中選擇“高級選項”。最後,從後台應用程序權限列表中選擇“Power Optimized”。
為什麼默認情況下禁用效率模式?
當您重新啟動設備時,Windows 11 可能會禁用效率模式。您可以隨時通過任務管理器重新激活它。如果您發現系統在恢復後已停用它,請重新啟用它。
您可以同時在多個應用程序上使用效率模式嗎?
不,不幸的是。您必須分別為每個應用程序啟用該選項,因為選擇多個應用程序並同時激活它們的功能是不可行的。
UWP Process Group 的暫停意味著什麼?
如果您打開任務管理並觀察它,您可能會質疑進程旁邊的黃色停止圖標是什麼意思。當您將鼠標懸停在它上面時,您會收到通知“UWP 進程組正在暫停進程以優化系統性能。” UWP 是 Universal Windows Platform 的首字母縮寫詞,它隨 Windows 10 一起首次亮相。許多程序,包括 Microsoft Store 應用程序、圖片、Skype、截圖工具、Xbox 和 Clipchamp,都是基於 UWP 構建的。由於 Windows 11 最大限度地減少了後台活動,它可能會暫停某些程序以優化電池消耗和 CPU 利用率。這是一個計算機化的程序。
圖片來源:Flaticon。Mustafa Ashour 的所有屏幕截圖。


發佈留言