在與 Copilot 的 Teams 會議中做筆記:逐步指南
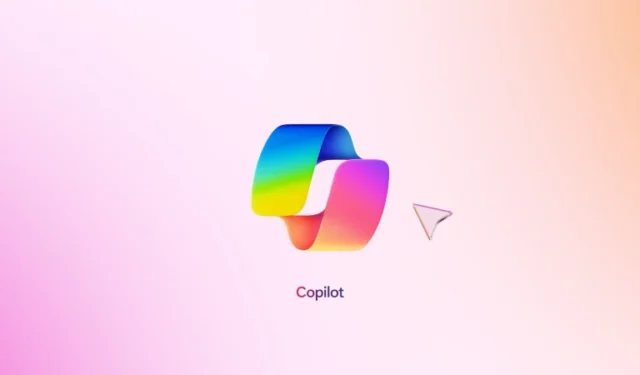
Microsoft 已將 Copilot 無縫整合到其工具套件中,使用戶能夠利用這個強大的助手來豐富他們的體驗。在 Teams 中,Microsoft Copilot 能夠在會議期間有效地記下要點、記錄對話、總結討論並確定行動項目,從而使所有參與者能夠專注於協作工作。本文將指導您在 Teams 會議期間有效使用 Copilot 進行筆記。
如何利用 Copilot 在 Teams 會議中做筆記?
若要啟用Copilot 在Teams 會議中記筆記,請先驗證您的組織是否有權使用適當的Microsoft 365 許可證(通常是企業級許可證)存取Copilot,以及您的管理員是否已為您的帳戶啟用它。確認您有權存取 Teams 中的 Copilot 功能也很重要。根據您組織的策略、敏感度標籤和範本配置,您可以自訂 Copilot 在會議期間的操作方式。
配置副駕駛以供使用
- 在會議之前,導覽至 Teams 日曆並選擇預期的會議。
- 按一下選項,然後選擇更多選項。
- 轉到Copilot並從下拉清單中選擇三個選項之一。
- 會議期間和會議後:會議開始後,副駕駛開始轉錄。您可以在會議控制項中啟動 Copilot,提示您啟動轉錄。選擇開始將開始該會議的 Copilot 和轉錄。
- 僅在會議期間:副駕駛透過會議控制啟動。它利用語音轉文字功能從會議中的口頭對話中產生見解。
- 關閉:此選項可停用會議的 Copilot,防止任何錄音或轉錄。

- 按一下「儲存」。
如果您無權存取這些設置,請諮詢您的 IT 管理員。下一步是啟用轉錄。請依照下列步驟操作:
活化轉錄
- 造訪Microsoft Teams 管理中心。
- 導覽至「會議」並選擇「會議策略」。
- 選擇錄音和轉錄。
- 找到轉錄滑桿並將其打開。
- 對於 Copilot,從可用選項中選擇“On with Transcript” 。
作為會議組織者,您有權決定與會者如何以及是否可以使用 Copilot。此外,即使您沒有特定許可證,您也可以管理您設定的會議的 Copilot 設定。
配置完所有設定後,您可以在會議期間即時使用 Copilot。首先,開始或加入啟用了 Copilot 的會議。
副駕駛在會議期間的能力
- 如果您在啟用 Copilot 的情況下在會議開始 5 分鐘後進入會議,您將收到一份摘要以幫助您跟進。
- 透過會議控制項存取 Copilot,然後選擇「查看提示」以查看命令列表,例如回顧到目前為止的會議、建議後續問題、按主題列出不同的觀點以及產生會議記錄。
- 會議結束前幾分鐘會出現提示,幫助您有效率地結束會議。
- 透過選擇 Open Copilot,您可以查看關鍵討論點的摘要並確定後續步驟。您也可以向副駕駛詢問議程中任何未決問題或主題。
會議結束後如何與副駕駛一起查看筆記?
會議結束後,您可以從會議聊天或 Recap 標籤檢索 Copilot。請依照下列步驟操作:
從會議聊天檢索筆記

- 點擊位於聊天右上角的「開啟 Copilot」圖示。
- 然後,Copilot 將根據聊天內容和會議記錄的對話提出全面的見解。
- 在會議之前,您可以在聊天線程中與 Copilot 進行交流,就像進行常規對話一樣。然而,一旦開始轉錄,Copilot 就會將會議前 24 小時的聊天詳細資訊與文字記錄合併。
從 Recap 選項卡檢索註釋
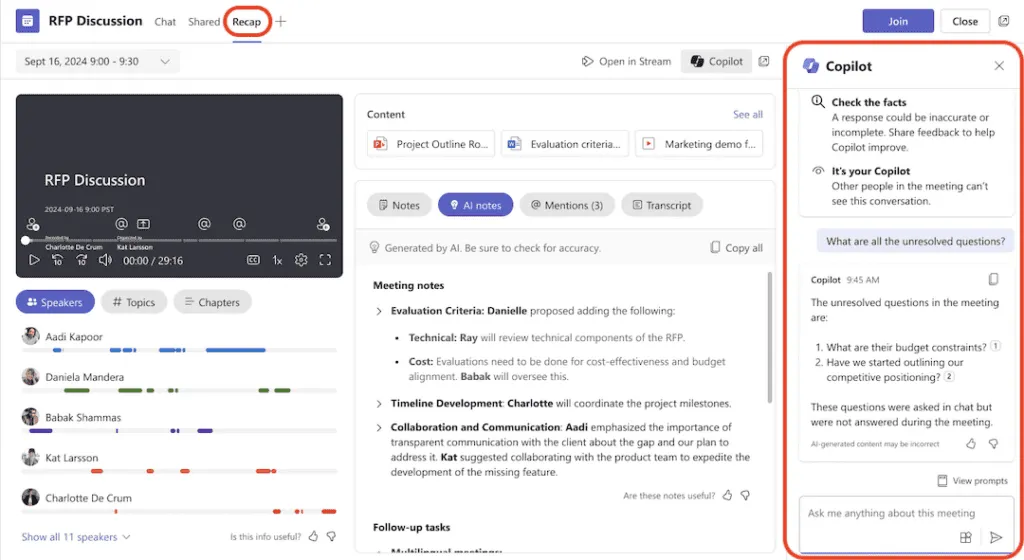
- 轉到會議聊天中的“回顧”選項卡。
- 按一下 Copilot 圖示以查看 Copilot 管理的對話記錄。
總而言之,您可以使用高效的命令在會議期間和會議結束後輕鬆檢查和修改會議記錄。筆記也可以透過 OneNote 或 Teams 分發給其他參與者。
此外,您還可以在討論進行時取得即時會議摘要。副駕駛可以協助確定並強調會議期間委派給個人的行動項目。
如果您喜歡手動記筆記,您可以要求 Copilot 在討論期間突出顯示特定片段、記錄所選筆記或轉錄重要對話。它還可以根據對話流程提供記錄要點的智慧建議。
如果您想知道哪個版本的 Microsoft Teams(經典版或新版)最適合您的需求,我們提供了單獨的指南。
如果您對使用 Copilot 在 Teams 會議中記筆記有任何疑問或回饋,請隨時在下面的評論部分分享。我們歡迎您的想法!



發佈留言