如何在 Windows 11 中啟用並檢視列印記錄
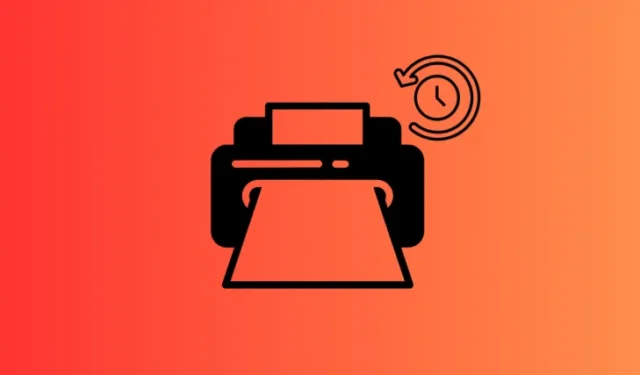
要知道什麼
- 需要在 Windows 11 中啟用列印歷史記錄,然後才能記錄列印作業並在以後查看。
- 從「設定 > 藍牙和裝置 > 印表機和掃描器 > 印表機 > 印表機屬性 > 進階 > 保留列印文件」啟用列印記錄。若要查看列印歷史記錄,請按一下「開啟列印佇列」。
- 也可以從事件檢視器啟用和查看列印歷史記錄。導覽至“應用程式和服務日誌 > Microsoft > Windows > PrintService”,右鍵點選“操作”並選擇屬性 > 啟用日誌記錄。若要查看列印歷史記錄,請雙擊「操作」。
- PaperCut Print Logger 等第三方應用程式也提供全面的列印歷史記錄,您也可以檢視並匯出為 CSV/Excel 檔案。
預設情況下,Windows 不會追蹤您的列印文件。但這很容易解決。有一些本機選項可讓您記錄傳送至印表機的作業。如果您想稍後查看列印歷史記錄,則必須執行此步驟。
您可以透過以下方式開始記錄列印歷史記錄並在 Windows 11 中隨時查看。
如何在 Windows 11 中查看列印記錄
如果您尚未啟用列印歷史記錄,您將無法查看較早的列印作業。因此,在下面給出的每種方法中,您首先需要啟用列印歷史記錄(如果尚未完成)。只有完成此操作後,您才能查看已進行的列印作業。
方法 1:使用「設定」應用
以下是如何從「設定」應用程式啟用和查看列印歷史記錄。
第 1 步:啟用列印歷史記錄
- 開啟“設定”應用程式(按
Win+I)。 - 轉至藍牙和裝置> 印表機和掃描器。

- 選擇您的印表機。
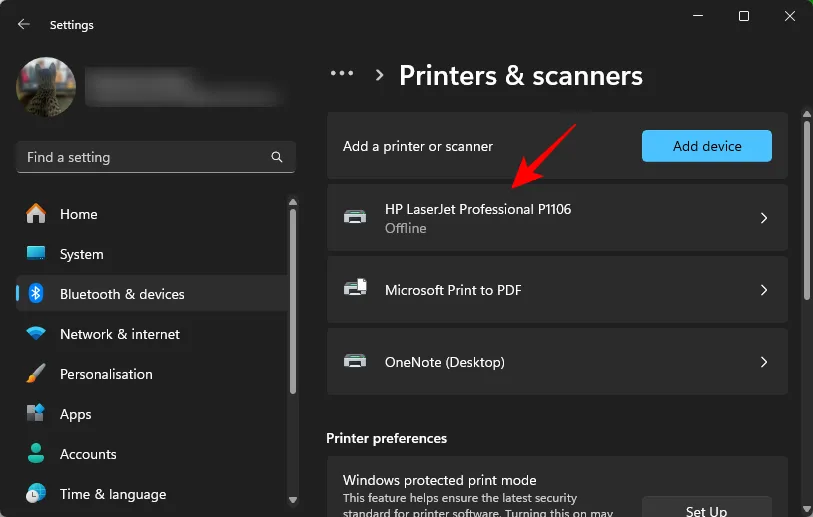
- 按一下印表機屬性。
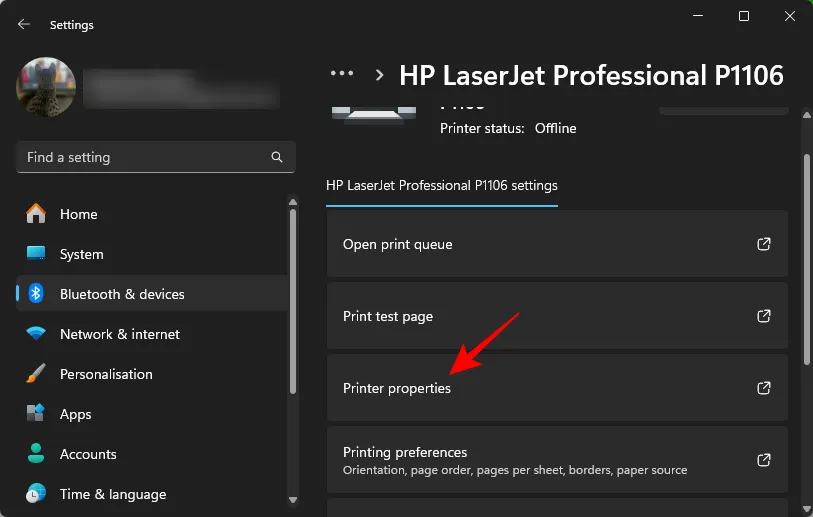
- 按一下“進階”標籤。
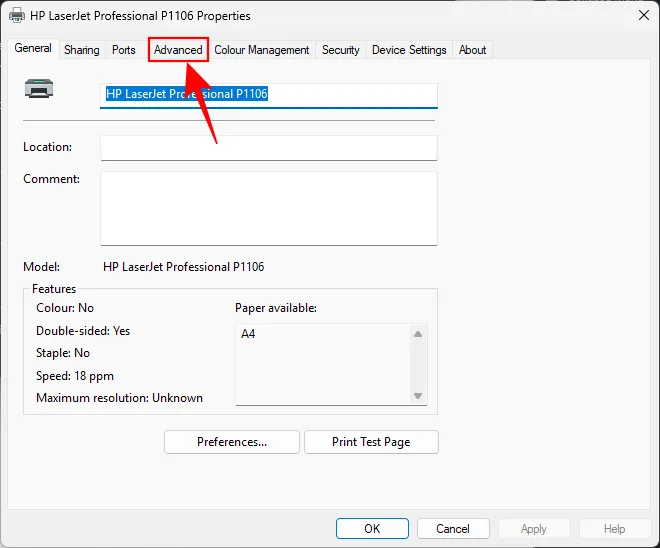
- 啟用保留列印文件。按一下“確定”。
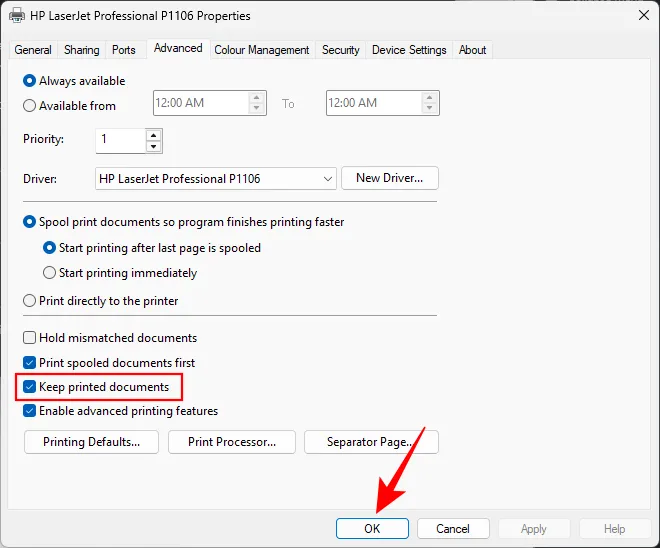
現在將啟用列印歷史記錄。從現在開始列印的所有文件都將被記錄並可以輕鬆查看(使用步驟 2)
第 2 步:檢查列印歷史記錄
- 打開“設定”應用程式。
- 轉至藍牙和裝置> 印表機和掃描器。

- 選擇您的印表機。
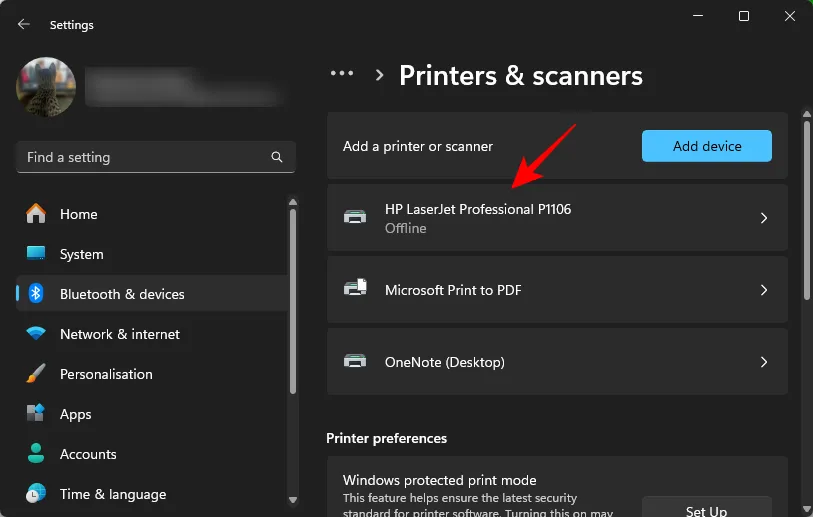
- 按一下開啟列印佇列。
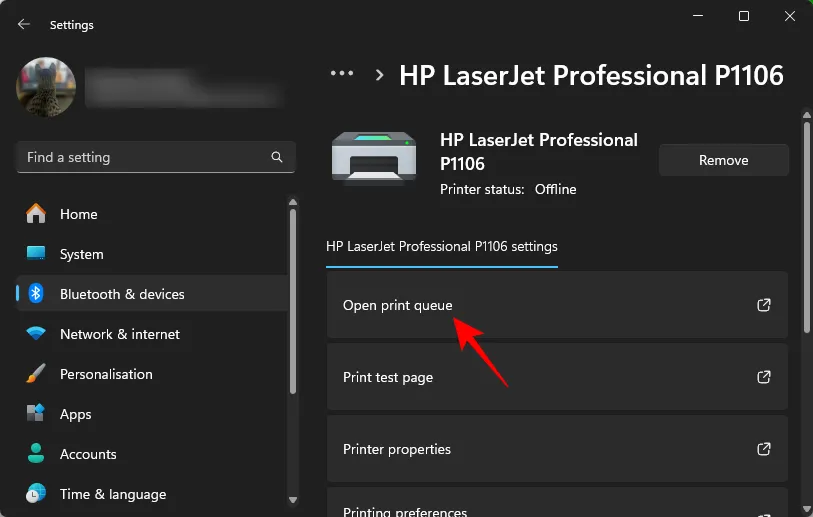
- 並查看您的列印記錄。
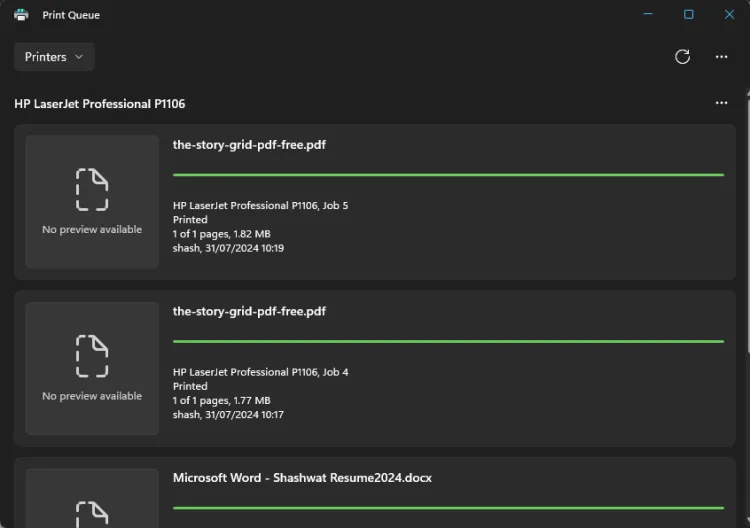
方法 2:使用事件檢視器
Windows 上的事件檢視器提供了另一種啟用和檢視列印記錄的方法。
第 1 步:啟用列印歷史記錄日誌
- 按“開始”,然後搜尋並開啟“事件檢視器”。
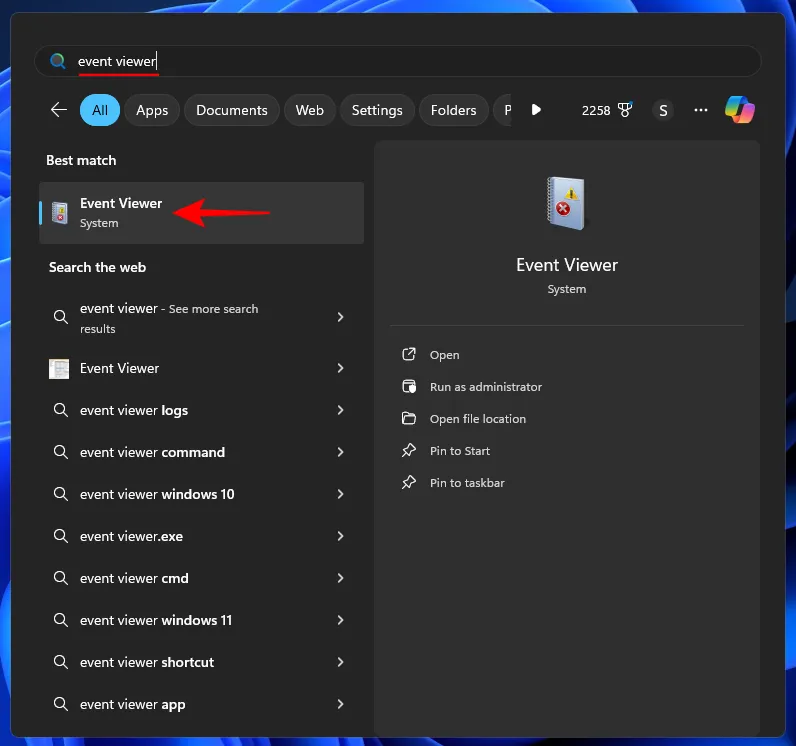
- 從左窗格中,導覽至應用程式和服務日誌 > Microsoft > Windows > PrintService
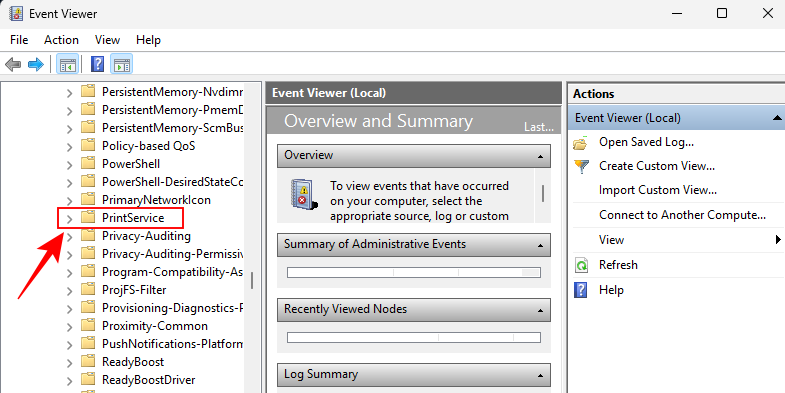
- 右鍵單擊右側的“操作”並選擇“屬性”。
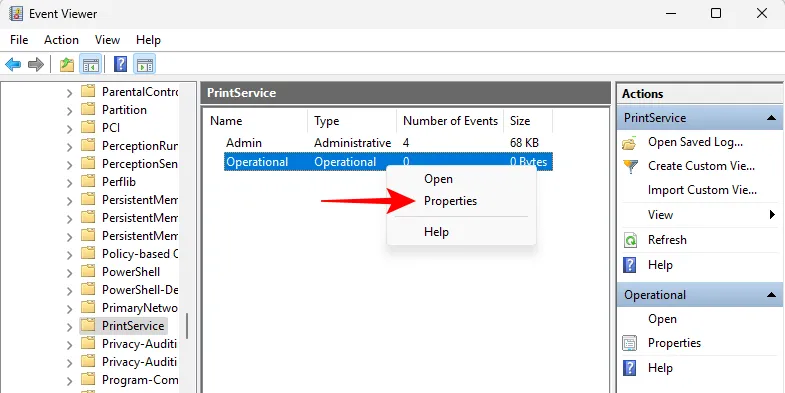
- 選擇啟用日誌記錄。按一下“確定”。
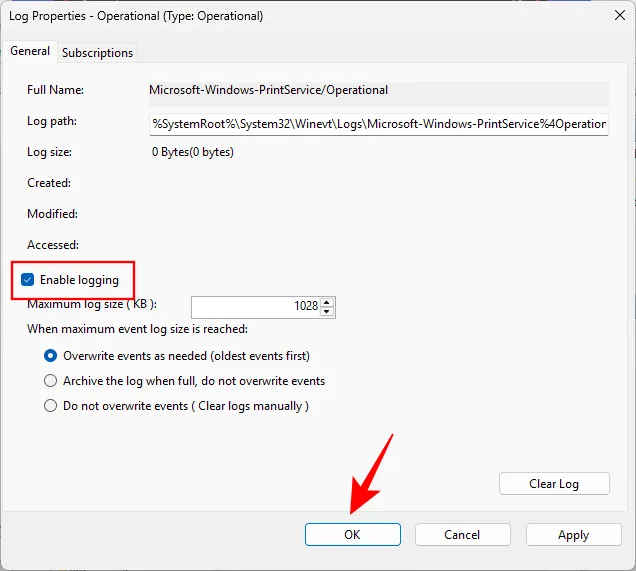
第 2 步:檢查列印歷史記錄
- 像以前一樣打開事件檢視器並導航到應用程式和服務日誌 > Microsoft > Windows > PrintService 。
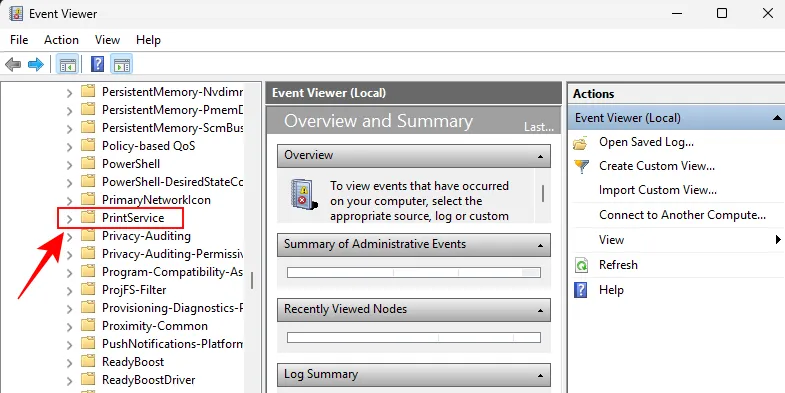
- 按一下“操作”。
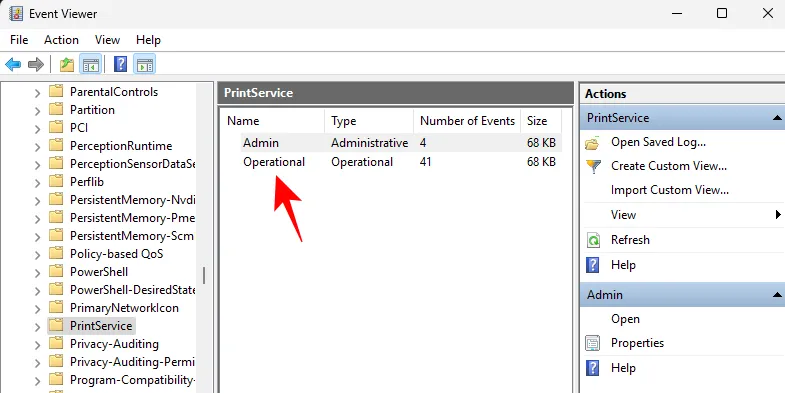
- 在這裡,您將獲得與印表機相關的所有事件的列表,包括印表機配置變更、運行診斷和列印文件。若要僅查找列印文件事件,請按一下「任務類別」並相應地對其進行排序。
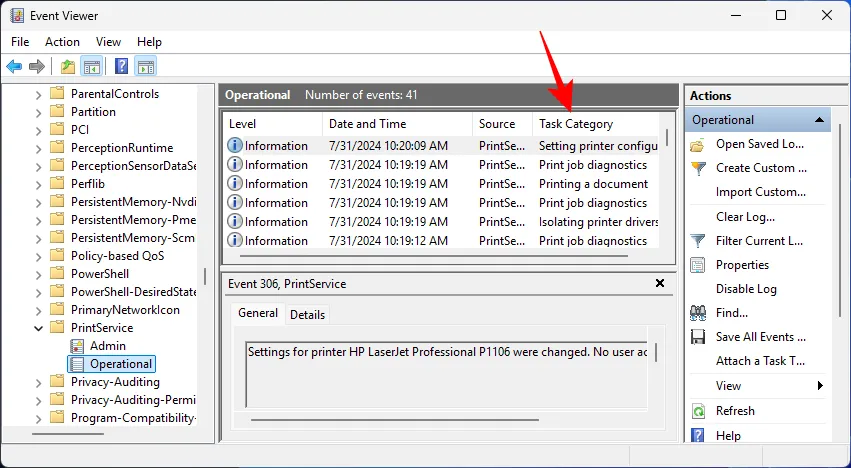
- 您將找到列印文件的歷史記錄及其日期和時間。像往常一樣,歷史記錄將包括成功和失敗的列印嘗試。

- 在右側,您可以執行某些操作,例如套用篩選器、將所有事件儲存為事件檔案 (.evtx)、清除日誌等。
方法3:使用第三方軟體(PaperCut Print Logger)
除了本機方法之外,還有一些第三方應用程式可以幫助您查看列印歷史記錄。其中最受歡迎的列印記錄器軟體之一是 PaperCut Print Logger,它被普遍認為是 Windows 11 以及早期 Windows 版本的可靠列印歷史記錄檢視器。
- PaperCut 列印記錄器 | 下載連結
- 使用上面的鏈接下載並安裝 PaperCut Print Logger。
- 安裝後,開啟 PaperCut 的安裝位置。預設為:
C:\Program Files (x86)\PaperCut Print Logger - 在這裡,雙擊ViewLogs。
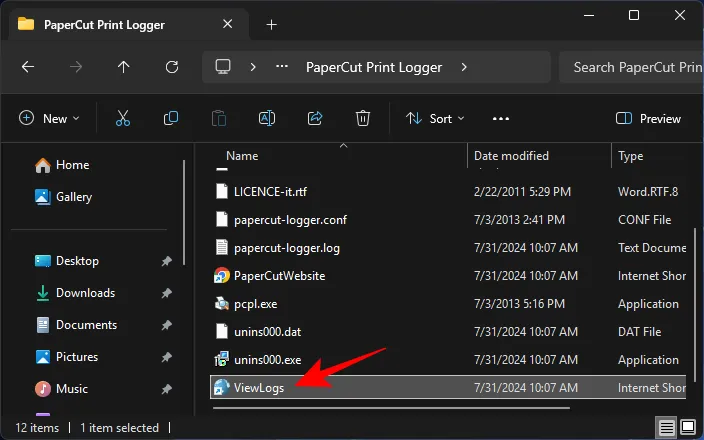
- 您將看到按日期分類的列印歷史記錄。選擇一項可查看當天執行的列印作業。
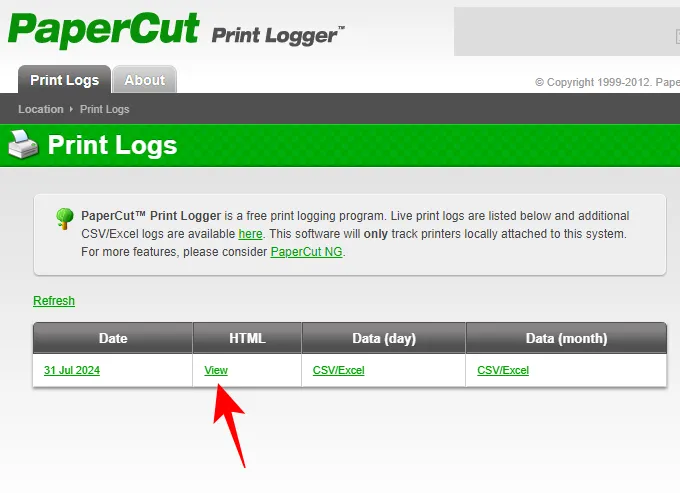
- 列印歷史記錄將提供列印文件的詳細信息,包括列印時間(精確到秒)、執行列印的使用者、印表機名稱和文件名稱。
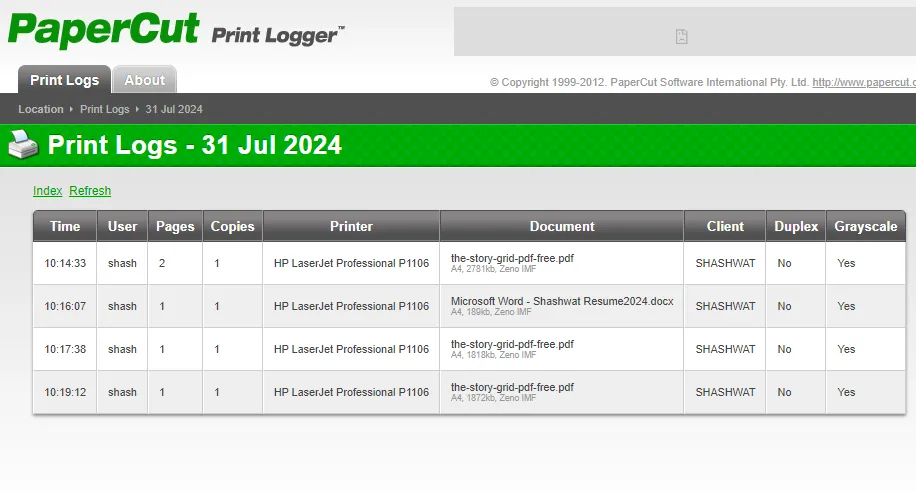
- 如果您願意,甚至可以將當天(或當月)的列印資料匯出到 CSV/Excel 檔案。
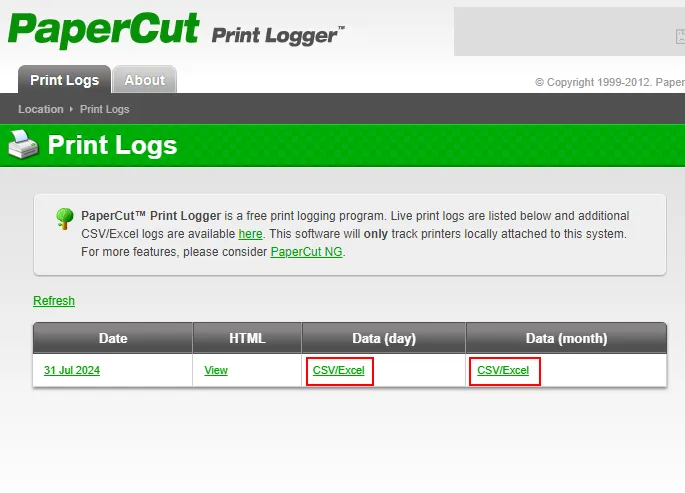
與本機方法相比,PaperCut Print Logger 提供了更好、更全面的列印歷史記錄視圖。如果您要經常檢查列印歷史記錄,我們建議您建立「ViewLogs」檔案的捷徑以便更快存取。
我們希望您能夠在 Windows 11 中存取您的列印記錄。



發佈留言