解決 Excel 自動儲存問題的 8 個解決方案
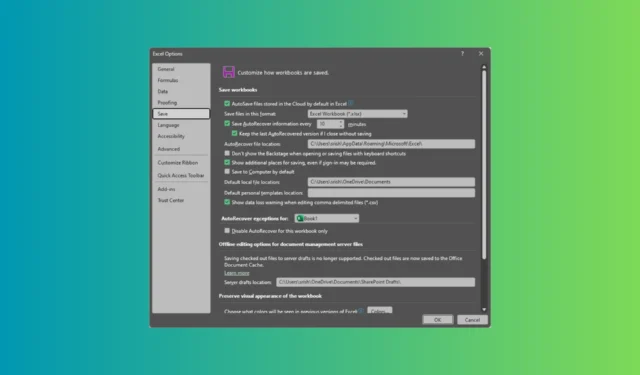
許多使用者都曾遇到自動儲存功能在 Microsoft Office 應用程式(例如 Excel、PowerPoint 和 Word)中無法執行的問題。此問題可能源自於多種因素,包括檔案損壞、加載項衝突或 Office 應用程式損壞。
首先,驗證相關文件是否未使用過時的文件格式,例如 . xls,.博士,或者。 ppt,然後繼續下面的詳細解決方案。
如何修復自動儲存在 Excel 中不起作用的問題
1. 檢查自動儲存功能是否開啟
- 按鍵Windows ,在搜尋欄中輸入excel ,然後按一下「開啟」。
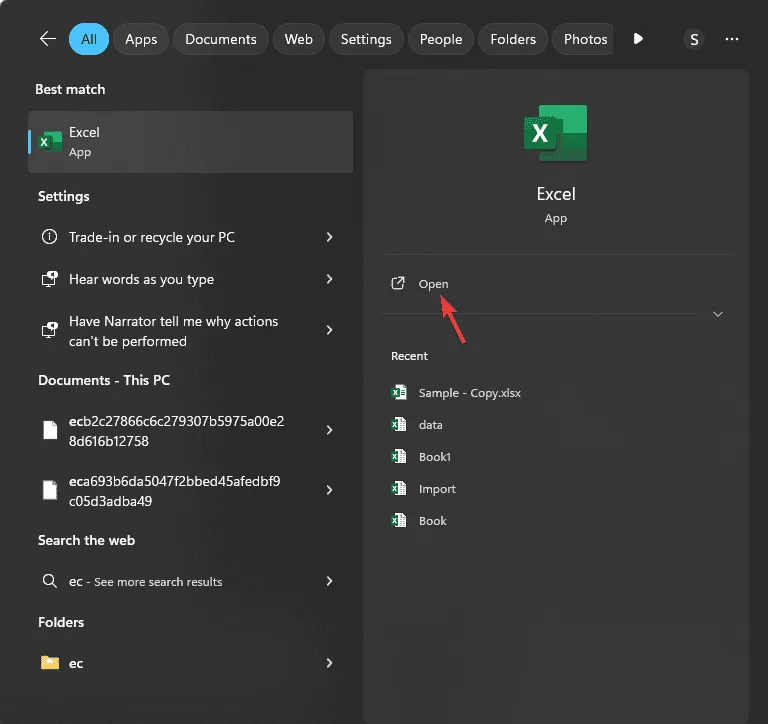
- 導航到文件。
- 按一下“選項”。
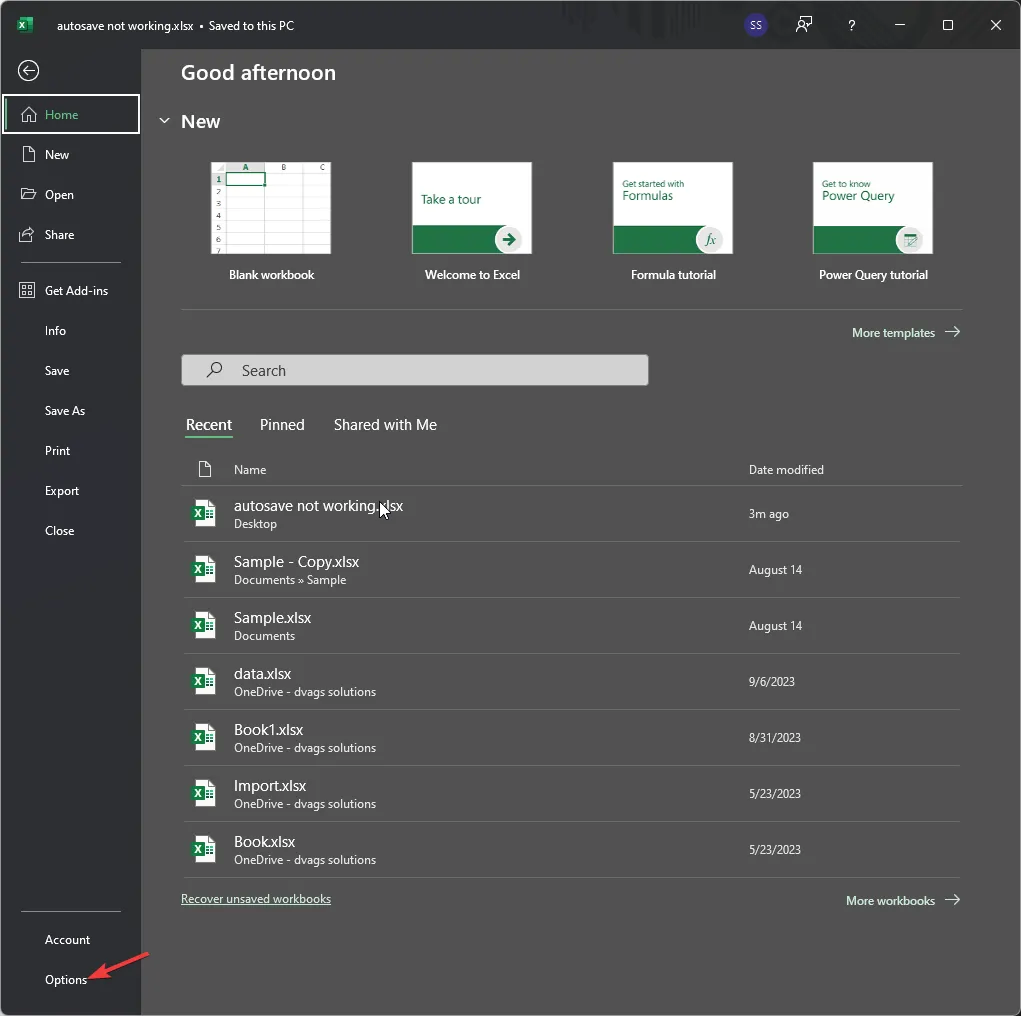
- 從「Excel 選項」視窗的左窗格中選擇「儲存」部分。
- 找到每分鐘儲存自動復原資訊選項,啟用它,並在提供的欄位中指定時間間隔(以分鐘為單位)。
- 勾選「如果我關閉而不儲存則保留最後的自動復原版本」旁邊的方塊。
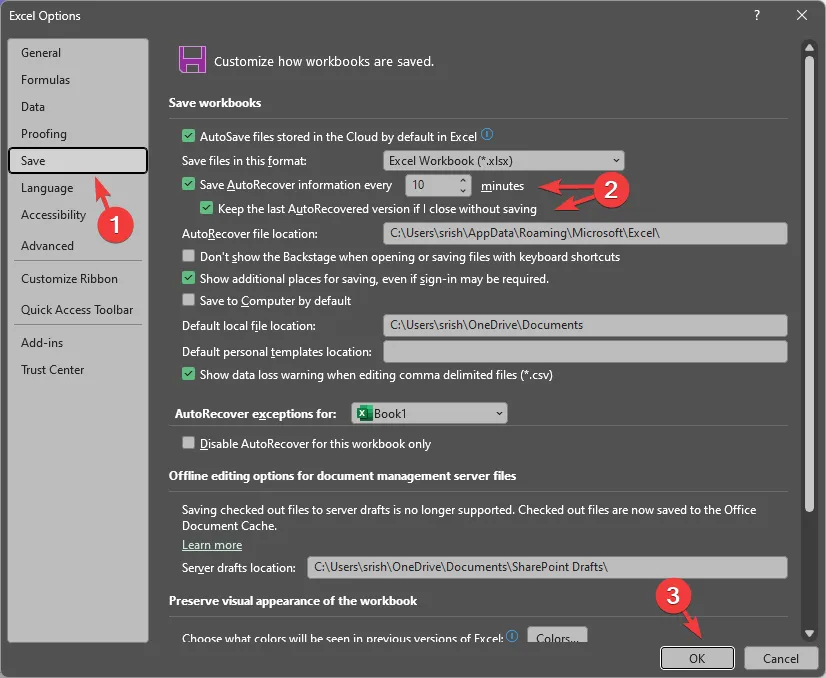
- 或者,選取 Excel 中預設儲存在雲端中的「自動儲存」檔案複選框。
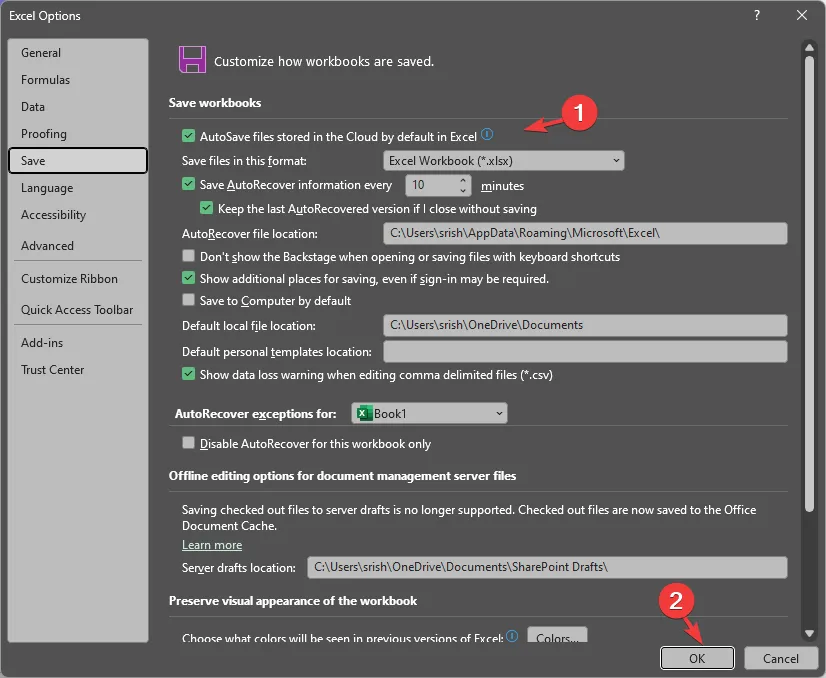
- 按一下“確定”以應用變更。
2.使用開啟和修復選項
- 在 Excel 中,前往「檔案」,按一下「開啟」,然後選擇「瀏覽」。
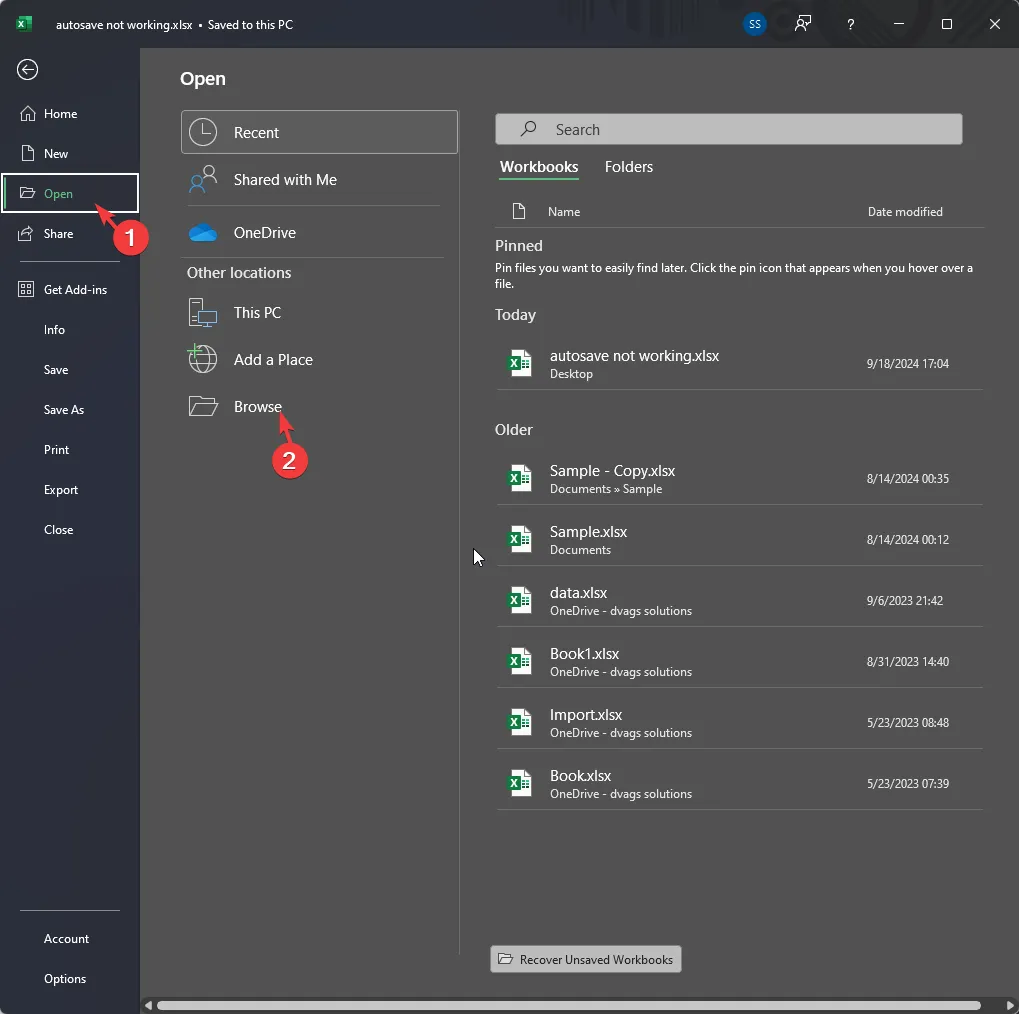
- 在下一個視窗中選擇您遇到問題的檔案。
- 從「開啟」下拉式功能表中選擇「開啟並修復」Enter ,然後按。
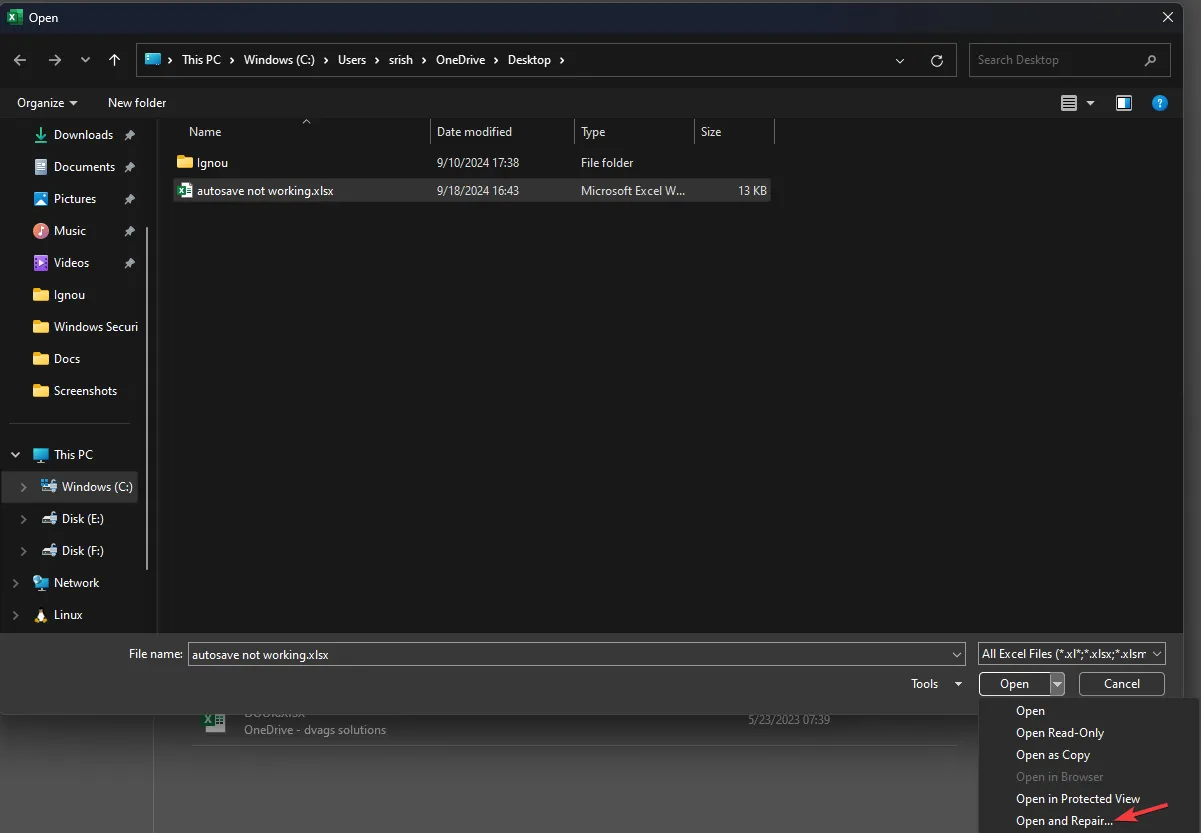
- 將出現一個提示,其中有兩個選項:提取資料和修復。選擇「修復」以修復損壞的 Excel 工作簿,或選擇「提取資料」以從工作表中擷取公式和值。
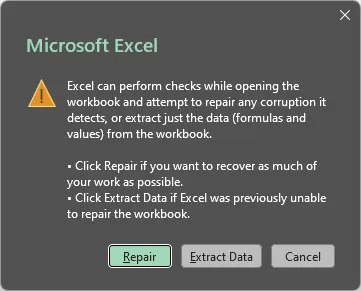
3. 重新儲存臨時文件
- 按Windows+E開啟檔案總管。
- 導覽至以下路徑,將 <username> 替換為您的帳戶使用者名稱:
C:\Users\<username>\AppData\Roaming\Microsoft\Excel\ - 如果在那裡找不到未儲存的文件,請檢查此路徑:
C:\Users\YourUsername\AppData\Local\Microsoft\Office\UnsavedFiles - 如果找到 Excel 暫存文件,請按 F2 並將其重新命名為 XLS 文件格式以還原工作簿。
4.更新Excel應用程式
- 按鍵Windows,在搜尋欄中輸入excel ,然後按一下「開啟」。
- 轉到文件。
- 點選帳戶。
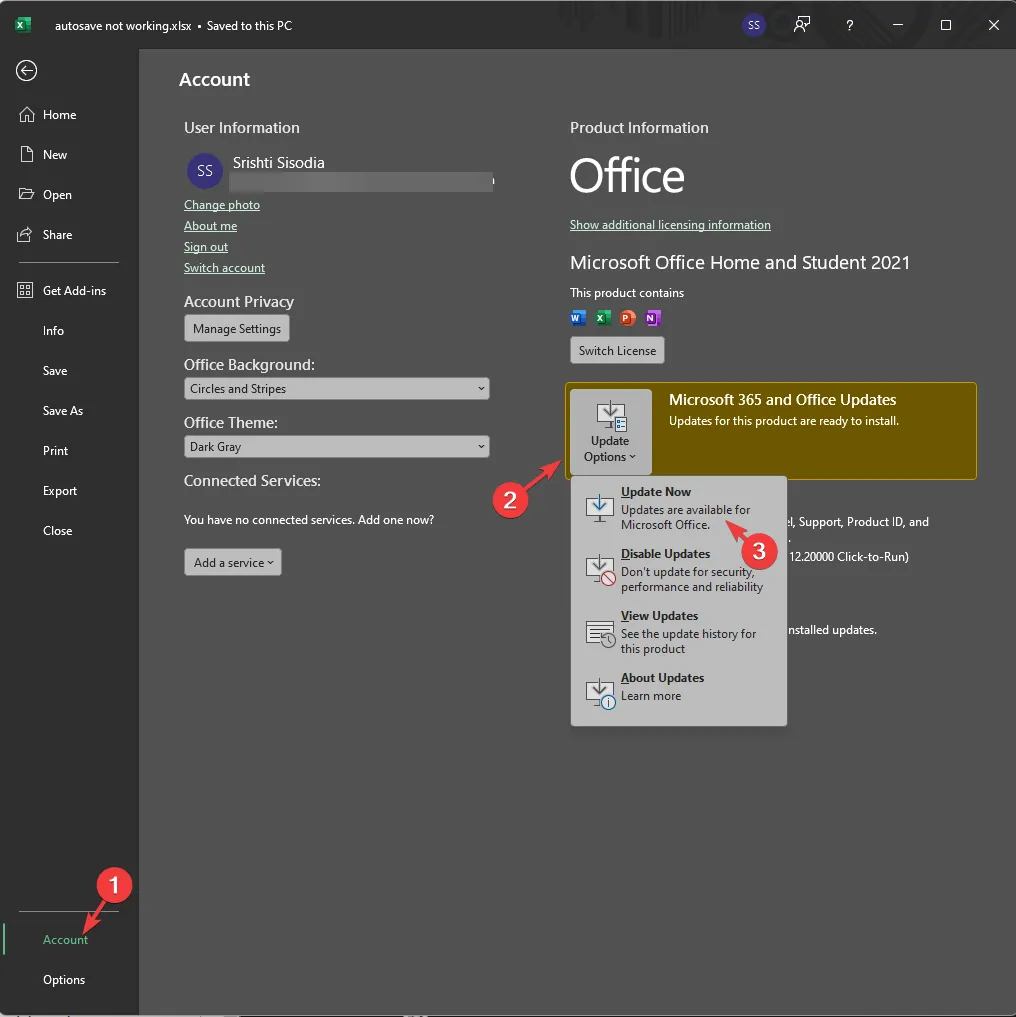
- 在右側窗格中,按一下「更新選項」,然後從下拉式功能表中選擇「立即更新」 。
5.禁用加載項
- 按鍵Windows,在搜尋欄中輸入excel ,然後按一下「開啟」。
- 轉到文件。
- 按一下“選項”。
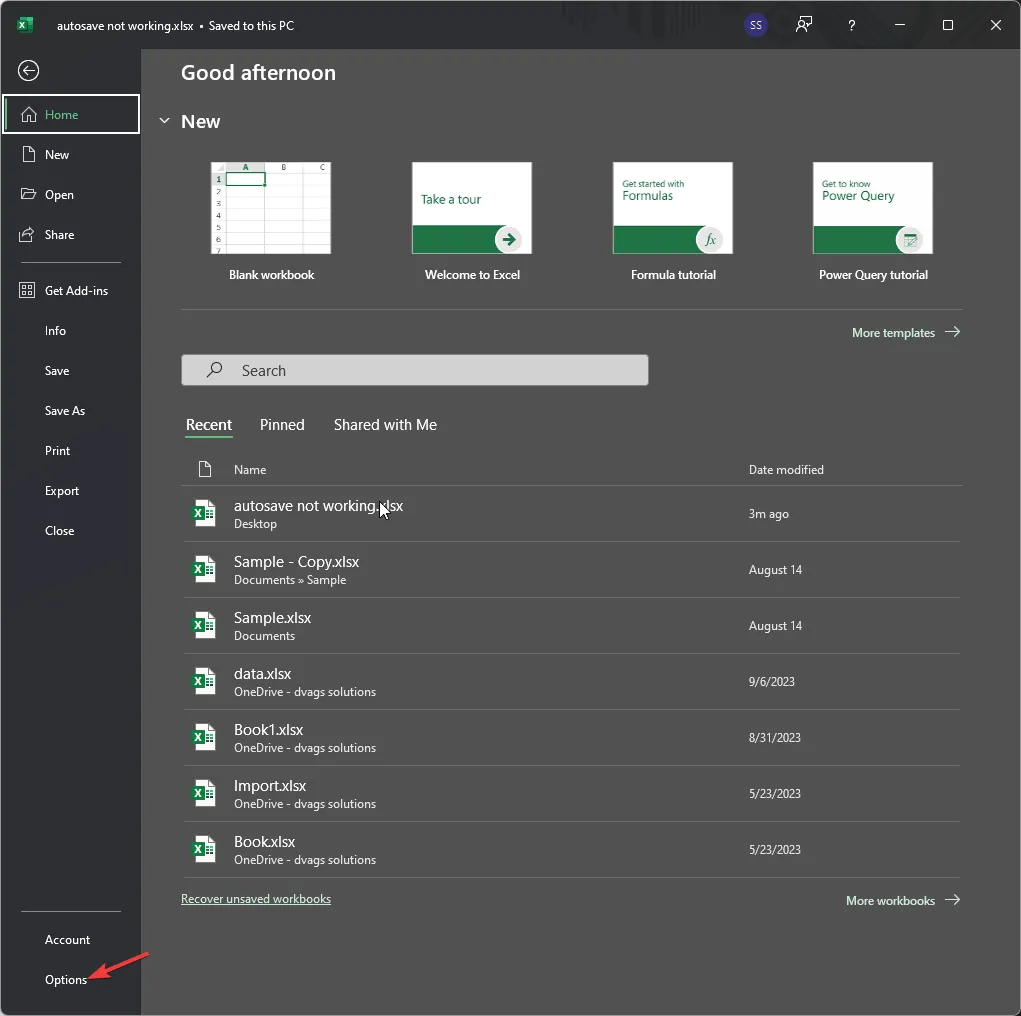
- 選擇加載項。
- 找到「管理」 ,從下拉清單中選擇「Excel 加載項」 ,然後按一下「前往」。
- 取消選取列出的所有加載項,然後按一下「確定」。
衝突的加載項也可能導致 Excel 檔案無法在 Windows 11 中開啟等問題;有關更多信息,請參閱本詳細指南。
6.刪除安全功能
- 按鍵Windows,在搜尋欄中輸入excel ,然後按一下「開啟」。
- 轉到文件。
- 選擇資訊。
- 按一下「保護工作簿」 ,然後從下拉清單中選擇「使用密碼加密」 。
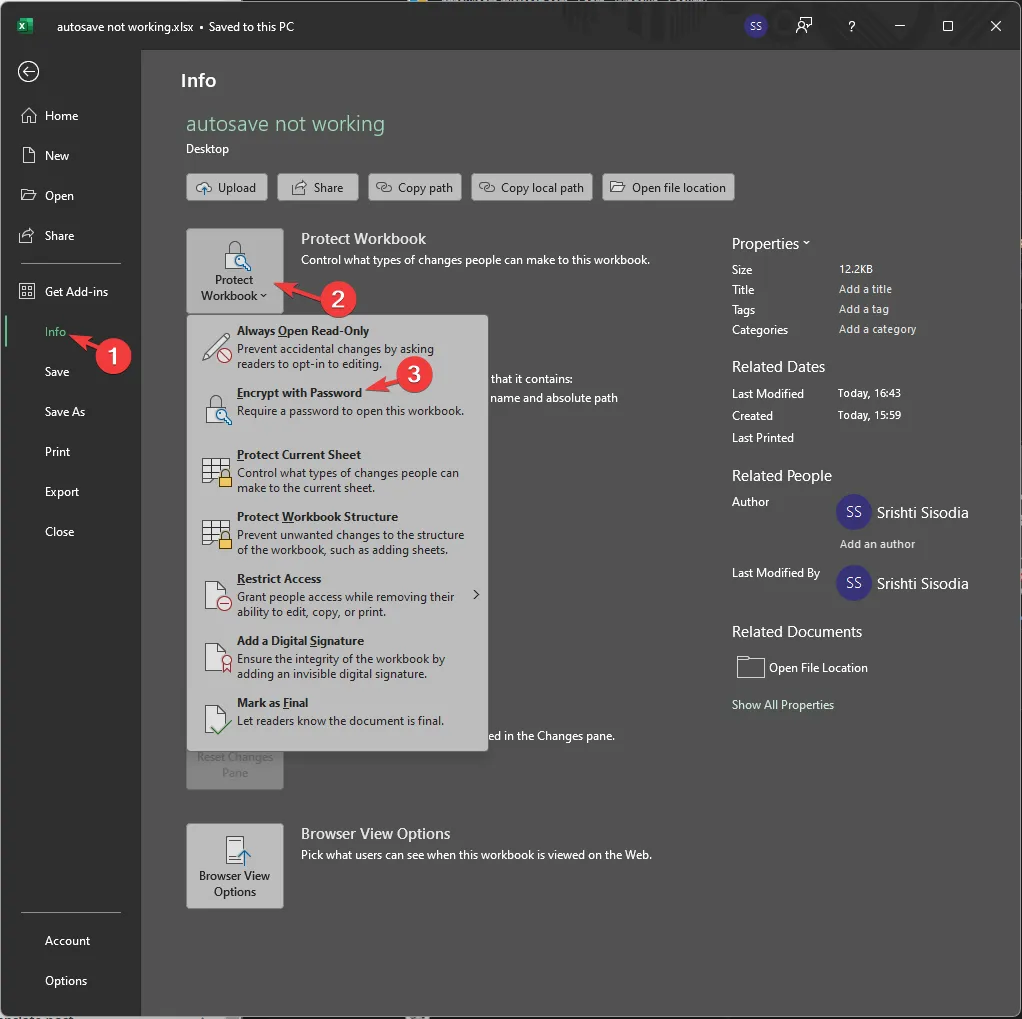
- 在下一個視窗中,刪除密碼保護並儲存變更。
- 再次導覽至「檔案」 > “資訊” > “保護工作簿” > “限制存取”,然後選擇「無限存取」。

7.開啟文件時刷新資料(適用於表/資料透視表)
- 選擇表或資料透視表並導覽至「表工具設計」。
- 點擊“刷新”並從上下文選單中選擇“連接屬性” 。
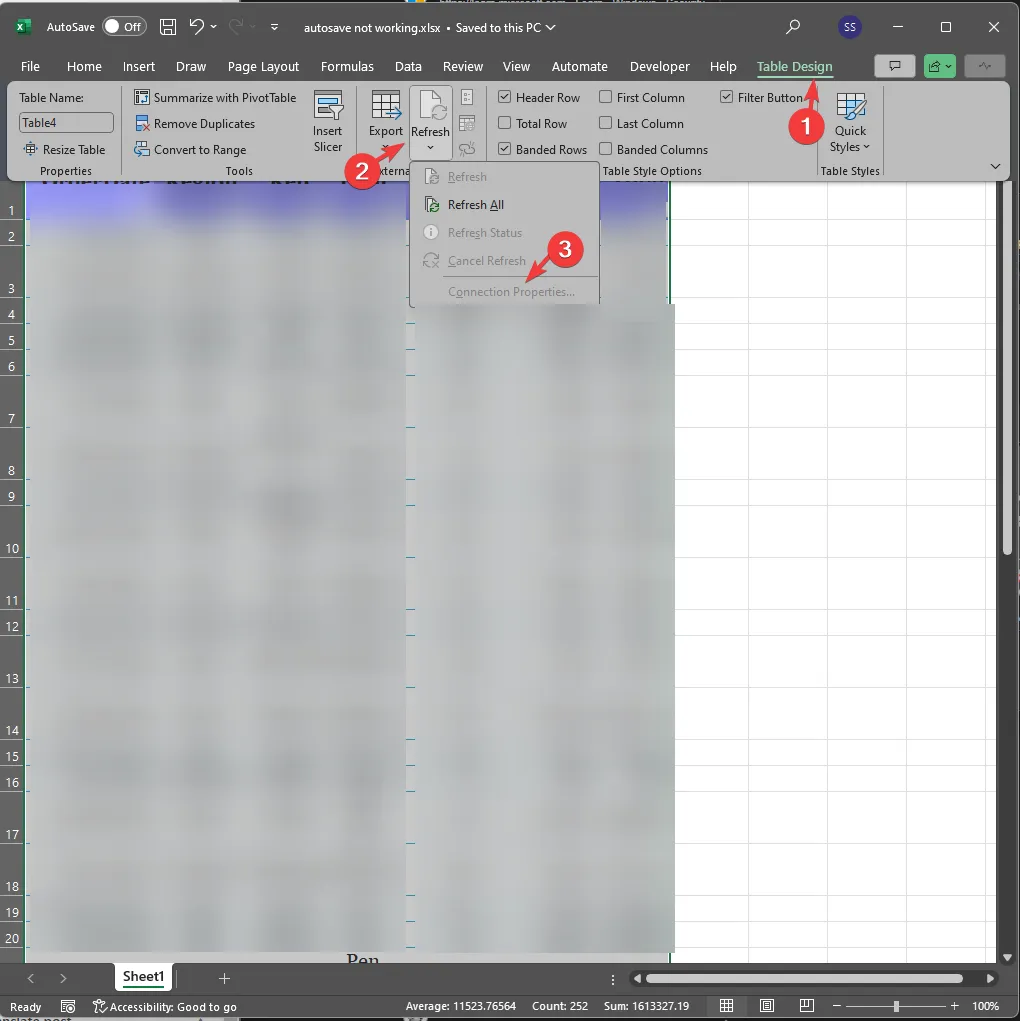
- 刪除開啟檔案時刷新資料旁的複選標記。
8.修復/重新安裝Microsoft Office
- 按Windows+I開啟Windows 設定應用程式。
- 導航至“應用程式”,然後按一下“已安裝的應用程式”。
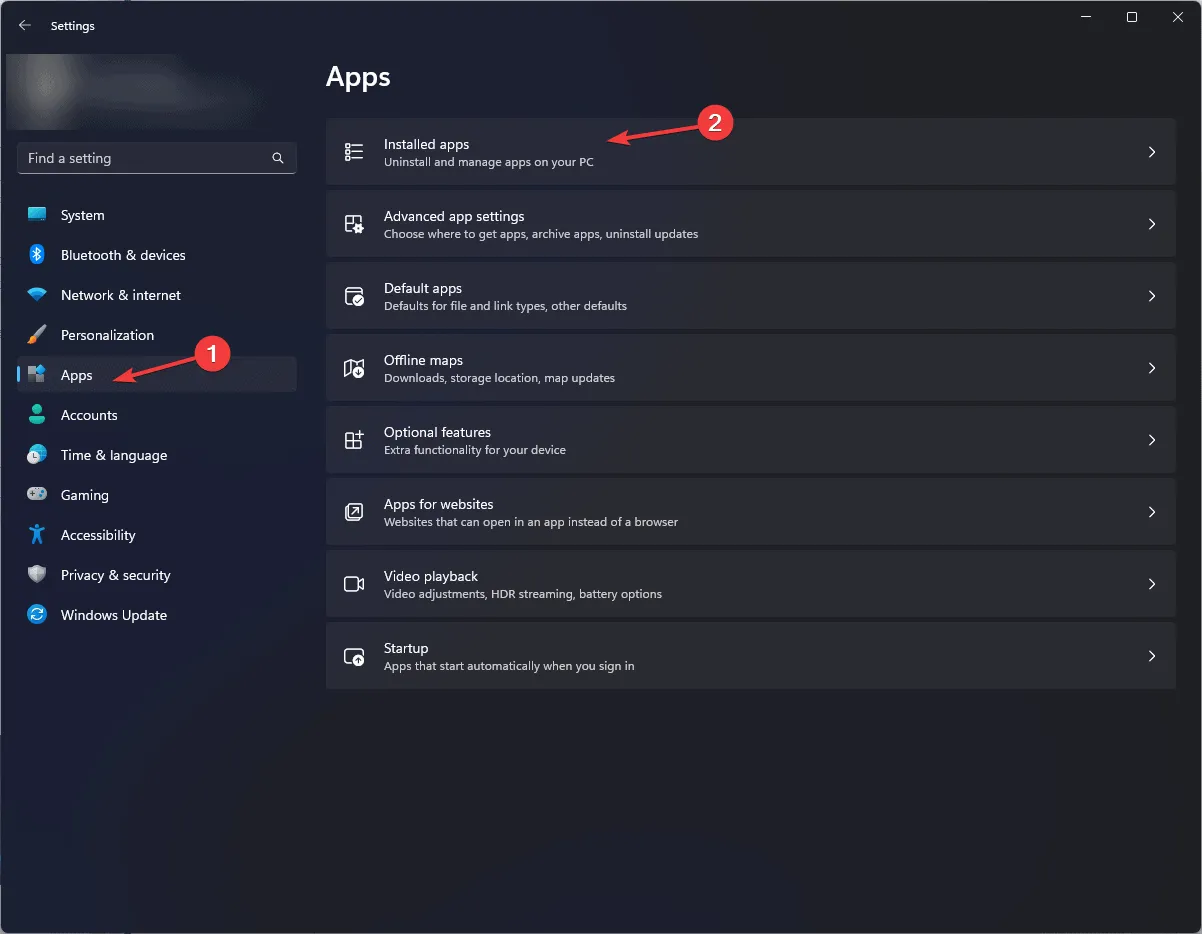
- 找到Microsoft Office,按一下三點圖標,然後選擇修改。
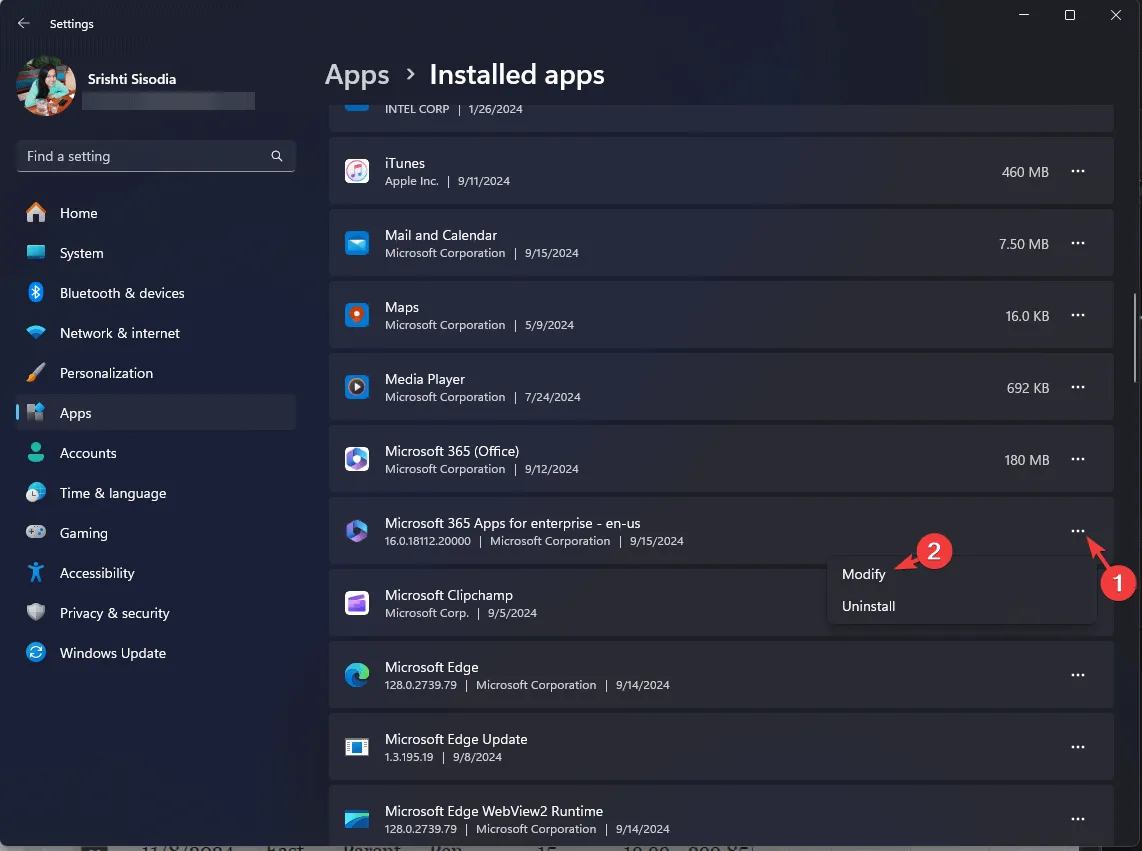
- 按一下UAC 提示上的「是」進行確認。
- 在彈出視窗中,選擇「快速修復」,然後按一下「修復」按鈕啟動修復過程。
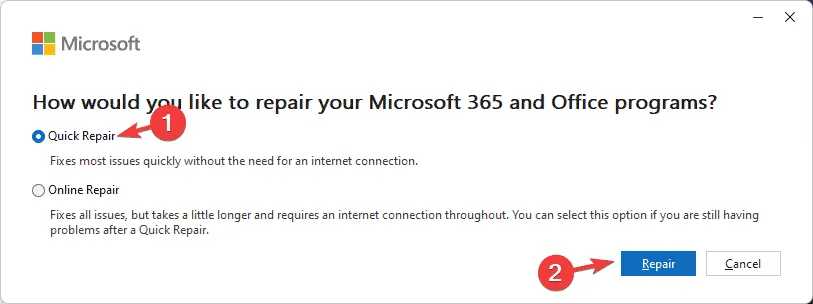
- 如果故障排除未能解決問題,請返回「已安裝的應用程式」列表,找到「Microsoft Office」,按一下三點圖標,然後選擇「解除安裝」。
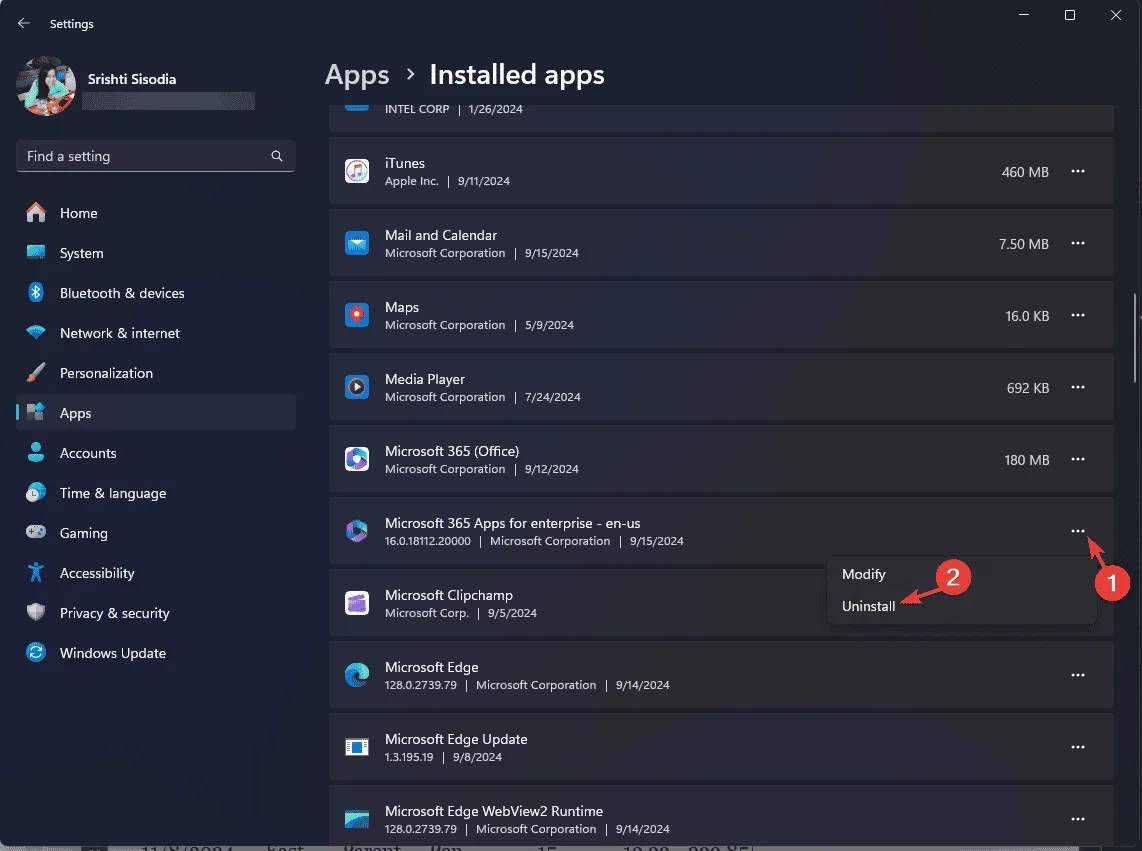
- 再次按一下「卸載」。
- 造訪微軟官方網站登入。
- 前往“服務與訂閱”,找到“Microsoft Office”,然後按一下“安裝”以下載應用程式的最新版本。
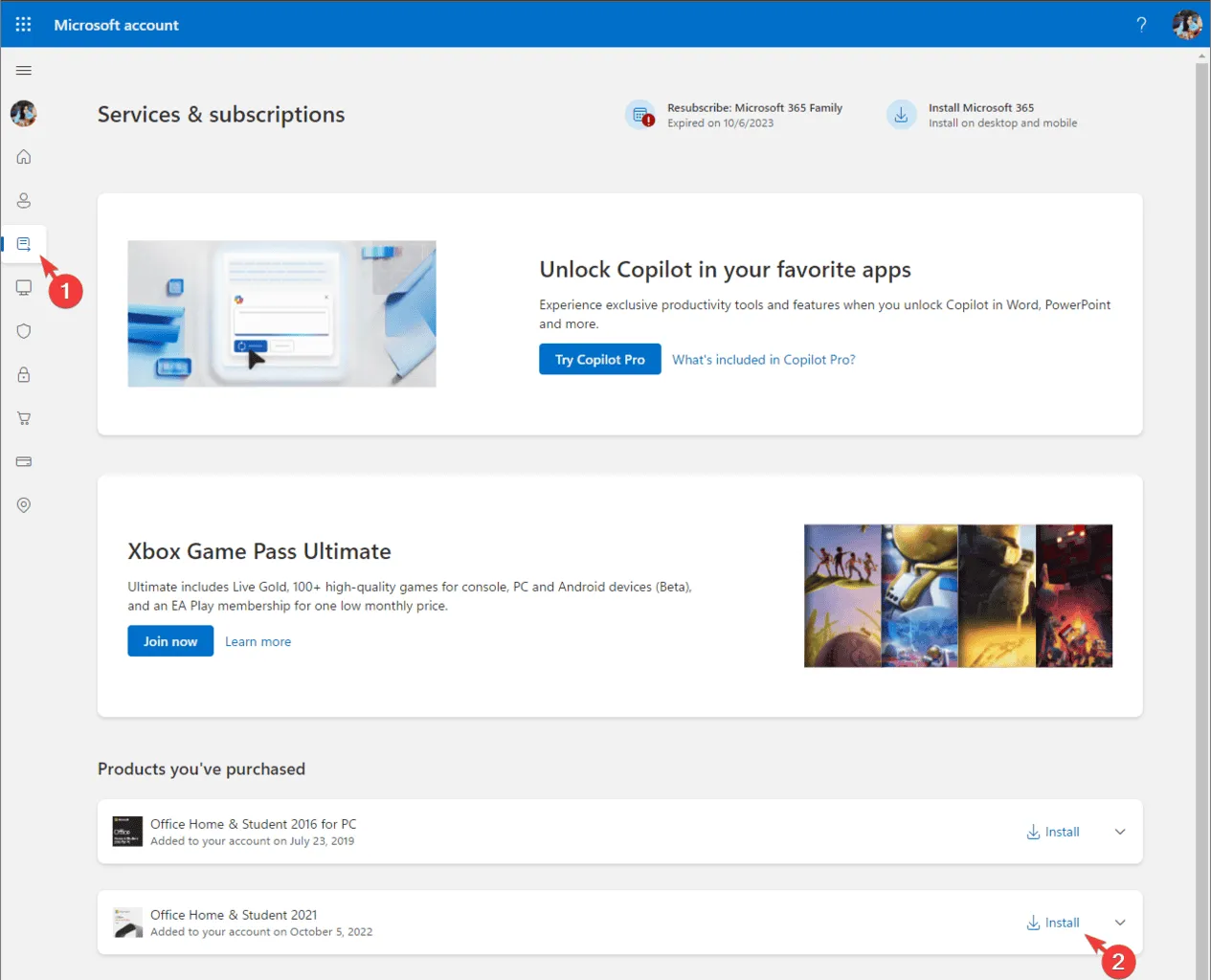
- 下載安裝程式後,雙擊它並按照螢幕上的指示完成安裝。
本綜合指南為您提供了解決 Microsoft Excel 中自動儲存不起作用問題的方法。如果您正在處理 Excel 中損壞的文件,我們也為您提供了專門的指南。
如果您對 Excel 自動儲存不起作用的問題有任何疑問或建議,請隨時在下面的評論部分中分享。



發佈留言