SSD 在 Windows 中不顯示的 6 個修復


如果您最終改用 SSD 或購買了新 SSD 以獲得更高速的存儲,由於某種無法解釋的原因,您的新 SSD 可能不會顯示在 Windows 中。您相當確定 SSD 沒有故障,那麼還有其他問題嗎?無法偵測到新 SSD 的原因可能有很多,其中許多都是相當小的疏忽。讓我們研究一下所有可能的原因以及如何修復每個原因,以便在電腦上設定新的 SSD。
1. 確保SSD安裝正確
這聽起來可能很簡單,但您的 SSD 可能沒有正確安裝,導致電腦無法偵測到它。根據您安裝的 SSD 類型,修復方法可能會有所不同。
- 對於 SATA SSD,開啟電腦機殼或筆記型電腦,檢查 SATA 和電源線是否完全插入磁碟機。嘗試在電腦內或主機板盒中使用替換電纜。

- 對於 M.2 SSD,請確保已將其安裝在適當的插槽中。例如,M.2 NVMe SSD(單槽口)即使可以實際安裝到 M.2 SATA 插槽(兩個槽口)中,也無法在此配置中運作。您需要驗證您擁有哪種類型的 M.2 SSD,然後將其安裝到主機板上對應的插槽。如果您懷疑該插槽有故障,也可以嘗試將 SSD 安裝在其他 M.2 插槽中。

2.檢查BIOS中的SSD設定
也有可能您已經正確安裝了 SSD,但您的 PC 仍未檢測到它。使用電腦啟動時顯示的特定按鍵進入 BIOS ,然後檢查 BIOS 設定是否正確配置以偵測您的新 SSD。
首先,檢查 BIOS 是否偵測到您的 SSD。您必須導航至 BIOS 的儲存或配置部分,這因不同的主機板製造商而異。確認您的 SSD 是否列在磁碟機清單中。
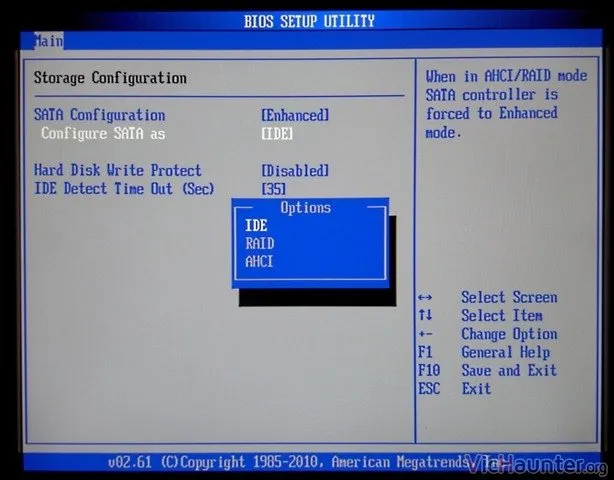
如果未列出,則表示驅動器有故障,或者您需要更改一些其他設定。再次導覽至 BIOS 中的儲存部分,找到與 SATA 配置相關的設定。如果您執行的是 SATA SSD,您可能需要嘗試 SATA 配置下的各種選項:AHCI、IDE 或相容模式。儲存更改,然後重新啟動電腦。檢查 Windows 中是否顯示 SSD。
您可能想了解 UEFI 與 BIOS 以及應該使用哪一種。
3. 初始化SSD
通常,您需要在 Windows 中初始化新的 SSD,然後您的 PC 才能偵測到它。右鍵單擊 Windows 按鈕,然後按一下「磁碟管理」。透過查看磁碟機容量或磁碟名稱來找到新的 SSD。您還可以發現新的 SSD 上有一個黑條標記其未分配的空間。
右鍵單擊 SSD,然後選擇初始化磁碟。當提示選擇分割區樣式時,選擇GPT ,然後選擇「確定」。初始化過程完成後,右鍵點選未指派的空間,然後選擇新建簡單磁碟區。請依照螢幕上的指示指派 SSD 捲和磁碟機號碼。
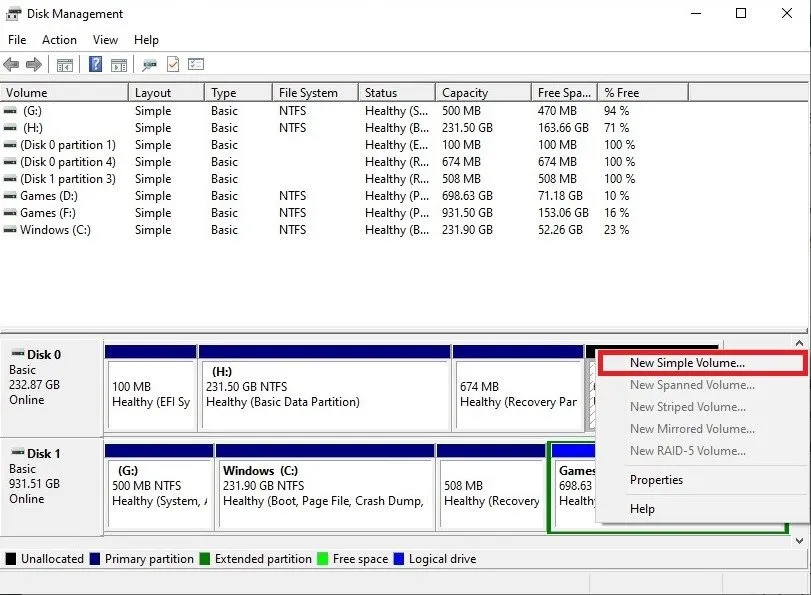
重新啟動電腦以使所有剩餘的變更生效。
4. 更改SSD盤符
您的新磁碟機甚至可能有磁碟機號碼衝突或遺失,導致 SSD 無法在 Windows 中顯示。
若要解決此問題,請使用磁碟管理。右鍵單擊未偵測到的 SSD,然後按一下「變更磁碟機號和路徑」。如果磁碟機已指派有盤符,請按一下「變更」。如果沒有,請按一下「新增」。
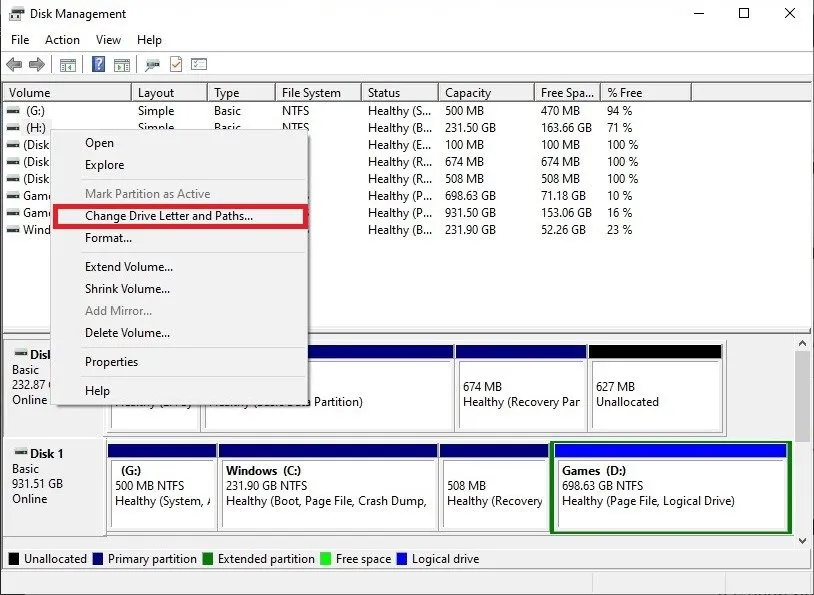
選擇新的可用磁碟機代號來解決衝突。按一下「確定」並重新啟動電腦。檔案總管應該可以識別您的 SSD。
5. 更新SSD和儲存控制器驅動程式
如果您的新 SSD 未在 Windows 中顯示,則過時或遺失的驅動程式可能是罪魁禍首。若要解決此問題,請以滑鼠右鍵按一下 Windows 按鈕,然後按一下裝置管理員。展開儲存控制器,按一下對應的儲存控制器,然後按一下更新驅動程式。
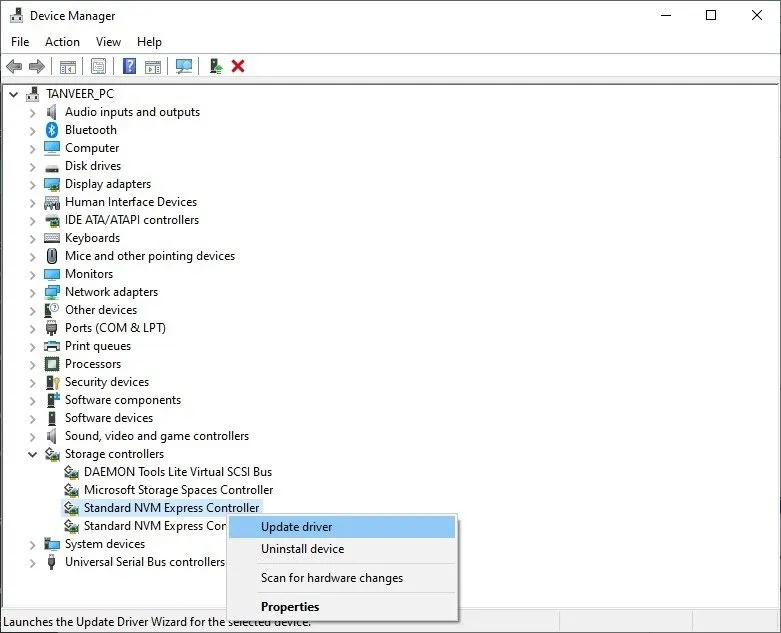
選擇自動搜尋更新的驅動程式軟體,然後等待 Windows 搜尋任何可用的驅動程式更新。
同樣,展開“磁碟機”,右鍵單擊您的 SSD,然後使用儲存控制器所示的步驟更新驅動程式。
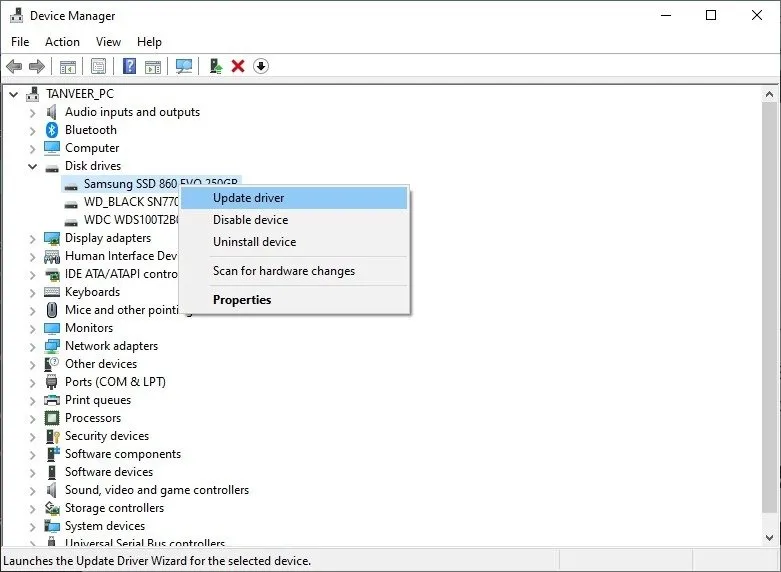
6.格式化SSD
最後的手段是格式化 SSD 以解決任何潛在的衝突。此解決方案的唯一缺點是,如果您剛安裝的驅動器不是新的,您將丟失磁碟機上的所有資料。
備份完要保留的所有資料後,再次進入“磁碟管理”,右鍵單擊 SSD,然後按一下“格式化”。命名驅動器,然後選擇檔案系統。 (NTFS 對於大多數人來說效果很好。)選擇預設分配大小,勾選「快速格式化」旁邊的方塊,然後按「確定」開始該過程。
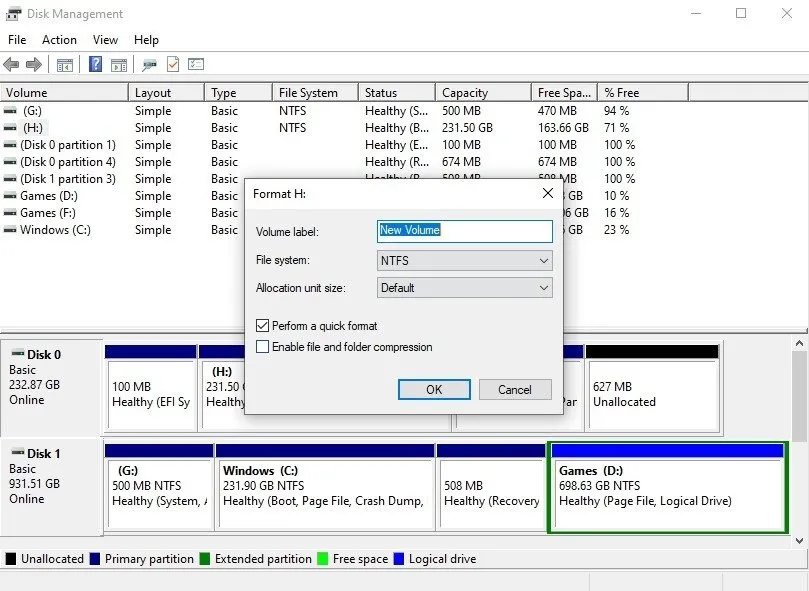
格式化完成後,您的磁碟機應該可以在檔案總管中檢視。如果不是,請重新啟動計算機,然後再次檢查。
在 Windows 中獲得 SSD 峰值效能
在 Windows 中執行 SSD 時,無論您的 PC 中是否有SATA 還是 NVMe SSD,都必須執行一些操作。最好的 SSD不僅可以大幅提升您的系統速度,還可以為您的特定使用案例提供絕對最佳的效能。如果您追求預算內的最高 FPS,那麼最好的遊戲 SSD肯定能滿足您的風格。
圖片來源:Pixabay。所有螢幕截圖均由 Tanveer Singh 提供。



發佈留言