將文件從 Windows 傳輸到 iPhone 的 5 種最佳方法

將文件從 Windows PC 傳輸到 iPhone 從未如此簡單。您可以使用電纜甚至無線方式執行此操作。此外,您可以使用自己的本地網絡輕鬆促進傳輸。本指南概述了將各種文件從 PC 傳輸到 iOS 設備的最有效方法。
1. 使用 iTunes 傳輸文件
Apple 的 iTunes 是將文件從 Windows 移動到 iPhone 的最直接的選擇。但是請注意,Windows 上的 iTunes 功能非常有限,但對於某些用戶來說可能已經足夠了。
- 如果您使用的是 Windows 11 或 10,請從 Microsoft Store下載並安裝iTunes 應用。如果您使用的是 Windows 7,請從 Apple 網站下載 32 位或 64 位安裝。
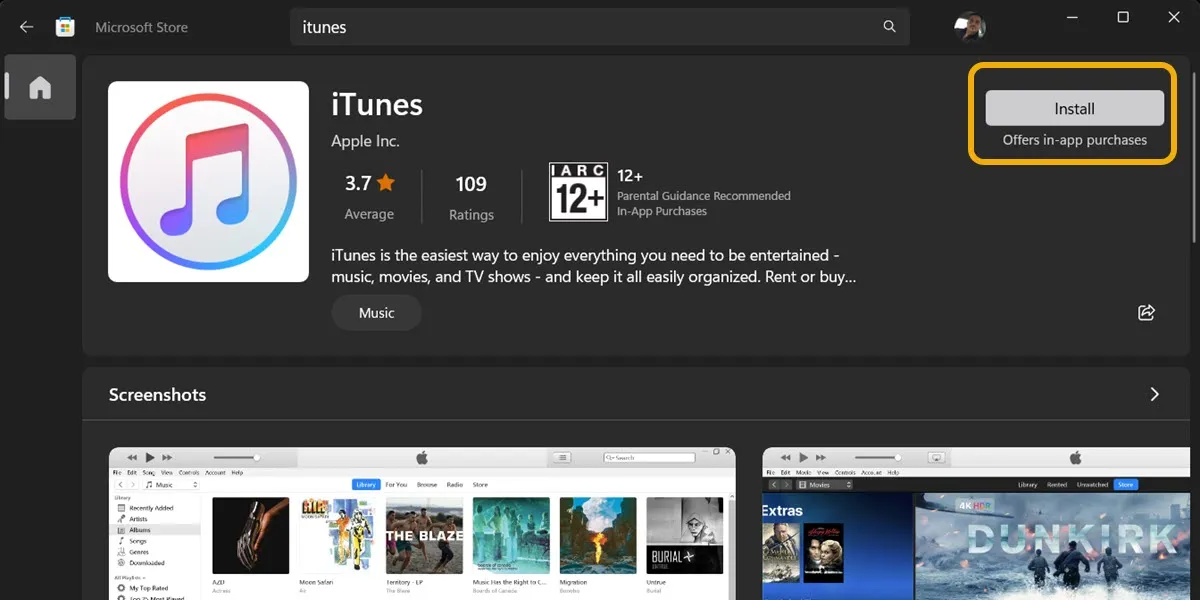
- iTunes 是關於多媒體的,而不僅僅是傳輸文件的工具。此外,iTunes 可用於安裝應用程序。首先,使用閃電轉 USB 數據線將 iPhone 連接到 Windows PC,然後單擊 iTunes 中的手機形狀圖標。
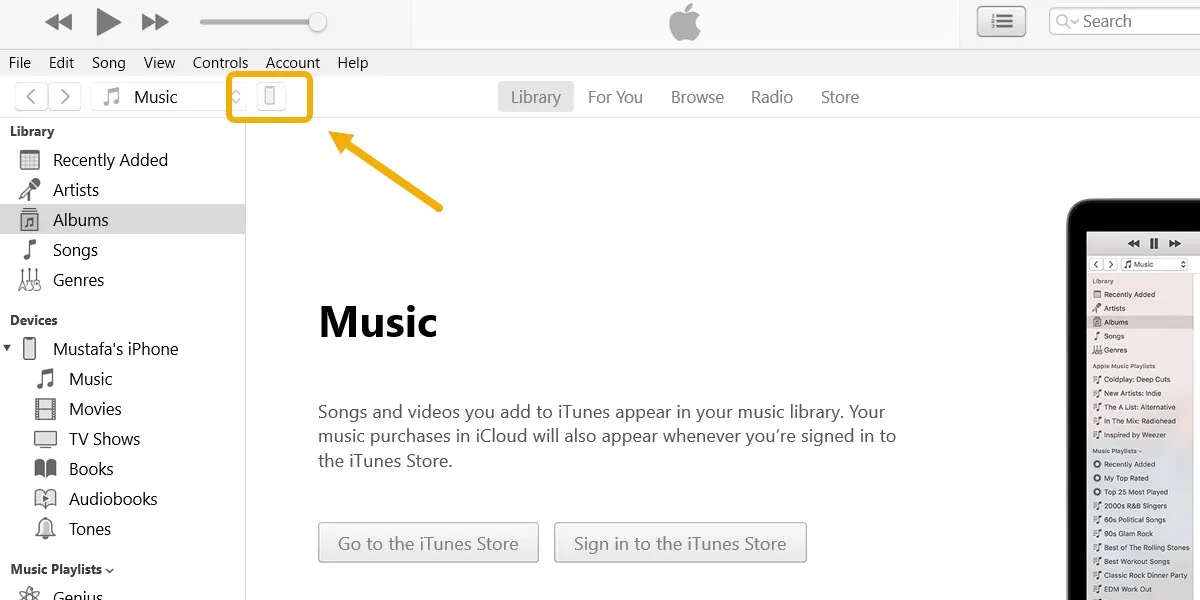
- 單擊左側邊欄中的“文件共享”選項。
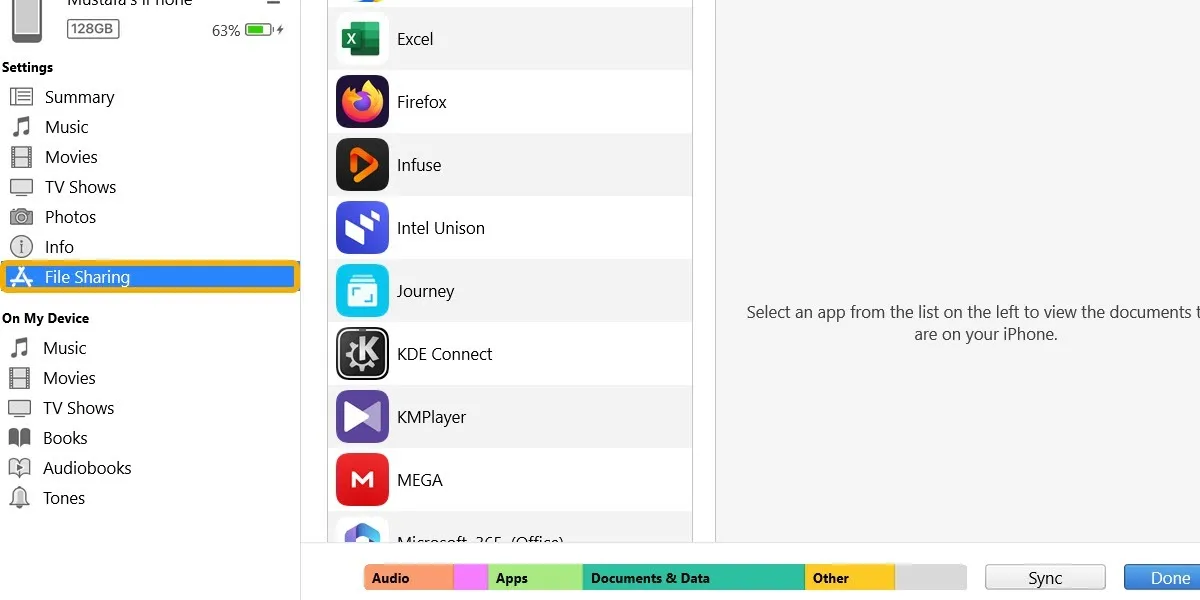
- 文件共享選項允許您與特定應用程序共享文件。例如,您可以使用iOS 設備上安裝的VLC 媒體播放器應用程序共享媒體文件。從列表中選擇任何應用程序,然後單擊“添加文件”。
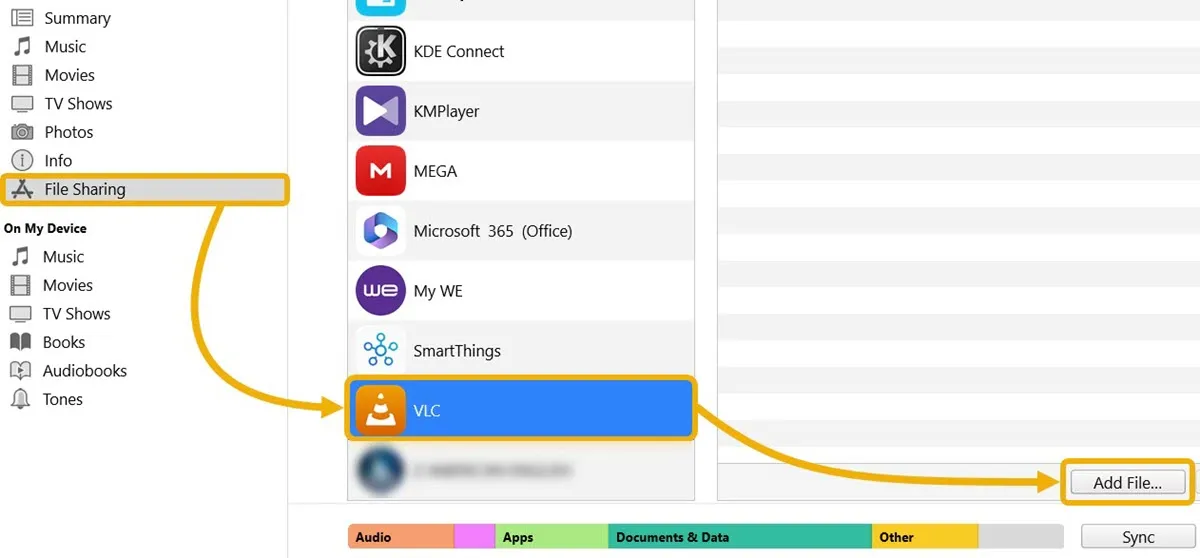
- 添加要移動的文件後,單擊“完成”。
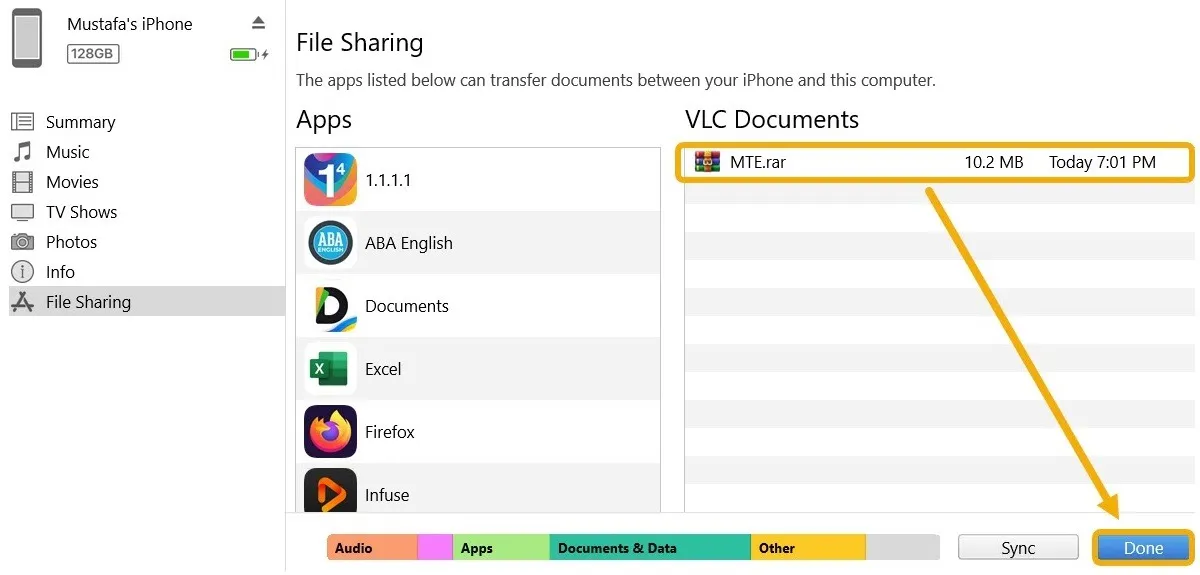
- 斷開 iPhone 與電腦的連接。在您的移動設備上打開“文件”應用程序,然後導航到“在我的 iPhone 上”文件夾。您會看到由您的應用創建的文件夾列表,以及其他文件夾。
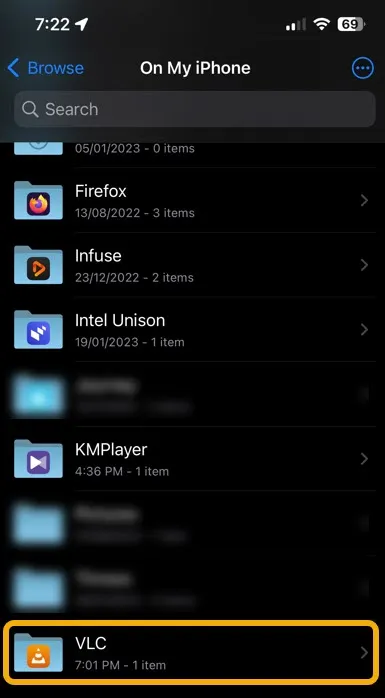
- 點擊“VLC”文件夾,查看您已添加到 PC 上的 iTunes 中的文件。它們可以移動到任何其他文件夾。
- 您還可以將文件從 iPhone 傳輸到 Windows。通過 iPhone 上的“文件”應用移動文件,然後再次打開 PC 上的 iTunes 以查找文件。
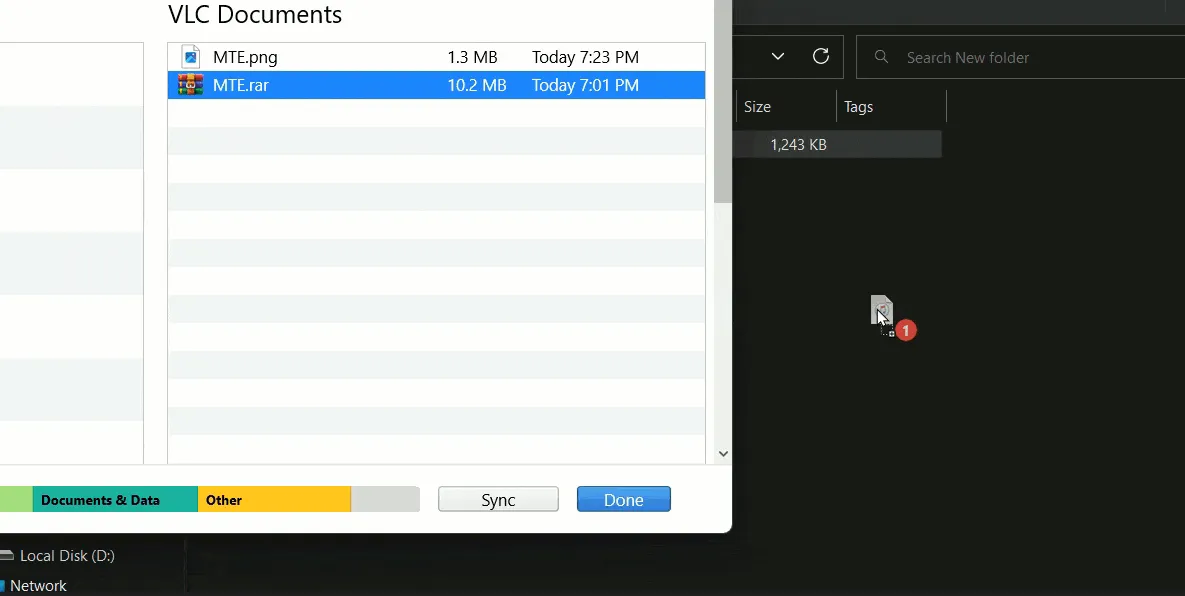
將您的音樂庫與 iTunes 同步
如果您想要在 Windows 和 iPhone 之間同步您的整個音樂庫以通過手機上的默認音樂應用訪問它,請按照以下步驟操作。
- 在您的 PC 上打開 iTunes,將鼠標懸停在“文件”菜單上,然後選擇“將文件夾添加到資料庫”。
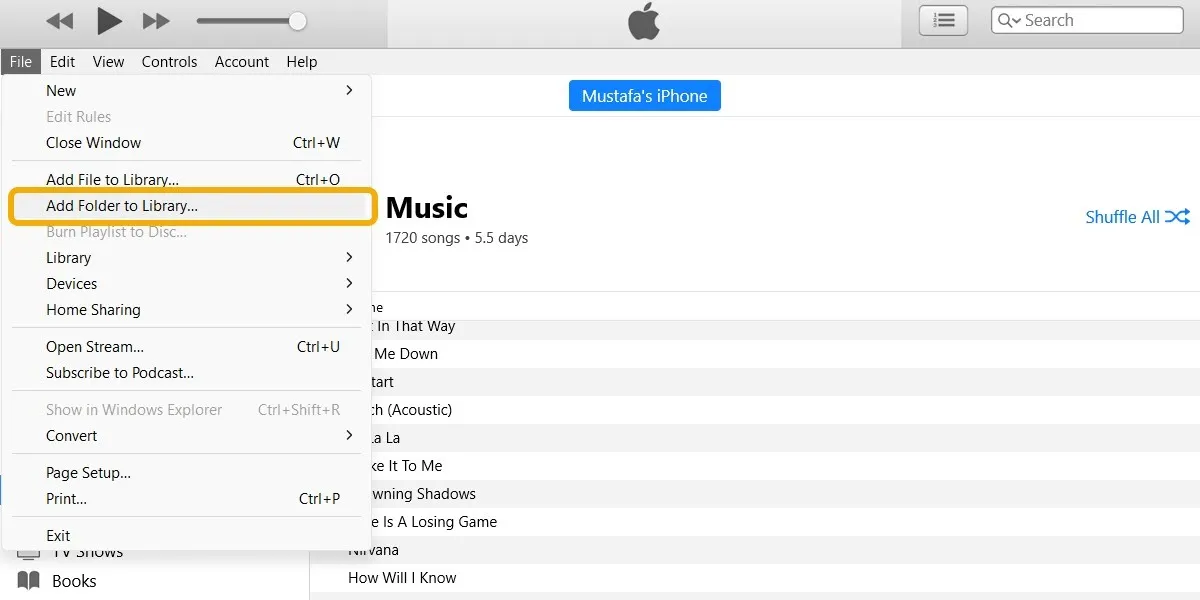
- 選擇其中包含您的音樂文件的文件夾或創建一個文件夾,添加音樂文件,然後選擇它。
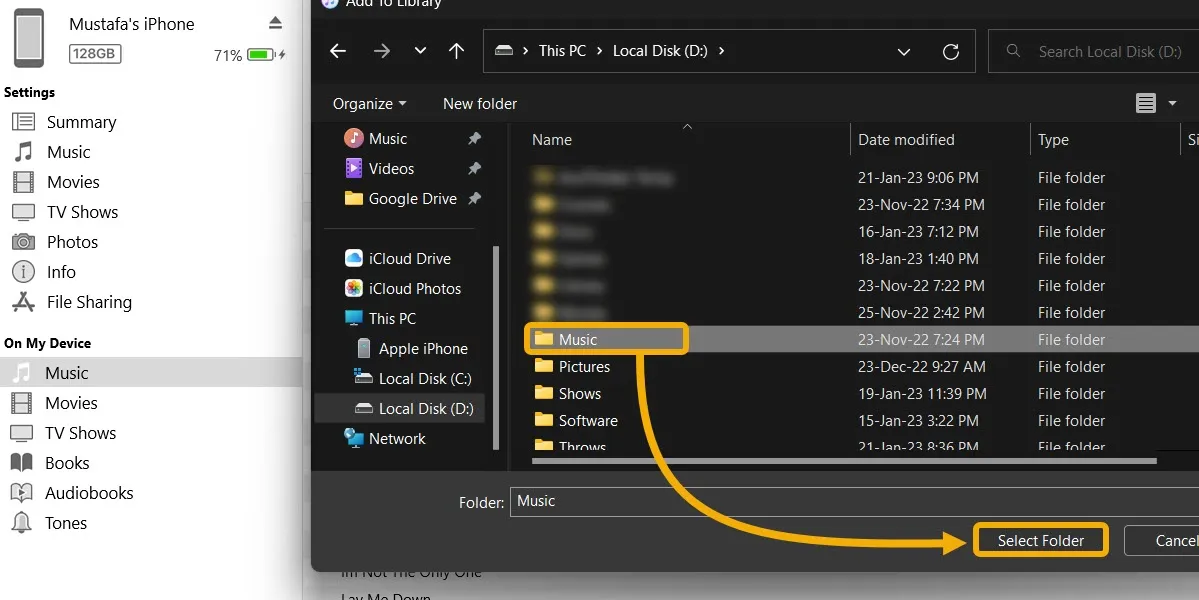
- 單擊 iTunes 邊欄上的“音樂”,然後選中“同步音樂”選項旁邊的框。
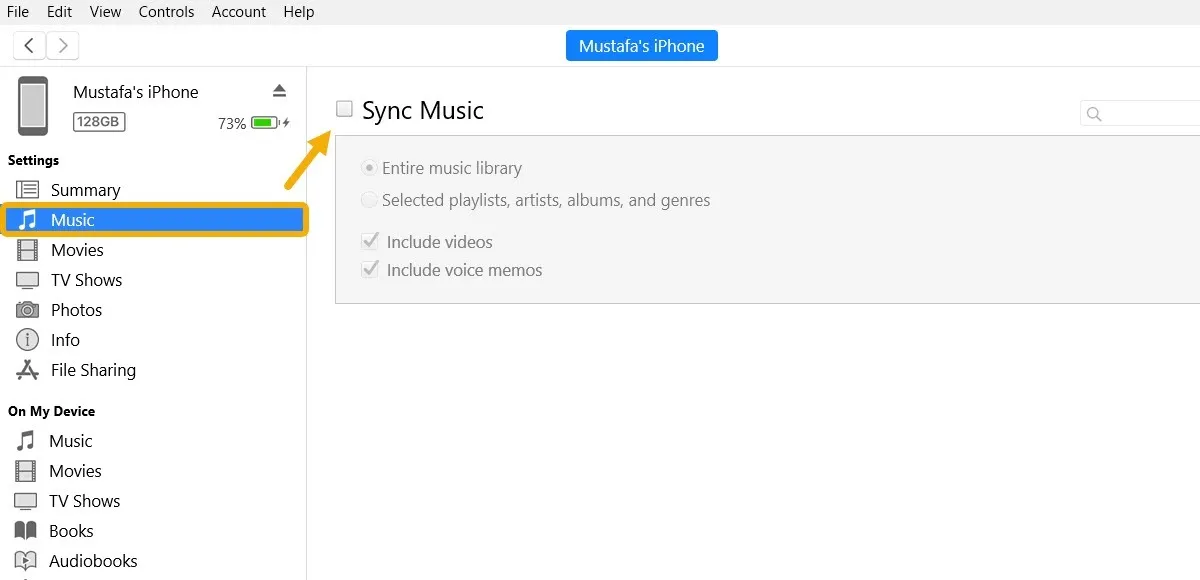
- 您可以通過 iPhone 的音樂應用程序或您允許訪問您的音樂庫的任何音樂播放器找到您的音樂庫。
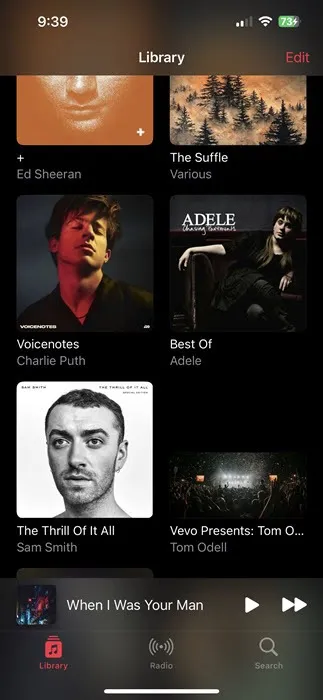
使用 iTunes 替代品
如果您不喜歡 iTunes,一個很好的選擇是 iMazing:一種提供免費使用基本功能的軟件。
- 從其官方網站下載 iMazing ,然後安裝它。
- 使用數據線將 iPhone 連接到 PC 並啟動應用程序。
- 該應用程序允許您使用“快速傳輸”選項快速傳輸任何文件。
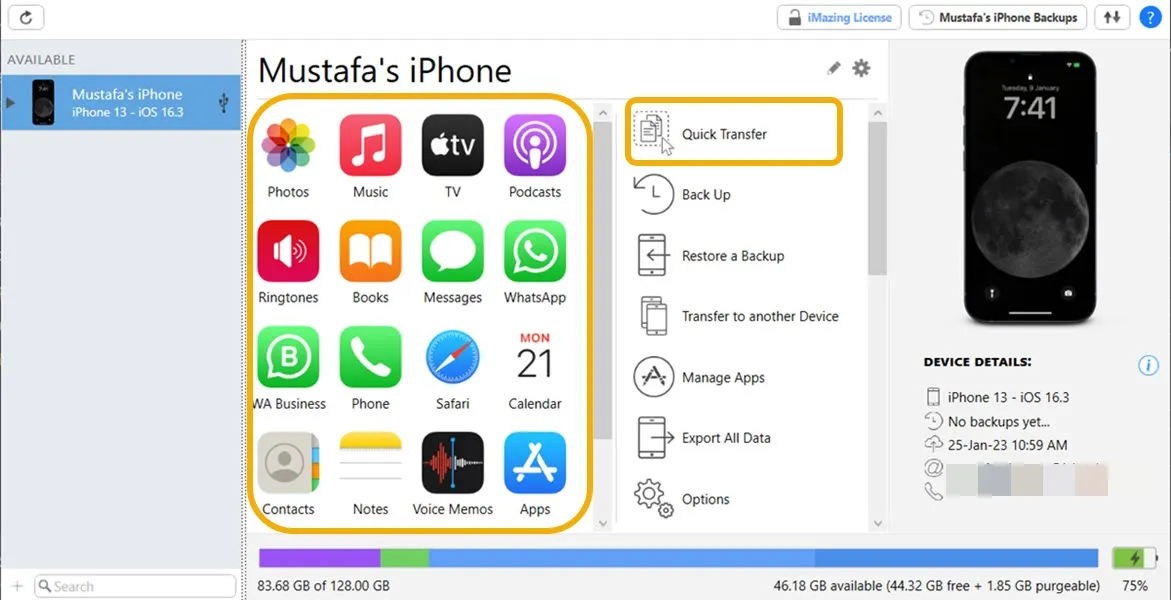
- 導航到 iMazing 的“照片”部分以查看您的照片並通過下載、上傳、刪除等方式修改它們。請記住,“導入”選項用於從 iPhone 傳輸到 PC,而“導出”則相反。
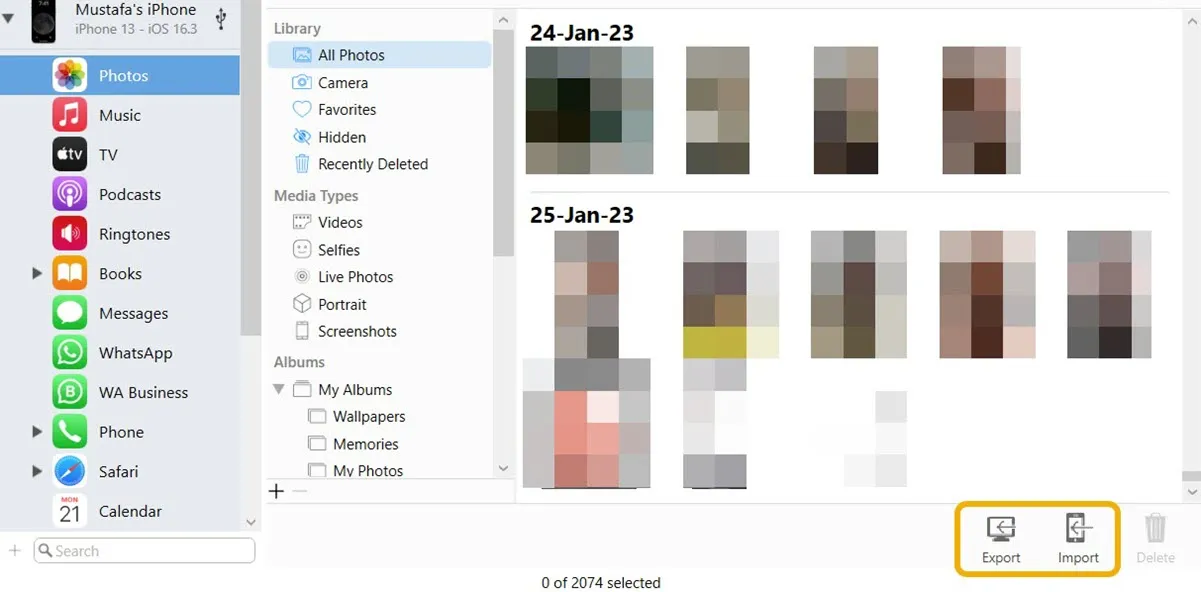
- 您也可以對您的音樂執行相同的操作,因為您可以修改您的資料庫或向其中添加音樂。
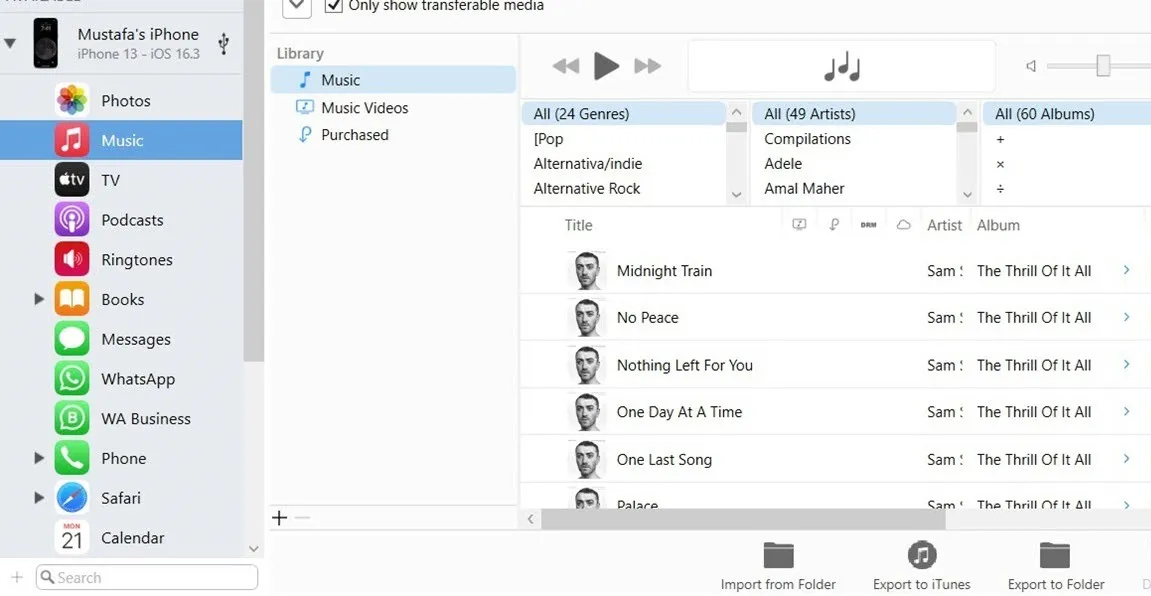
2.使用雲存儲傳輸文件
使用雲存儲服務在 Windows PC 和 iPhone 之間傳輸文件是另一種實用的解決方案,因為您將能夠使用雲從 iPhone、Windows PC 和鏈接到雲的任何其他設備訪問這些文件。雖然 iCloud 和 Google Drive 只是示例,但您可以使用任何您喜歡的雲存儲。
雲端
- 從 Microsoft Store下載iCloud 應用程序。
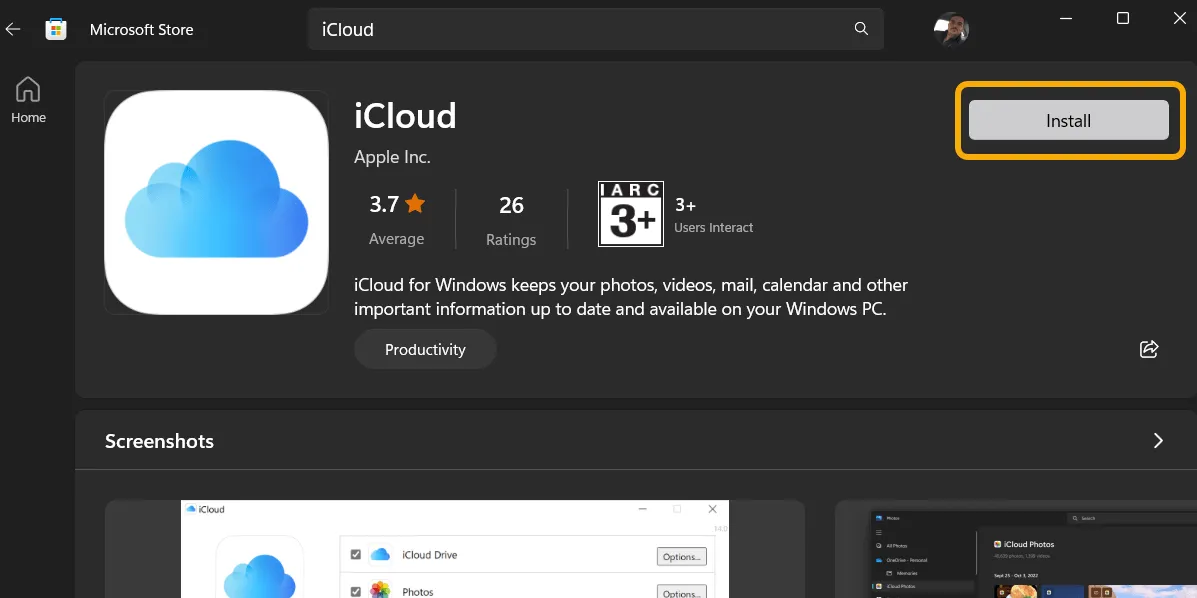
- 啟動應用程序並使用您的 iCloud 帳戶登錄,即您的 Apple ID。確保您的 iPhone 在附近,因為您必須使用它登錄以確認。

- 選擇要同步的項目,然後在下一個屏幕上單擊“應用”。
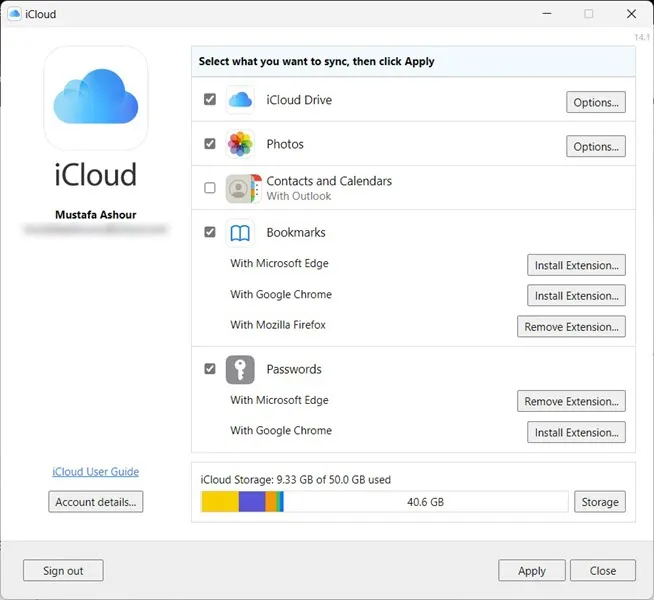
- 打開文件資源管理器。您應該注意到 iCloud 在左側創建的幾個文件夾。“iCloud Drive”文件夾是您的主要文件夾,如果兩台設備都連接到互聯網,您放在這裡的任何內容都會立即出現在您的 iPhone 上。“iCloud 照片”文件夾是關於多媒體的,你放在裡面的任何東西都會出現在你的 iPhone 的照片應用程序中,反之亦然。

- 要從 iPhone 訪問 iCloud 數據,請打開“文件”應用並導航到 iCloud Drive 文件夾。
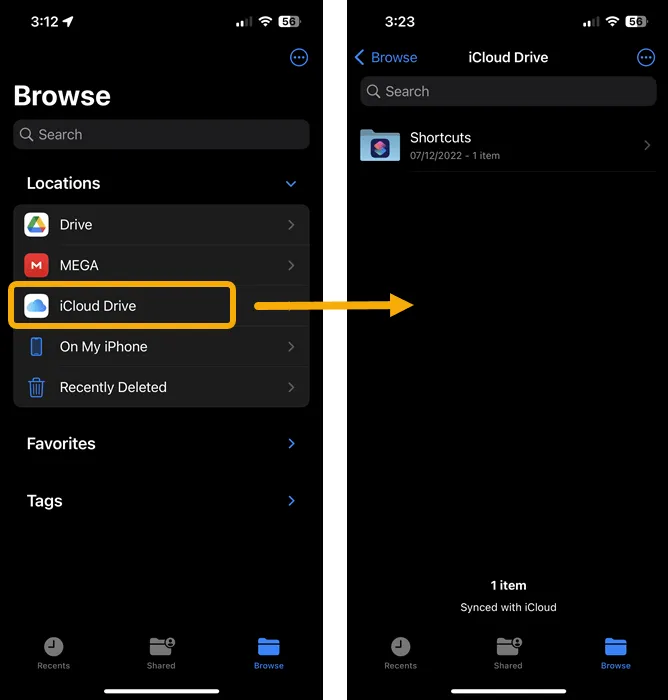
- 您可以將任何文件從 Windows PC 移動到 iCloud Drive 文件夾,反之亦然。請注意,您還可以使用 iCloud.com 從任何其他設備訪問這些文件。
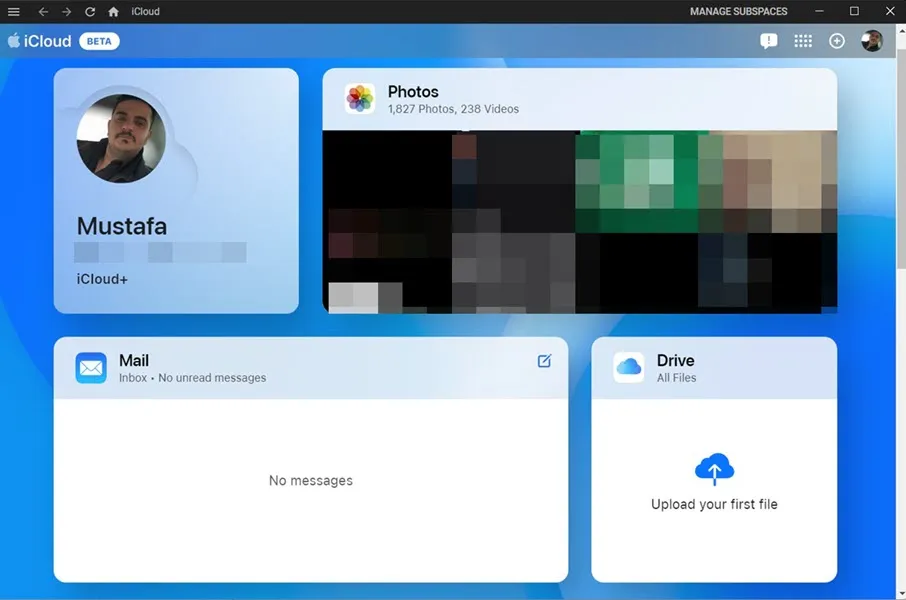
谷歌云端硬盤
Google Drive 是遠程共享文件的另一種選擇。它提供 15GB 的免費存儲空間。
- 在您的 iPhone和Windows PC上安裝 Google 雲端硬盤。
- 使用相同的 Google 帳戶 (Gmail) 登錄兩者。
- Google 雲端硬盤將在您的 PC 上創建一個新文件夾並同步您添加的每個文件。您還可以通過“文件”應用訪問 iPhone 上的同一 Google 雲端硬盤文件夾。

3. 通過消息應用程序傳輸文件
如果您想在 Windows PC 和 iPhone 之間傳輸較小的文件,可以使用 Telegram 和 WhatsApp 等即時消息應用程序來實現。您需要做的就是在您的 iPhone 和 PC 上安裝 Telegram 等應用程序。確保您在兩個應用程序上使用相同的帳戶。
- 在 Windows 上,打開 Telegram 並選擇“已保存的消息”。
- 單擊底部的“附加”圖標,然後在“已保存的消息”聊天中選擇要發送的任何文件,以便您可以在 iPhone 和與 Telegram 一起使用的任何其他設備上使用或下載它。
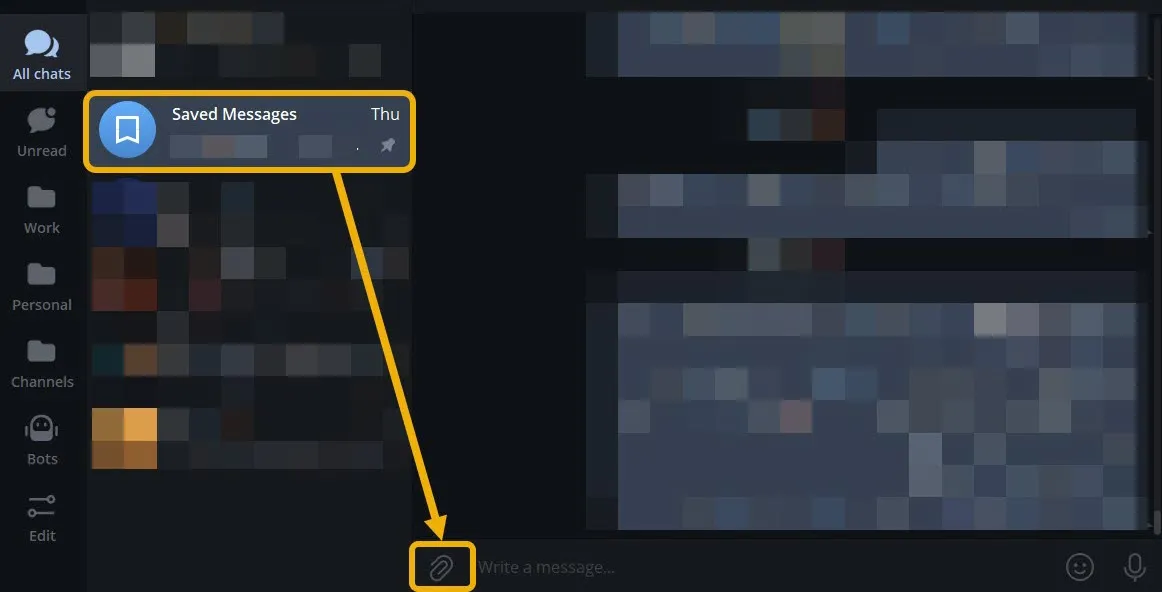
- 在您的 iPhone 上,打開同一個聊天以查看您已同步的文件。正如您在 PC 上所做的那樣,您可以點擊附加按鈕將文件從 iPhone 發送到 Windows。
4. 使用 AirDrop 替代方案傳輸文件
在 Windows 和 iPhone 之間輕鬆共享文件的另一種方法是通過將兩個設備連接到同一個 Wi-Fi 網絡來建立本地網絡。您需要第三方應用程序或服務來促進傳輸。
陸投
LANDrop 是一款免費、簡單、開源的應用程序,幾乎適用於所有平台。此方法不需要電纜。
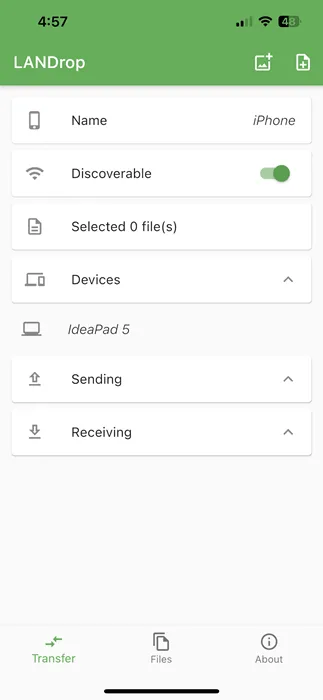
- 在您的 PC 上,在系統托盤中找到該應用程序,右鍵單擊它,然後選擇“發送文件”。
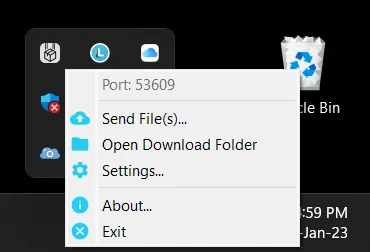
- 單擊“添加”以選擇要傳輸的文件,然後按“發送”。
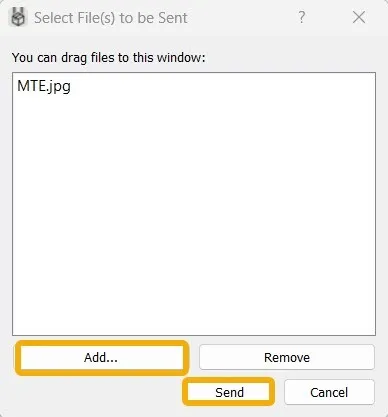
- 選擇您要傳輸到的設備,在本例中為您的 iPhone,然後單擊“發送”。確保應用程序在 iPhone 的前台打開。

- 您會在 iPhone 上看到有關傳輸的通知,您應該點擊“接受”按鈕以啟動傳輸。
- 傳輸完成後,您將在“文件”菜單中看到應用程序內的所有文件。您可以使用共享菜單輕鬆地將這些文件導出到您的設備。

- 通過 LANDrop 應用程序共享文件,可以以類似的方式將文件從 iPhone 傳輸到 Windows。確保您的 PC 連接到相同的 Wi-Fi 並且已經啟動並在托盤中可見。
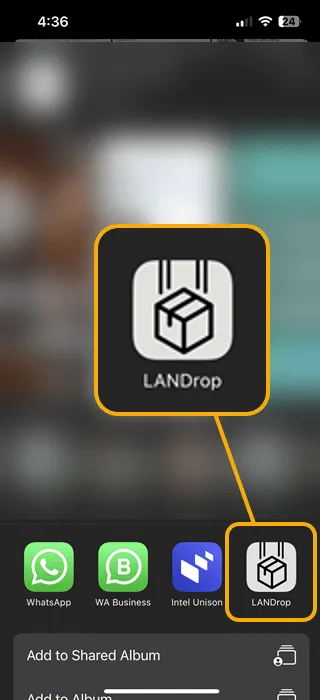
英特爾齊聲
此方法針對使用運行 Intel 芯片組的 PC 的用戶。Intel Unison 應用程序可幫助您連接您的 iPhone 和 Windows PC,以便您可以傳輸文件、查看您在手機上收到的消息、在您的 iPhone 上查看和編輯圖像和視頻,以及從您的 PC 撥打和接聽電話。
- 下載適用於Windows和iOS的 Intel Unison ,並在兩台設備上打開它。
- 使用您的 iPhone 掃描英特爾 Unison 在您的 PC 上顯示的二維碼。
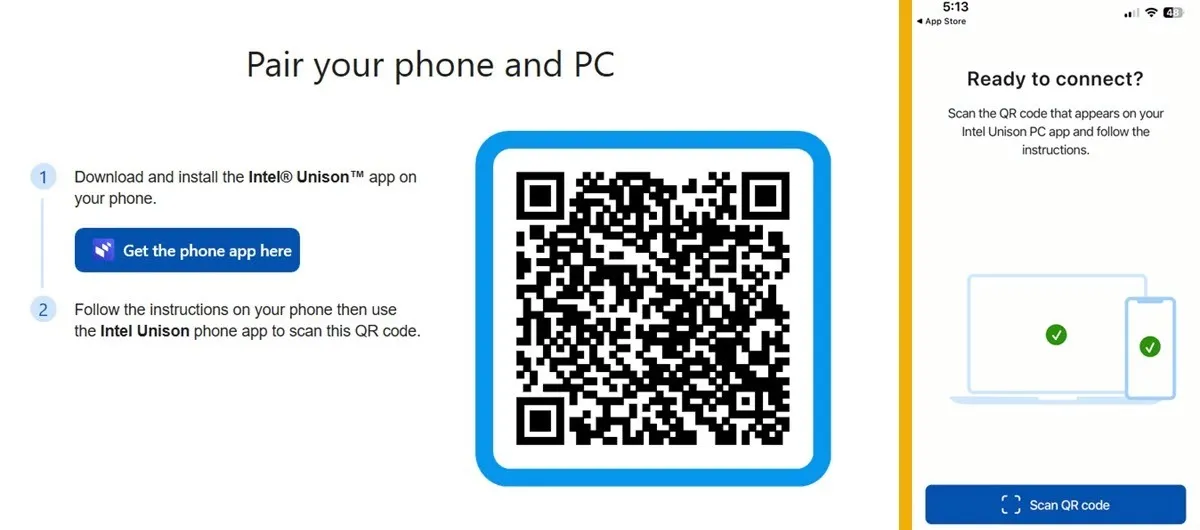
- 允許您的兩個設備之間建立藍牙連接。這將用於同步呼叫。
- 使用“傳輸文件”選項在兩個設備之間傳輸文件。您可以在 Intel Unison 應用程序中或通過“Intel Unison”文件夾從 iPhone 上的文件應用程序中查看文件。

- 要將文件傳輸到您的手機,請將其從您 PC 上的位置拖放到 Intel Unison 中。在你的 iPhone 上,點擊藍色的“發送”圖標來做同樣的事情。
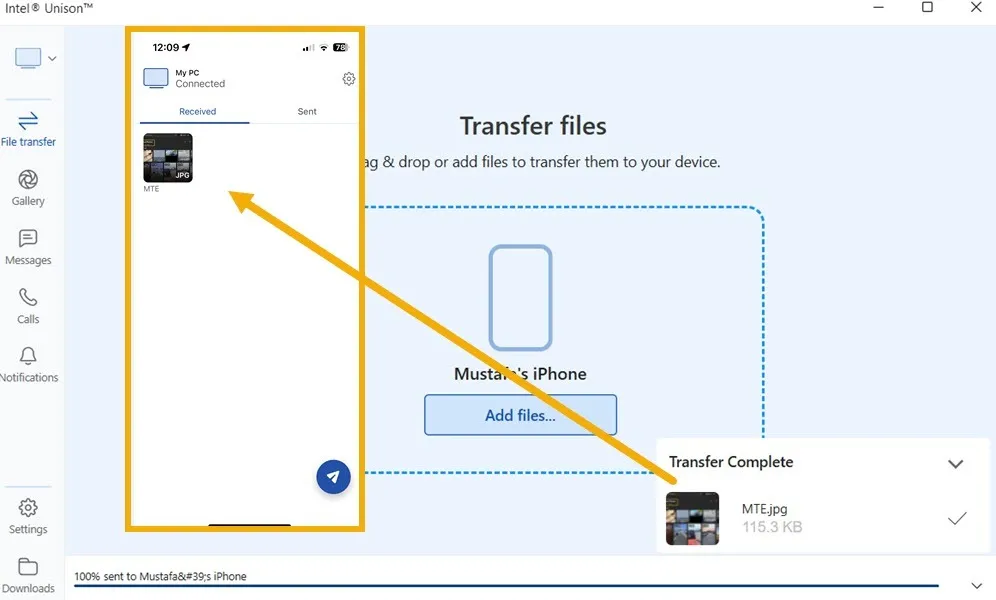
- 或者,您可以導航到 Windows 上英特爾 Unison 中的圖庫部分,以查看您 iPhone 的照片和視頻。從這裡,您可以將圖像下載到您的 PC 或將內容從您的 PC 上傳到您的 iPhone。
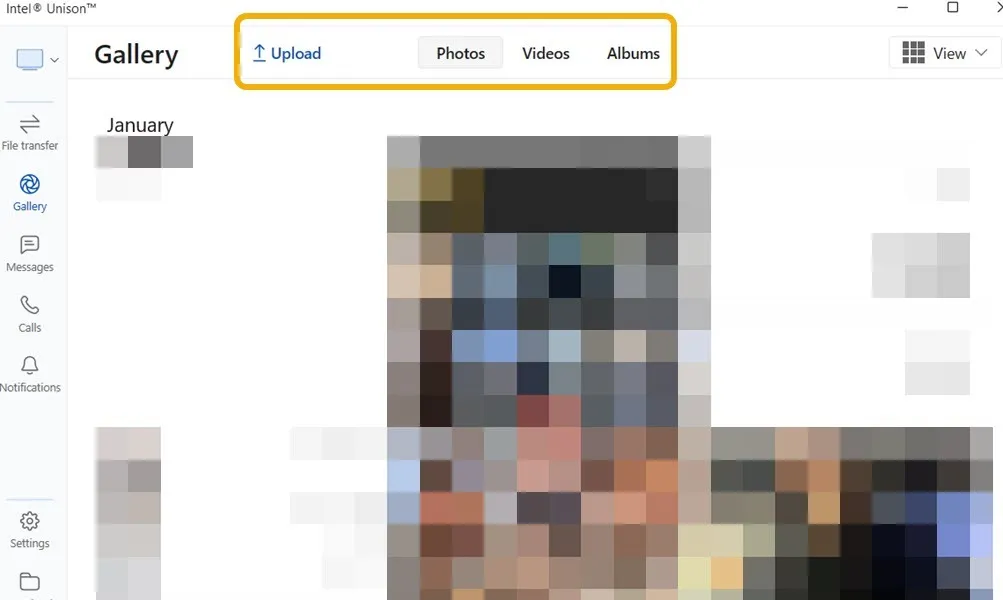
5.使用本地網絡傳輸文件
在連接到同一本地網絡的 PC 和 iPhone 之間輕鬆共享文件的另一種方法是創建共享文件夾。
- 首先在您的 PC 上創建一個新用戶,確保您不會弄亂您的默認 Windows 設置。在 Windows 搜索中鍵入“cmd”並以管理員身份運行。
- 輸入以下命令創建新用戶,將“MTE”替換為您自己選擇的用戶名,將“111”替換為唯一密碼,然後按Enter。
net user "MTE""111"/add
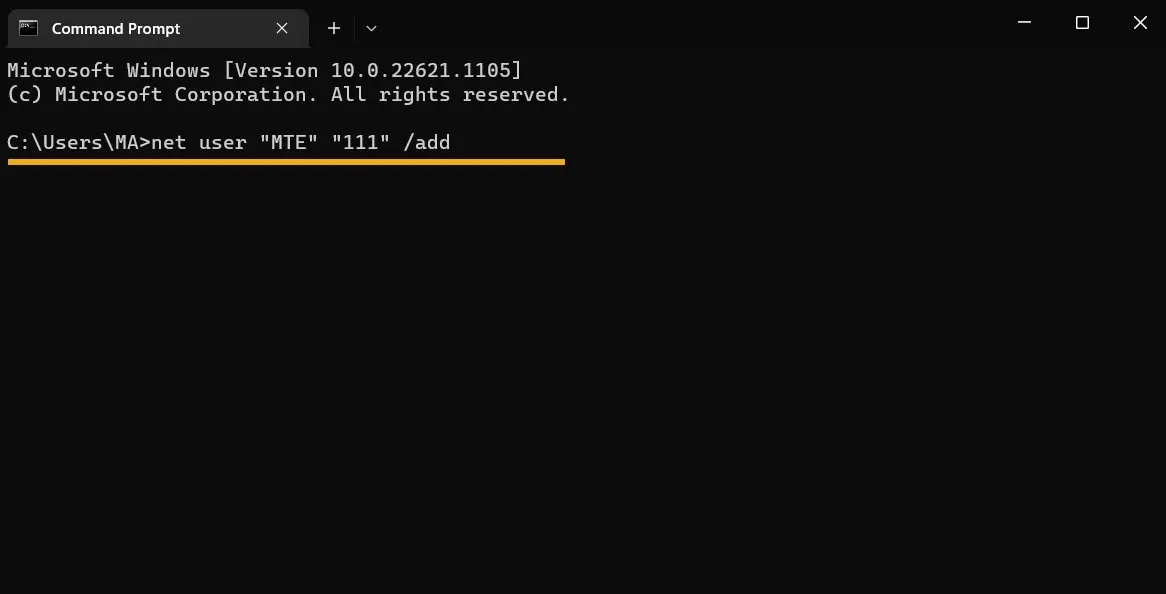
- 命令提示符必須向您顯示一條消息,內容為:“命令創建成功。”
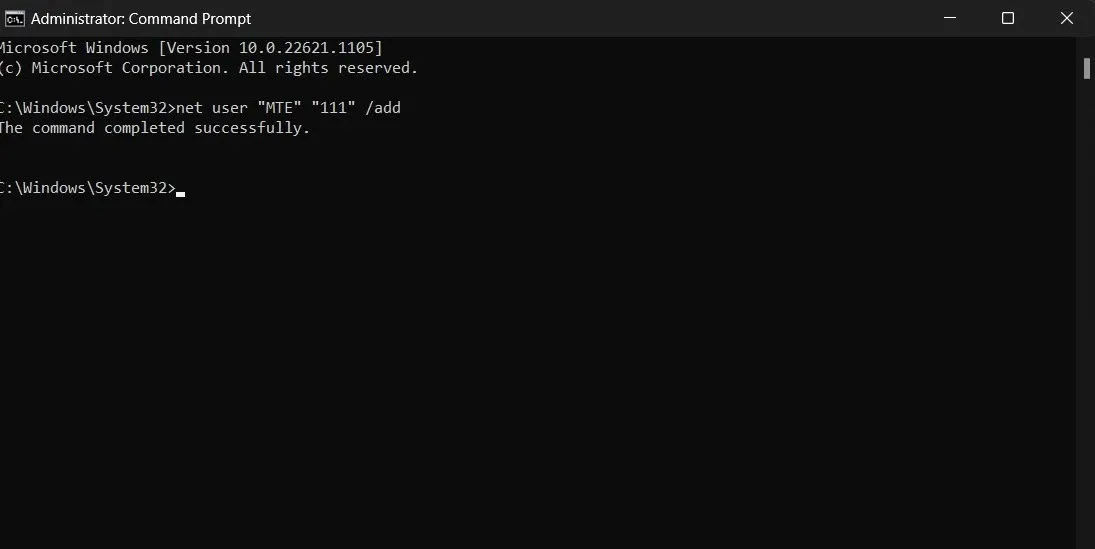
- 創建一個要共享的文件夾,然後右鍵單擊它並選擇“屬性”。
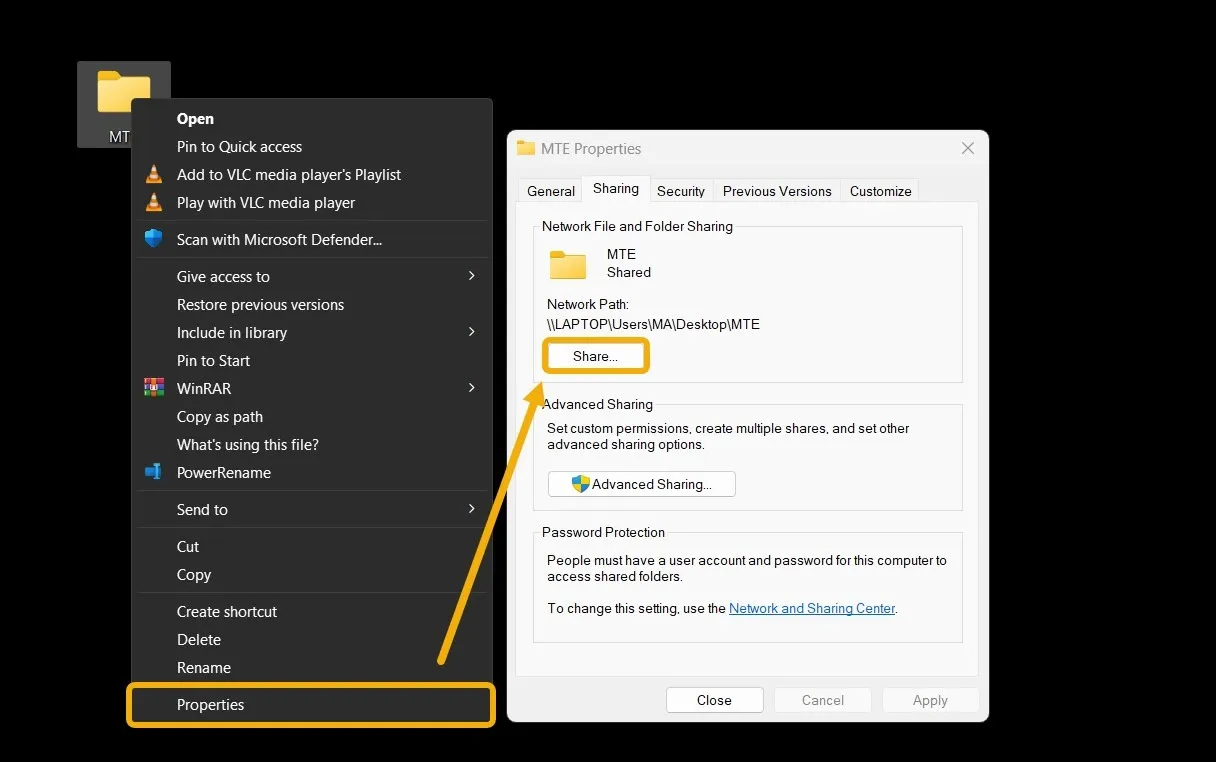
- 在新窗口中單擊“共享”。
- 選擇新創建的用戶進行添加,然後通過單擊“權限級別”列下的小箭頭授予其“讀/寫”權限。
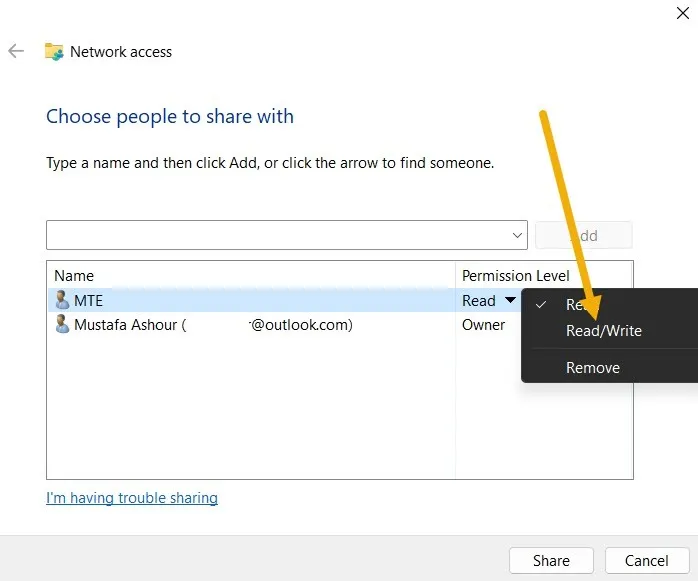
- 返回文件夾,再次右鍵單擊它以打開“屬性”,然後選擇“高級共享”。
- 勾選頂部的“共享此文件夾”選項,然後單擊“權限”。
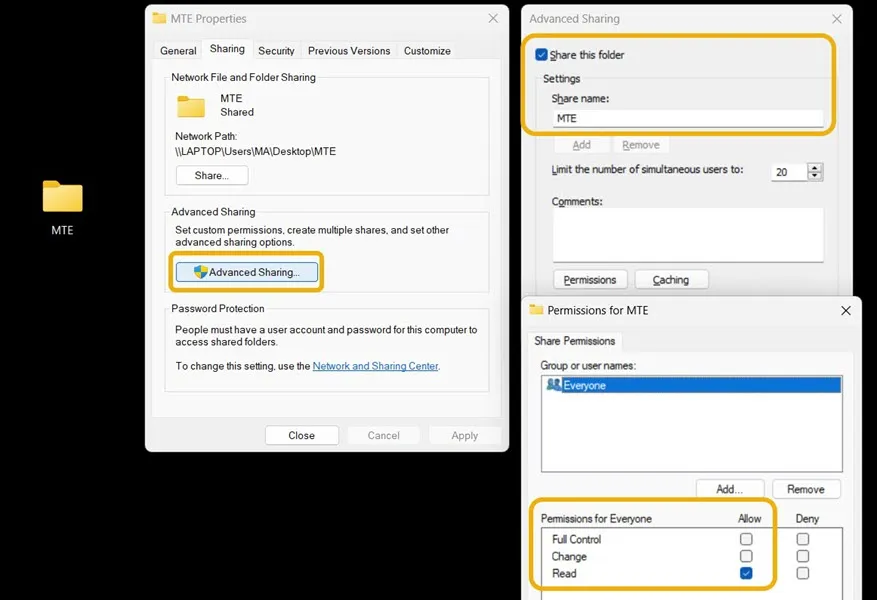
- 授予您的文件夾所有權限,包括“完全控制”、“更改”和“讀取”。
- 您的文件夾已準備就緒,可供訪問。但是,您仍然需要知道您的 IPv4 地址才能從您的 iPhone 訪問它。這樣做很容易。返回命令提示符,鍵入以下命令,IPv4 地址將立即出現。
ipconfig | find "IPv4"
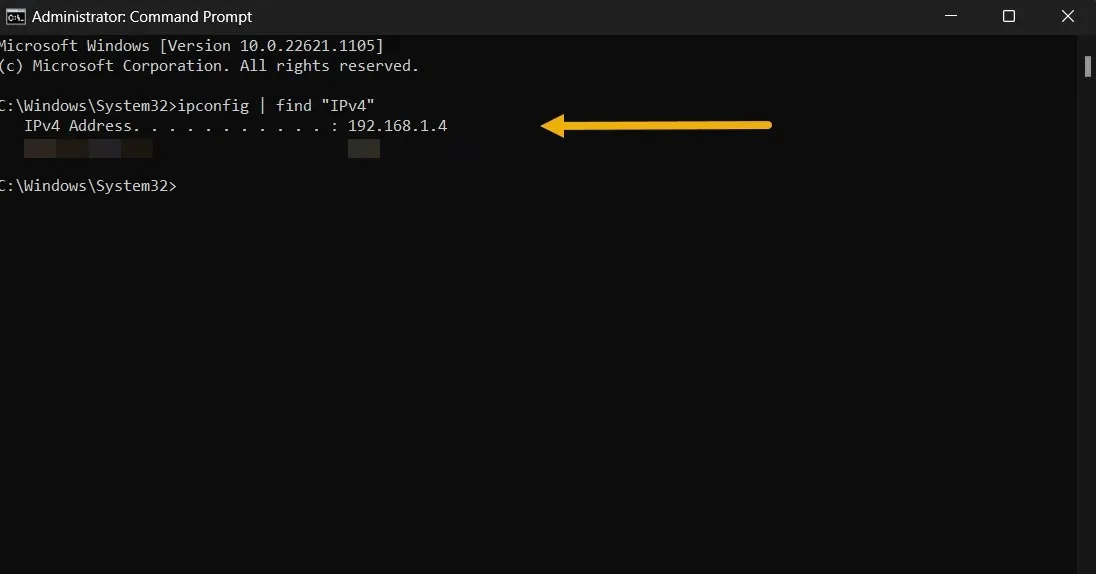
- 現在我們準備好開始傳輸文件了。解鎖您的 iPhone 並導航至“文件”應用。點擊右上角的選項圖標,然後選擇“連接到服務器”。
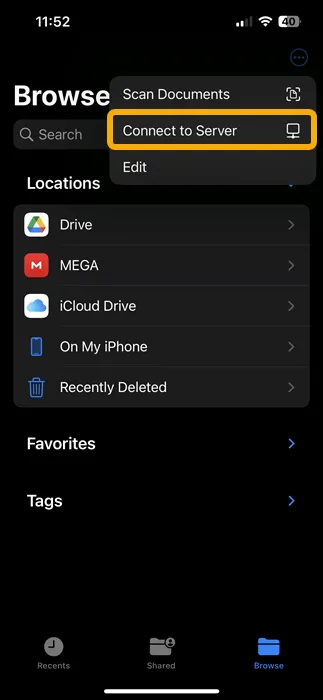
- 輸入您剛剛獲悉的 IP 地址,然後點擊“連接”。
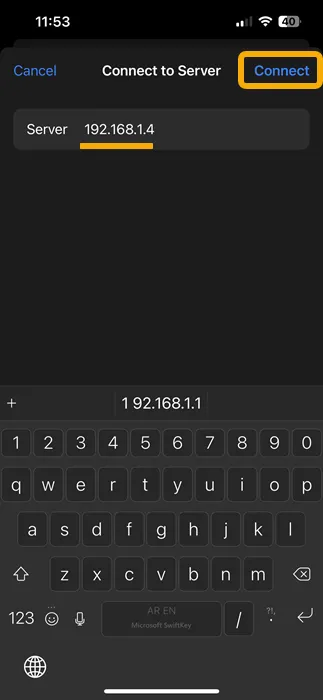
- 選擇“註冊用戶”,輸入您在第一步中設置的帳戶名和密碼,然後點擊“下一步”。
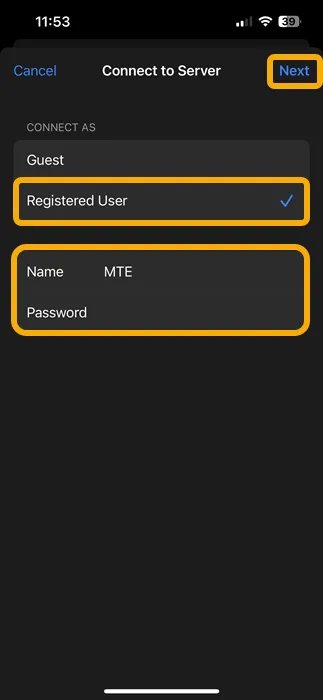
- 就是這樣!通過導航回文件主屏幕,您將看到一個以您的 IPv4 地址命名的新文件夾。在其中,您會找到共享文件夾,在本例中稱為“MTE”。
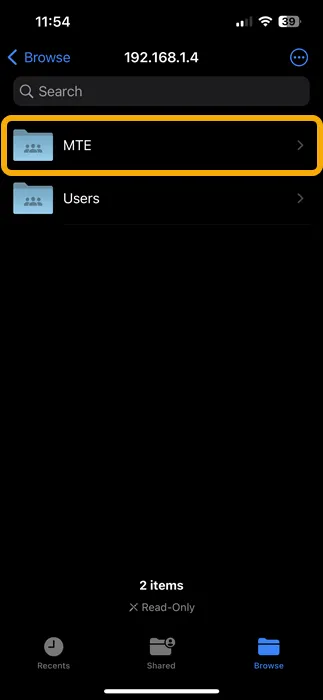
- 您可以隨意複製共享文件夾中的任何文件或文件夾,只要將它們連接到您的 Wi-Fi,您就可以在兩台設備上訪問它們。
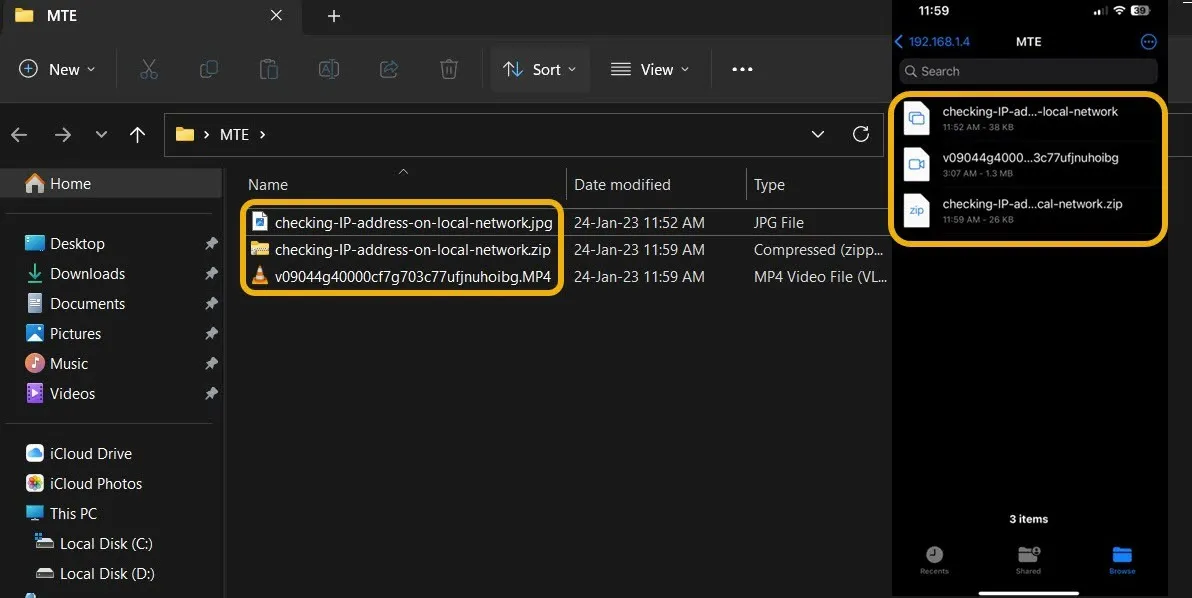
- 如果您需要刪除新創建的 Windows 本地帳戶,您可以通過啟動 cmd 並鍵入以下命令來執行此操作,其中“MTE”是帳戶名稱。
net user "MTE"/delete
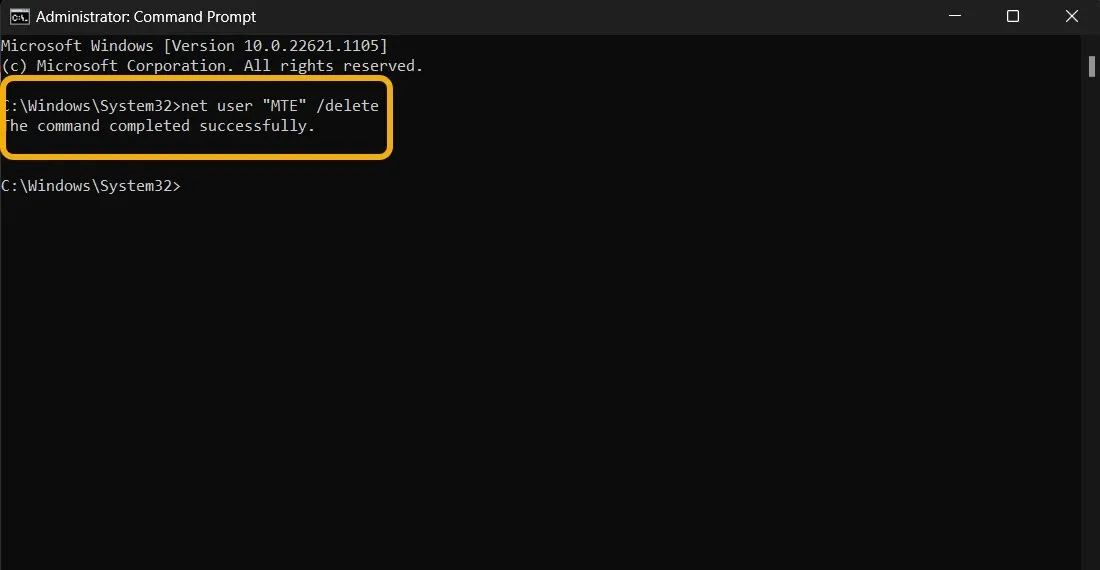
經常問的問題
是否有適用於 Windows 的 AirDrop 替代方案?
不,AirDrop 不適用於 Windows。但是,用戶可以使用本文討論的任何方法將文件從 iPhone 傳輸到 Windows。
如何將文件傳輸到我的新 iPhone?
如果您最近購買了一部新 iPhone,則可以在設置時輕鬆遷移所有數據。但是,如果您是從 Android 傳輸數據或將數據存儲在 Windows PC 上,則可以使用 iTunes 傳輸數據。此外,從 Android 傳輸時,您可以使用Move to iOS應用程序。您還可以將聯繫人從 Android 轉移到 iPhone。
圖片來源:Pexels。Mustafa Ashour 的所有屏幕截圖。


發佈留言