在 Android 和 iPhone 上使用 Google Lens 掃描二維碼的 4 種方法
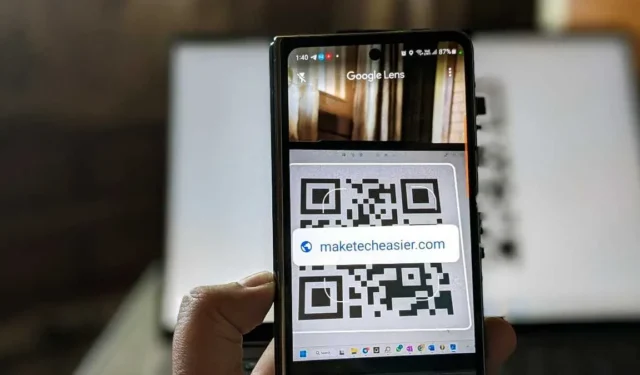
Google Lens 是一款方便的應用程序,可在多種情況下為您提供協助,包括掃描二維碼。無論您使用的是 Android 手機還是 iPhone,都可以使用此便利指南了解如何使用 Google Lens 掃描二維碼。
1. 谷歌應用程式(Android 和 iPhone)
使用 Google Lens掃描二維碼的最簡單方法之一是使用 Google 應用程式。Android 裝置上預先安裝了 Google 應用程式。您無需下載任何內容,它適用於所有 Android 手機。但是,您需要在 iPhone 上安裝Google 應用程式。
在 Android 手機或 iPhone 上開啟 Google 應用程式。
點擊頂部搜尋列中的“鏡頭”圖標,然後按下“使用相機搜尋”按鈕。
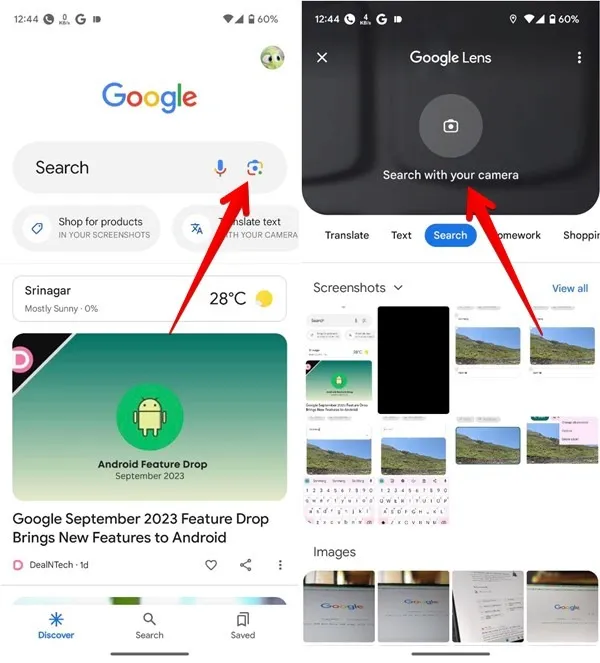
將相機觀景窗對準您的二維碼。Google Lens 將掃描二維碼,並顯示結果。如果沒有任何反應,請點選快門按鈕掃描二維碼。
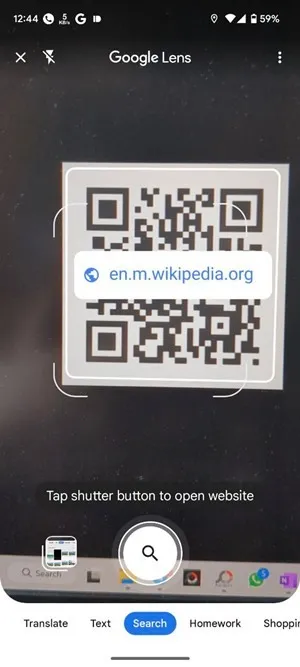
如果您想掃描手機上的螢幕截圖或影像中的二維碼,請在開啟 Google 智慧型鏡頭時選擇該影像。如果您的圖像未顯示,請點選圖庫圖示。
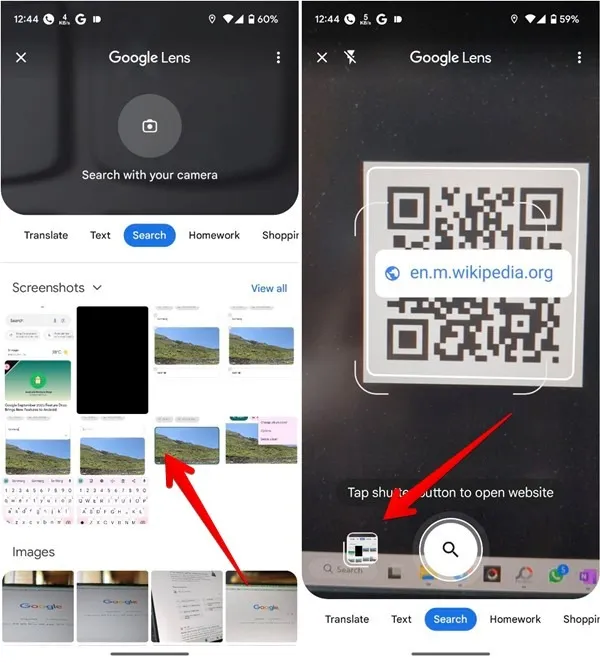
2.Google相機應用程式(Android)
如果您的 Android 手機有 Google 相機應用程序,它也可用於掃描二維碼。但是,您需要先啟用該功能才能開始使用它。
在 Android 手機上開啟 Google 相機應用程式。
點擊左上角小相機圖示旁的向下箭頭,然後點擊「更多設定」。
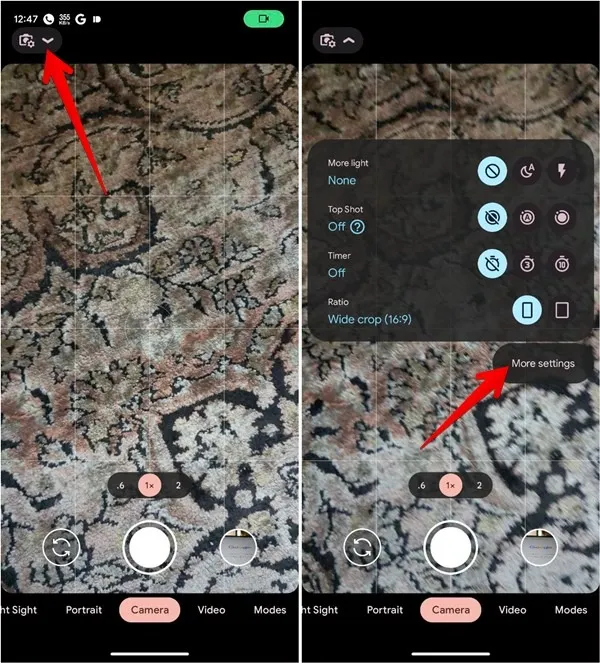
啟用「Google 智慧鏡頭建議」旁的開關。
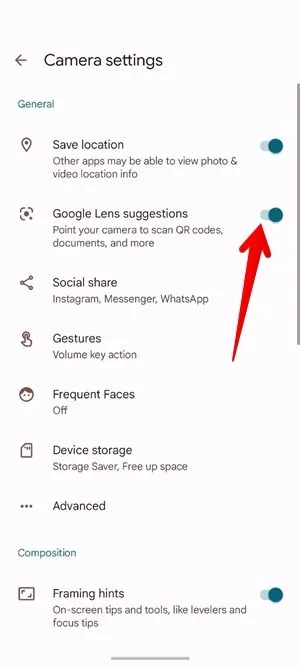
在相機模式下,將相機對準二維碼。相機應用程式將掃描程式碼,然後顯示相關結果。
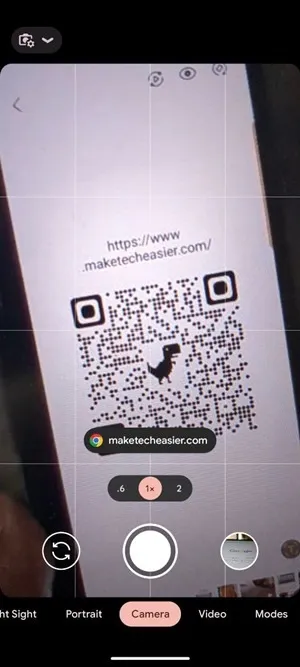
請記住,您的相機應用程式無法在縱向或視訊模式下掃描二維碼。
3. Google 搜尋列小工具(Android 和 iPhone)
如果您想快速存取 Google Lens 來掃描二維碼,請將 Google 搜尋列小工具新增至 Android 手機或 iPhone 的主畫面。在許多 Android 手機上,搜尋欄本來就位於主畫面上。
按下搜尋小工具中的「鏡頭」圖示以開啟 Google 鏡頭相機。
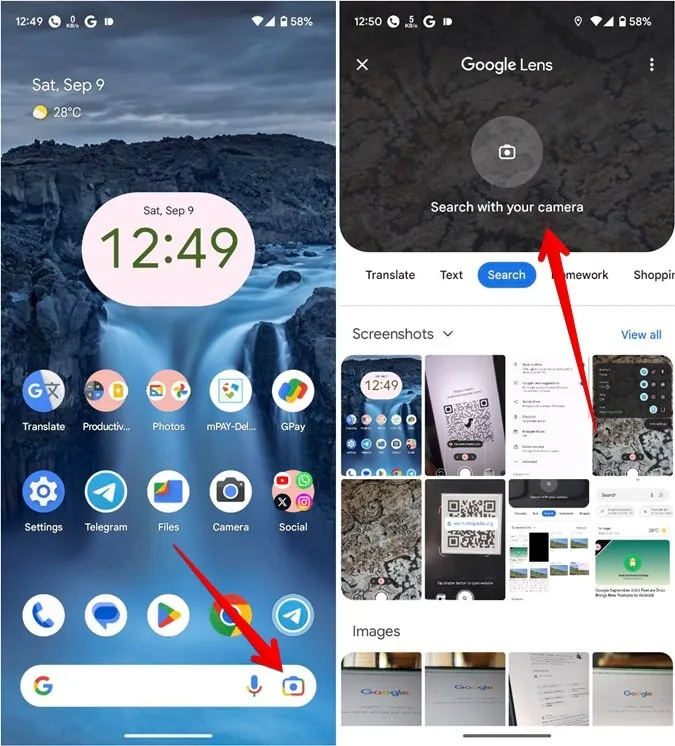
點擊“使用相機搜尋”,然後將相機對準二維碼進行掃描。
但是,如果您的主畫面上沒有搜尋小工具,請按照以下步驟將其新增至 Android 和 iPhone 上的主畫面。
將 Google 搜尋列新增至您的 Android 主螢幕
長按 Android 手機主畫面上的任何空白區域,然後選擇「小工具」。
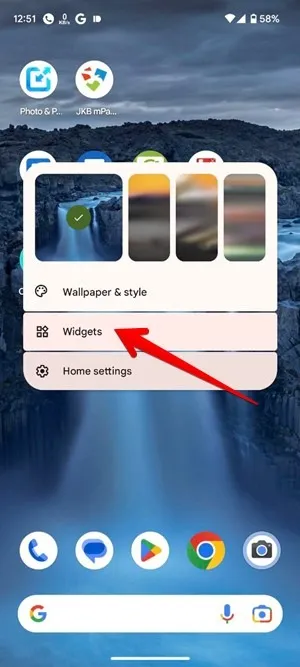
在小工具清單中向下捲動,然後展開「Google」。按住「搜尋」小工具並將其拖曳到主畫面。
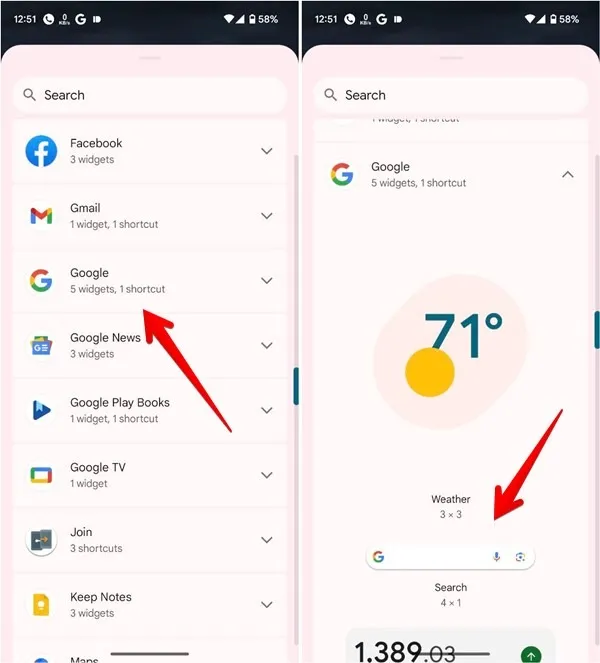
掃描代碼,如上所述。
將 Google 搜尋欄新增至您的 iPhone 主螢幕
在 iPhone 上,長按主畫面上的任何空白區域,直到圖示開始抖動。
點擊頂部的新增圖示 (+) 開啟小工具清單。
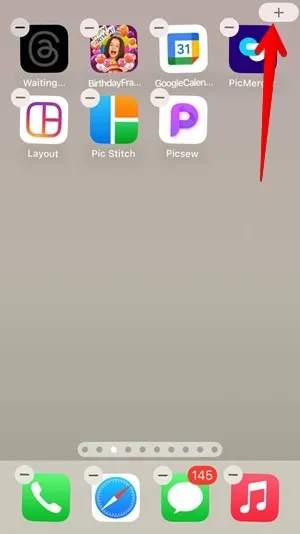
向下捲動並點擊「Google」。在 Google 小工具上向左滑動,然後點擊「新增小工具」按鈕。
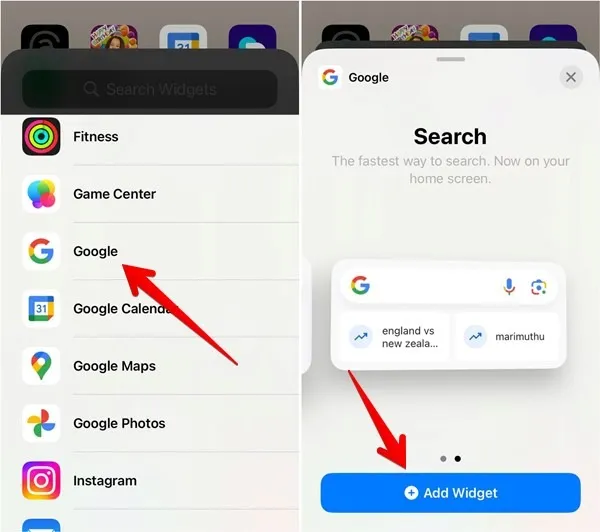
點擊小工具上的「鏡頭」圖標,然後按下「使用相機搜尋」按鈕。將相機對準二維碼。

4. 谷歌照片(Android 和 iPhone)
您也可以使用 Google Photos 應用程式透過 Google Lens 掃描手機上影像中的二維碼。此方法適用於 Android 和 iPhone。
在Android或iPhone上安裝並開啟 Google 照片應用程式。如果您是第一次使用應用程序,系統會詢問您是否要備份照片。選擇“不允許”或“取消”。
轉到包含二維碼的照片。點擊底部的「Lens」圖標,讓Google Lens掃描二維碼。
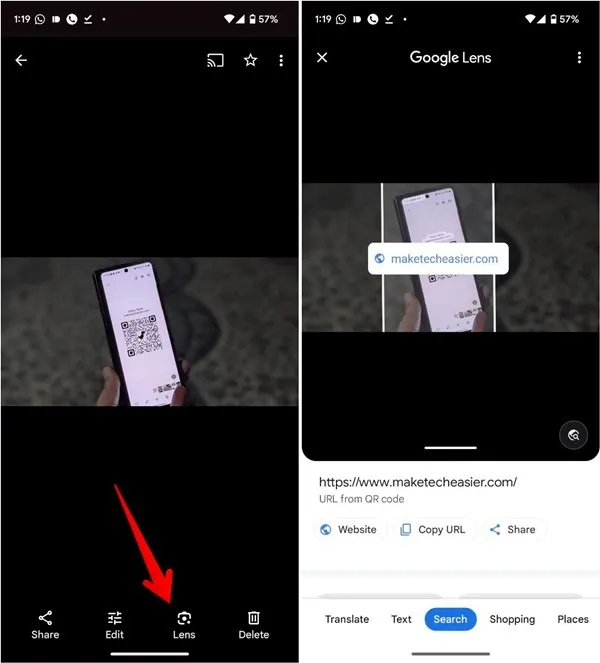
谷歌鏡頭的最佳用途
現在您已經了解如何使用 Google Lens 掃描二維碼,您可能想快速了解該應用程式可以執行的更多操作。了解如何使用Google Lens 從圖像中複製文字並進行反向圖像搜尋。
所有圖像和螢幕截圖均由 Mehvish Mushtaq 提供。
發佈留言