將 HP Envy 6055e 印表機連接至 WiFi 的 4 種簡單方法
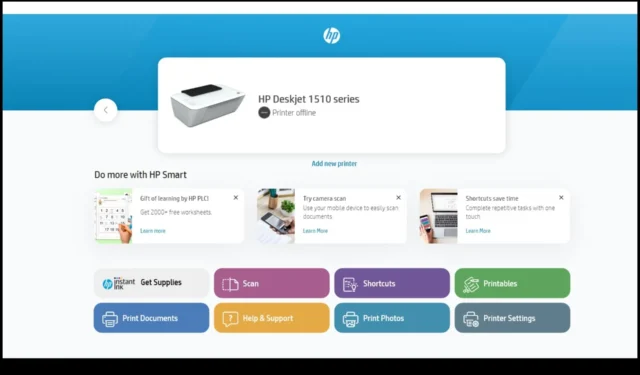
無線印表機是不錯的選擇,但前提是您能夠正確設定它們。 HP Envy 6055e 是一款出色的印表機,將其連接到 WiFi 距離入門又近了一步。
如何將 HP Envy 6055e 印表機連接到 WiFi?
1. 使用 HP Smart 應用程式
- 開啟 HP Envy 6055e 印表機電源並裝入紙張。
- 按下印表機上的 WiFi 按鈕並按住三秒鐘。
- 等待藍燈亮起,表示您的印表機已準備好連線。
- 在您的手機或電腦上,啟動 HP Smart 應用程式。如果沒有,則必須下載。
- 按一下新增印表機或新增印表機
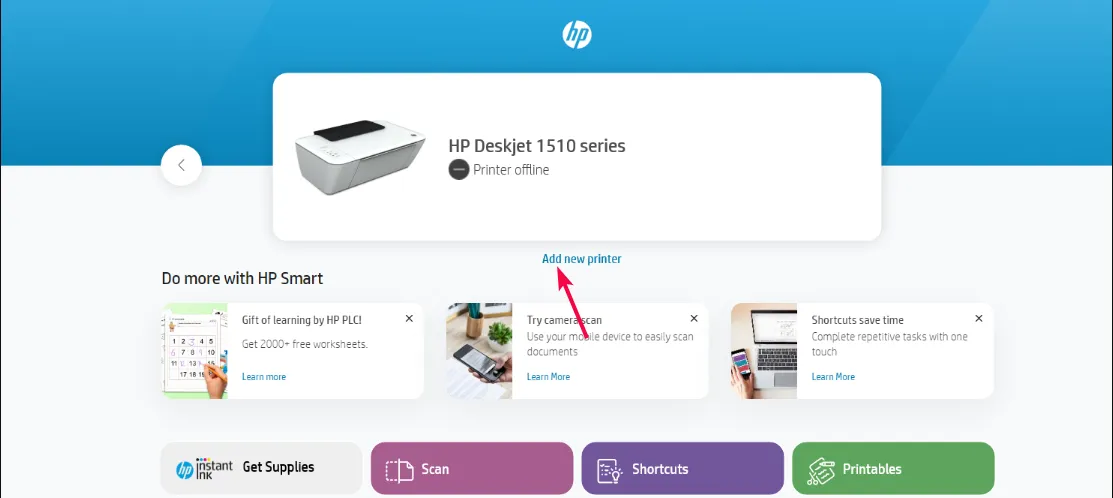
- 找到 HP Envy 6055e 並點擊它。
- 點擊是確認自動連接到您的 WiFi。
- 連接後,印表機上的 WiFi 圖示將停止閃爍,並且您應該聽到聲音。
- 現在請按照螢幕上的指示完成設定。
如果您需要在列印過程中取消列印以節省紙張,HP Smart 應用程式也會派上用場。
2.自動添加
- 首先,按一下工作列上的「開始」以顯示該功能表。
- 在「開始」功能表上選擇「設定」。
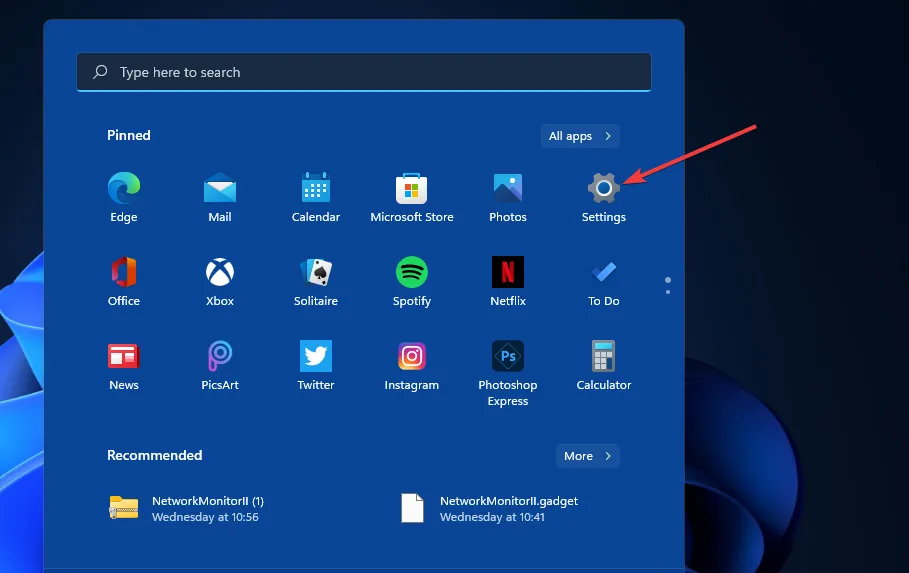
- 按一下「設定」中的「藍牙和裝置」標籤。
- 然後在該標籤上選擇印表機和掃描器。
- 按下新增設備按鈕。
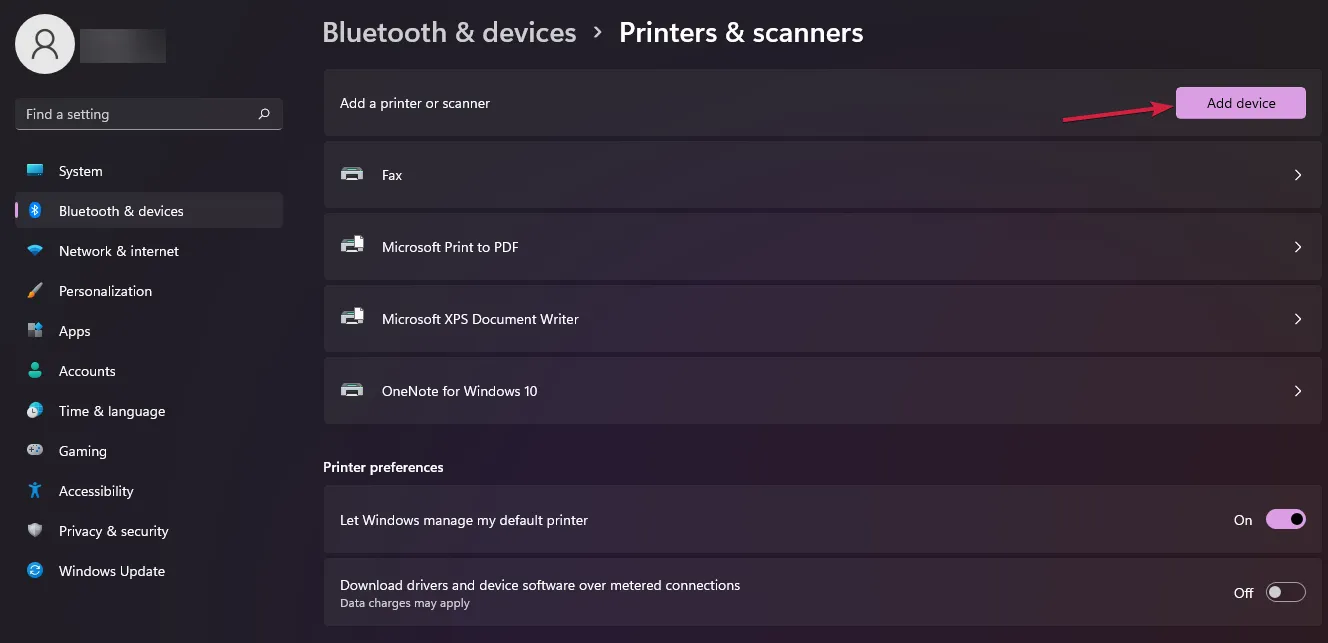
- 找到您的 HP Envy 6055e 印表機並點擊它進行新增。
3.使用PC的控制面板添加
- 在開啟的搜尋工具中鍵入「控制台」 ,然後選擇「控制台」以開啟該視窗。
- 接下來,在檢視方式下拉式選單中選擇大圖示。
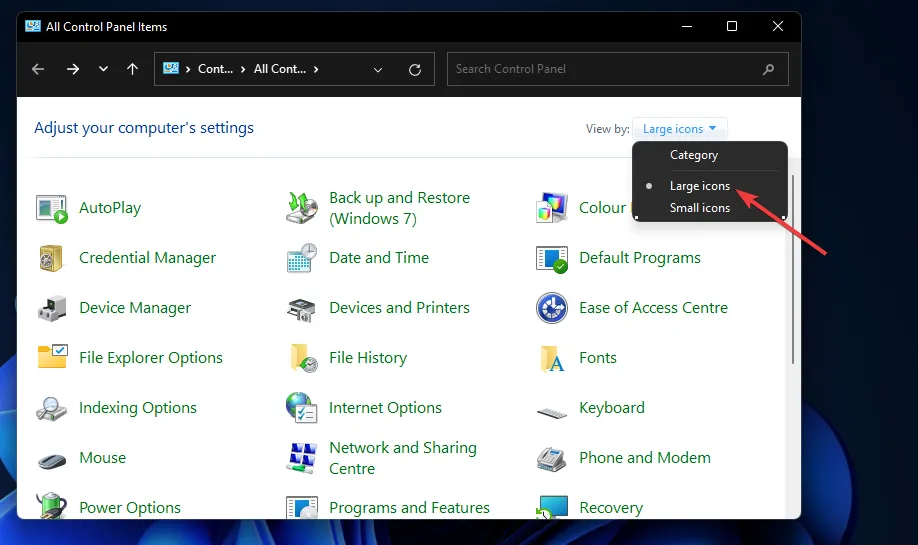
- 按一下控制面板中的裝置和印表機。
- 然後按下新增印表機按鈕。
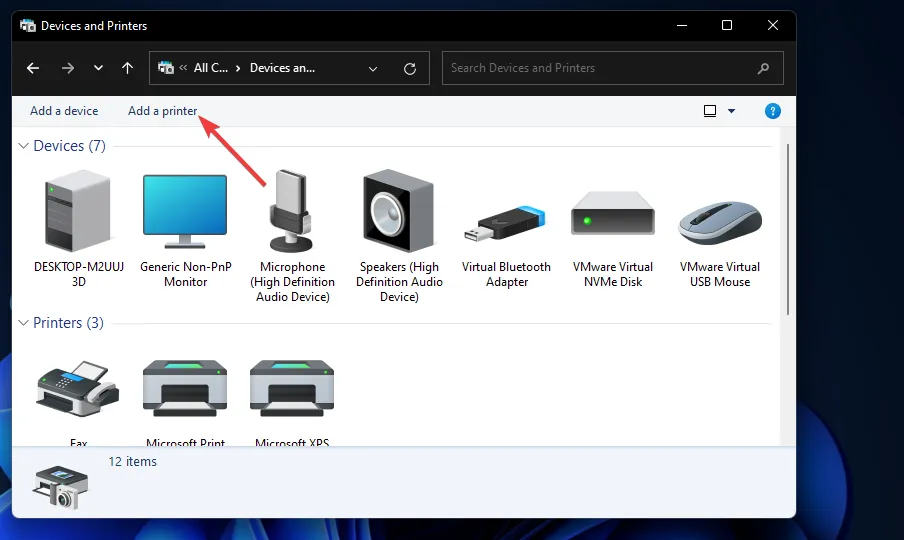
- 在「新增裝置」視窗中選擇印表機,然後按下「下一步」按鈕進行安裝。
- 新增 HP Envy 6055e 印表機後按完成按鈕。
4.手動新增
- 按Window工作列上的 s 鍵,在搜尋列中輸入設置,然後按一下第一個結果以開啟「設定」應用程式。
- 導航到藍牙和裝置標籤。
- 轉至印表機和掃描器。
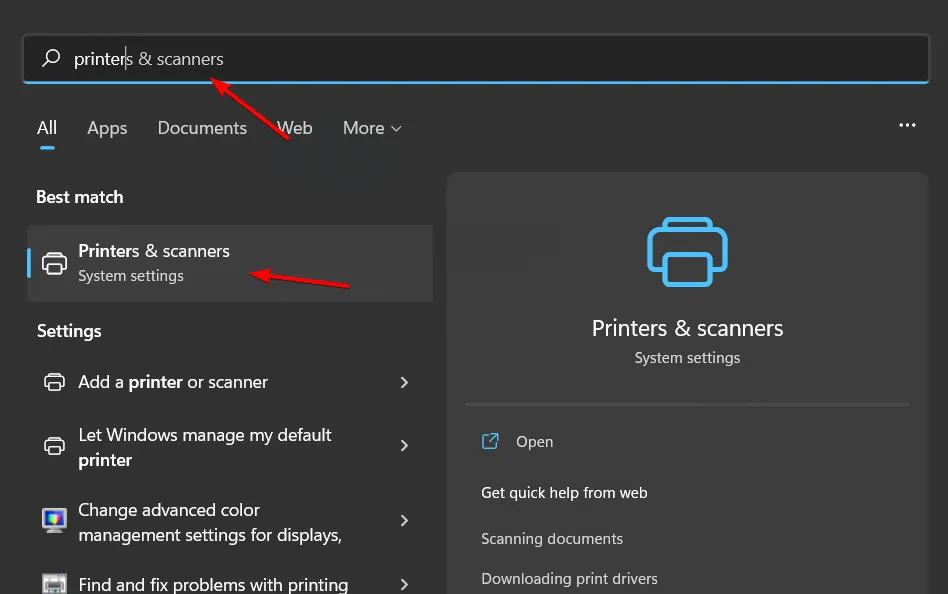
- 按下新增設備按鈕。
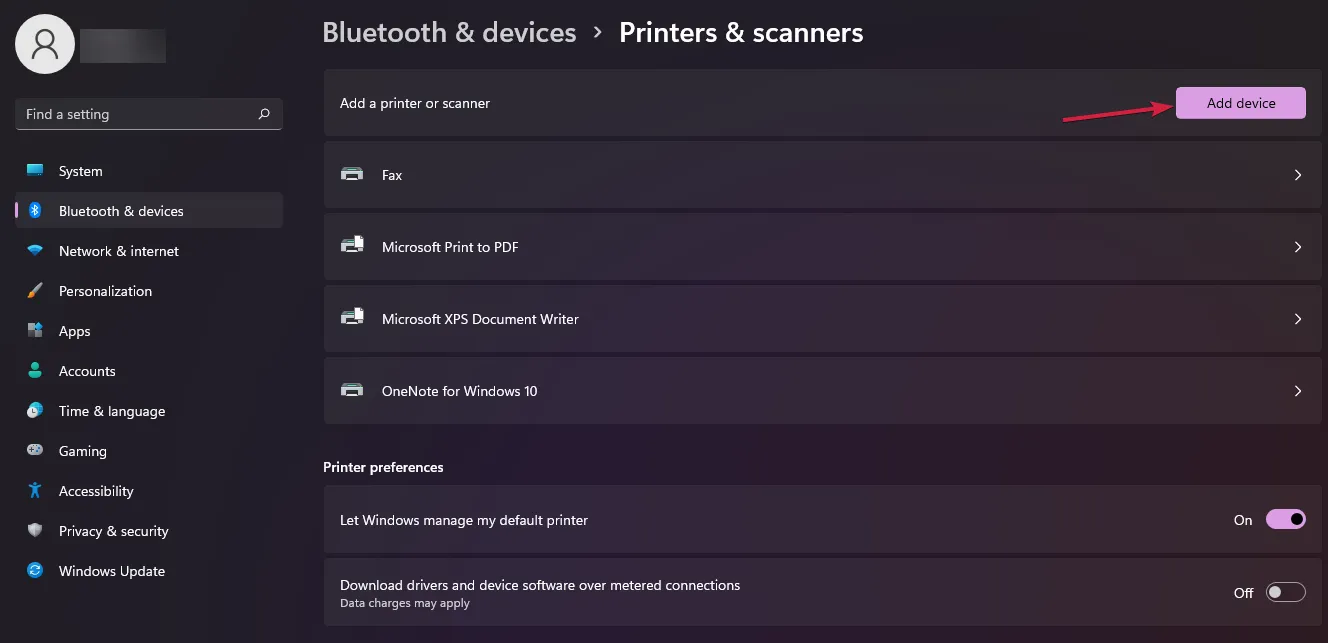
- 按一下手動新增選項。
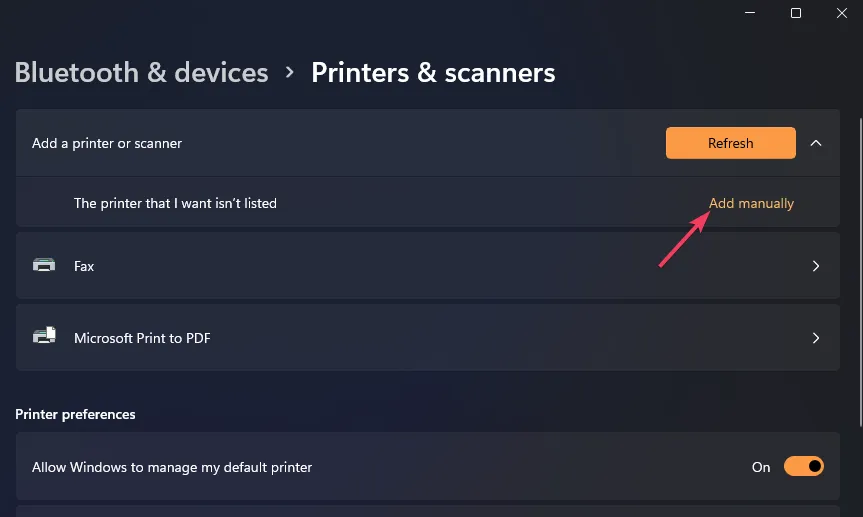
- 選擇新增藍牙、無線或網路可發現的印表機選項。
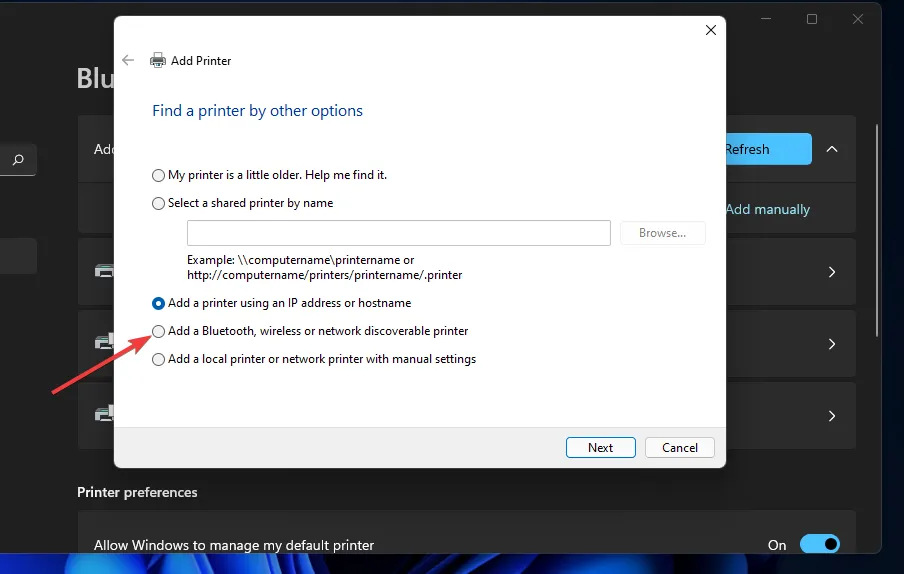
- 接下來,在「新增裝置」視窗中選擇您的 HP Envy 6055e 無線印表機,然後按一下「下一步」按鈕。
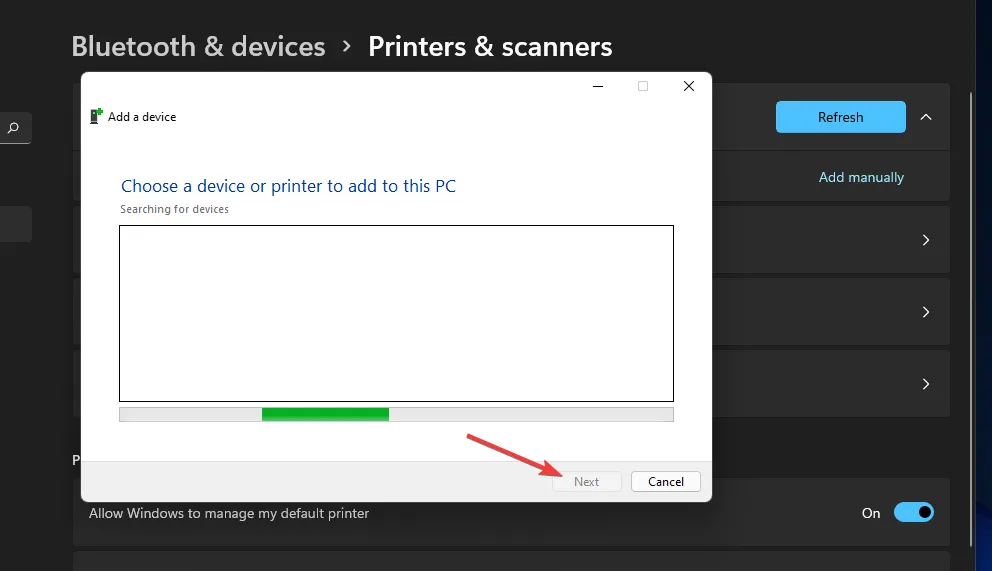
- 此後,請按照新增印表機精靈中的附加說明完成安裝。
HP Envy 印表機無法連線到 WiFi 時的故障排除步驟
- 過時/遺失/損壞的驅動程式– 印表機和 WiFi 適配器的過時驅動程式應該是最新的,以避免相容性問題。
- 網路設定設定錯誤– 如果您的網路設定已更改,您可以將網路設定重設為預設值以重新建立連線。
- 過時的印表機韌體– HP 定期發布韌體更新以提高效能,因此請確保在這些更新可用時更新您的印表機,以實現無縫連接。
其他連線問題(例如印表機已連接到 WiFi 但在您的 PC 上無法發現)可以透過重新啟動印表機和路由器、靠近路由器或重置印表機來解決。另外,請確保您的印表機和 PC 使用相同 WiFi 連線。
如果上述解決方案似乎都無效,請考慮聯絡 HP 支援部門進行進階故障排除。
HP Envy 6055e 印表機是印表機的絕佳選擇,但它並不是唯一值得一試的無線印表機。您的印表機可能只能以黑色列印,因此值得有一些選項可供選擇。
您也可以選擇一體式印表機,這樣當它沒有連接到 WiFi 時,您就可以選擇使用有線連接。
將無線 HP Envy 6055e 印表機連接到 WiFi 就是如此簡單。您的無線連線遇到過問題嗎?請在下面的評論部分告訴我們。


發佈留言