在 Windows 11 中下載並安裝 Epson L3210 驅動程式的 3 種方法
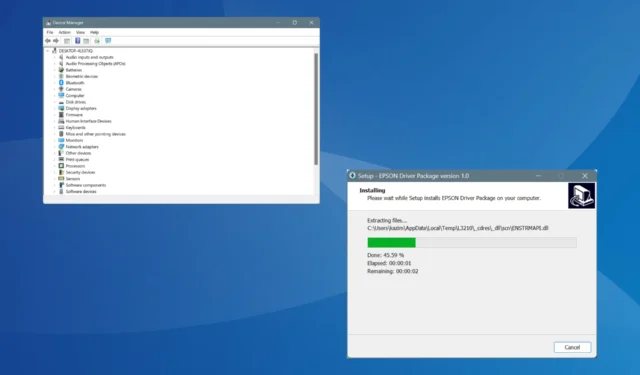
Epson 最近為其 L3210 印表機系列發布了與 Windows 11 相容的驅動程式。在此之前,您必須下載 Windows 10(64 位元)的驅動程序,然後安裝它們。
雖然上一個迭代的驅動程式運作良好,但從現在開始您應該下載與作業系統相容的驅動程序,以最大程度地減少任何衝突並獲得最佳效能。
在繼續之前,請確保將印表機連接到 PC,最好透過有線連接。
如何在 Windows 11 中安裝 Epson L3210 印表機驅動程式?
1.自動通過設定
- 前往Epson L3210 的驅動程式頁面,從作業系統下拉選單中選擇Windows 11 ,然後按一下前往。
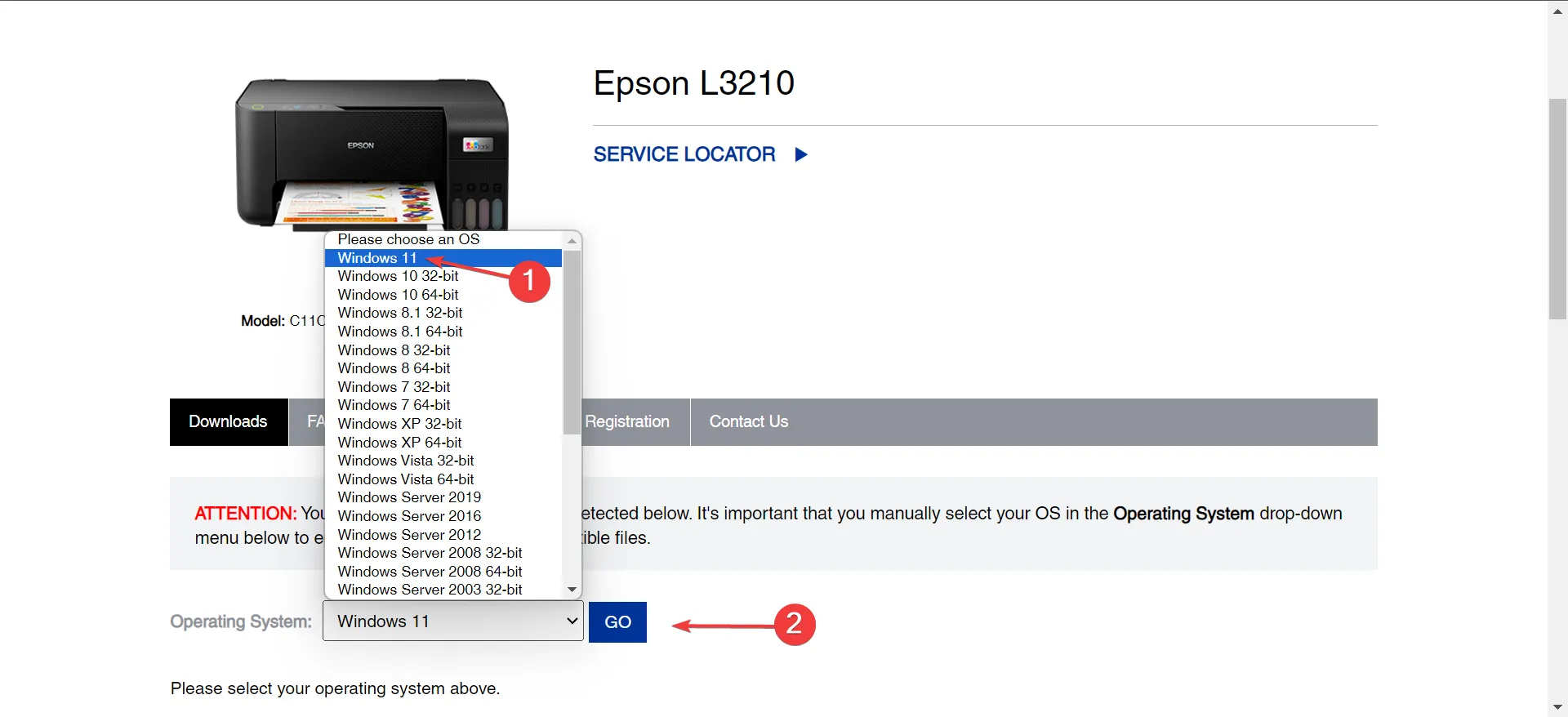
- 現在,展開驅動程式項目,然後按一下印表機驅動程式旁的下載按鈕。

- 下載後,前往其儲存位置,然後雙擊L3210_X64_30400_LA.exe檔案來執行安裝程式。
- 在 UAC 提示中按一下「是」 。
- 根據需要勾選/取消勾選設定為預設印表機和自動更新軟體選項,然後按確定。
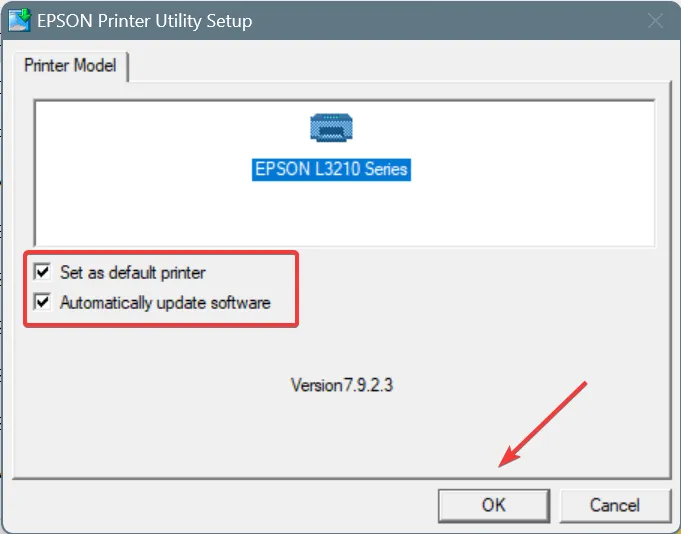
- 從下拉式選單中選擇語言,最好是English,然後按一下「確定」。
- 同意許可協議的條款。
- 現在,讓安裝程式安裝最新的 Epson L3201 系列印表機驅動程式。
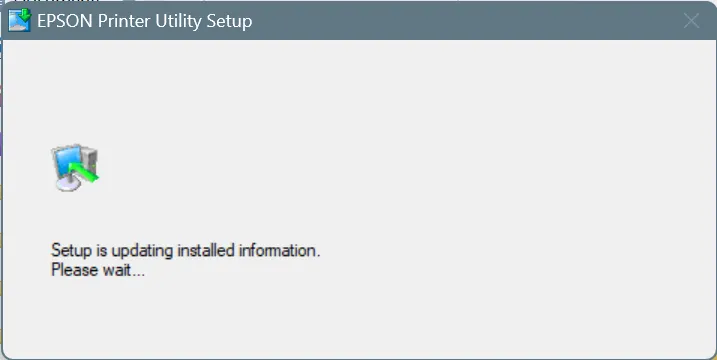
- 印表機驅動程式安裝完成後,重新啟動電腦以使變更生效。
同樣,您可以在 Windows 11 中安裝 Epson L3210 掃描器驅動程式。過程保持不變。您必須從網站下載掃描器驅動程式。
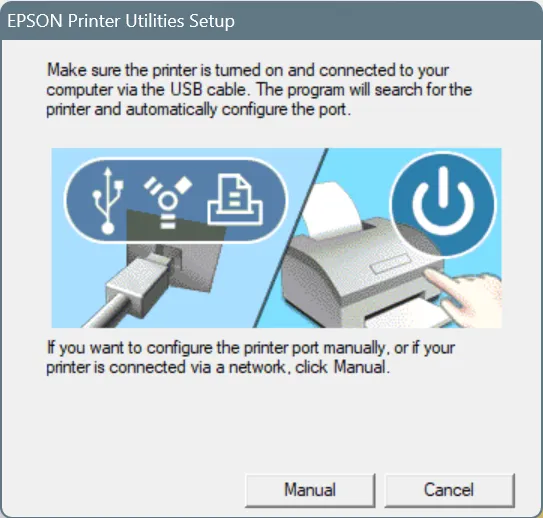
此外,如果您看到「請確保印表機已開啟並透過 USB 連接線連接到您的電腦」訊息,即使印表機已開啟並已插入電源,我們也需要按照下面所述手動進行設定。
2. 手動設定
3.1 解壓縮驅動文件
- 從官方網站下載愛普生L3210驅動程式。
- 右鍵點擊下載的L3210_X64_30400_LA文件,選擇顯示更多選項,選擇已安裝的文件提取軟體,然後從上下文選單中選擇提取文件。
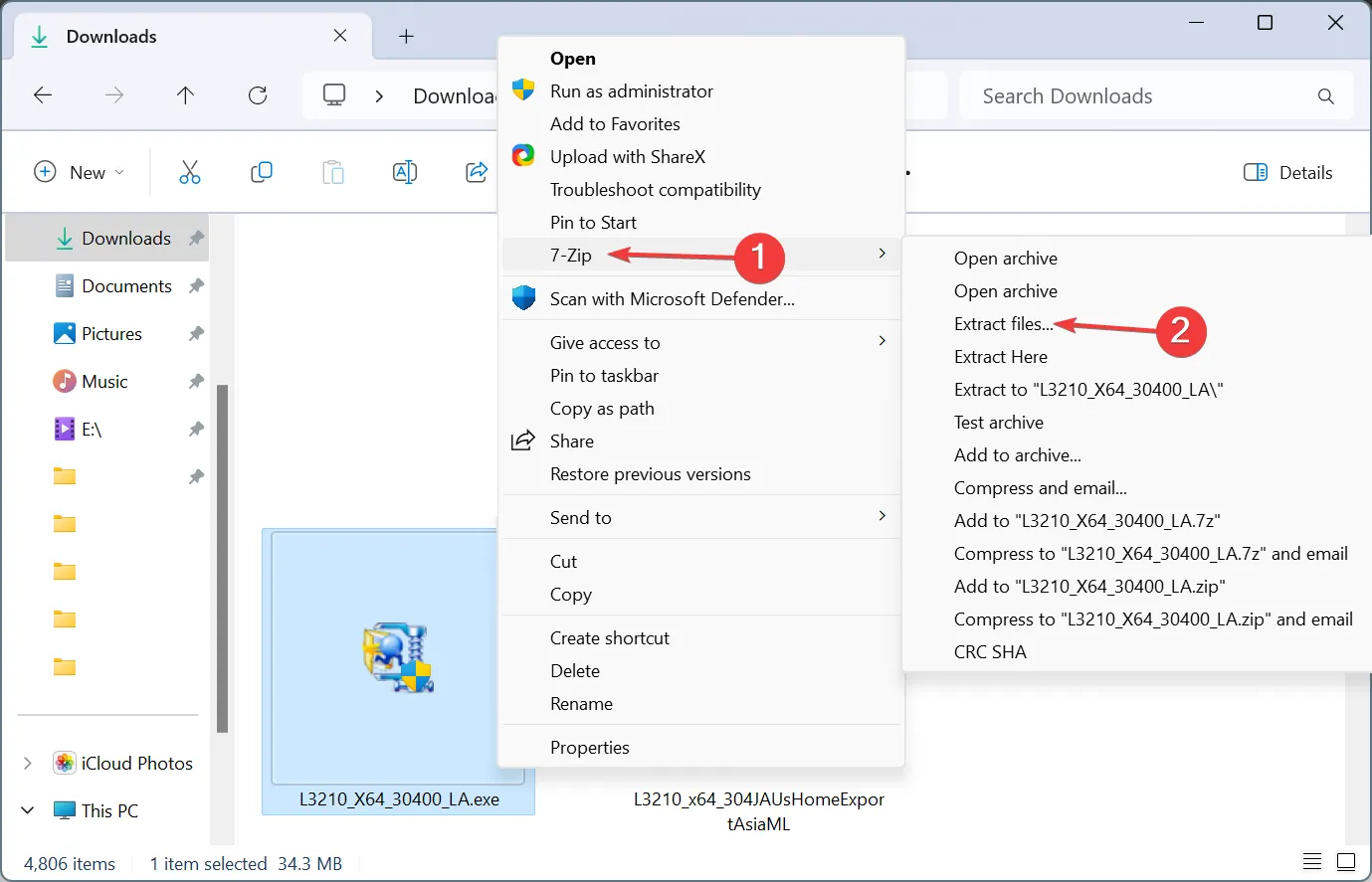
- 選擇解壓縮位置並按一下“確定”。我們沒有更改它,而是將文件解壓縮到與 相同的資料夾中。 EXE檔。

- 最後,驗證所有文件是否已成功提取。
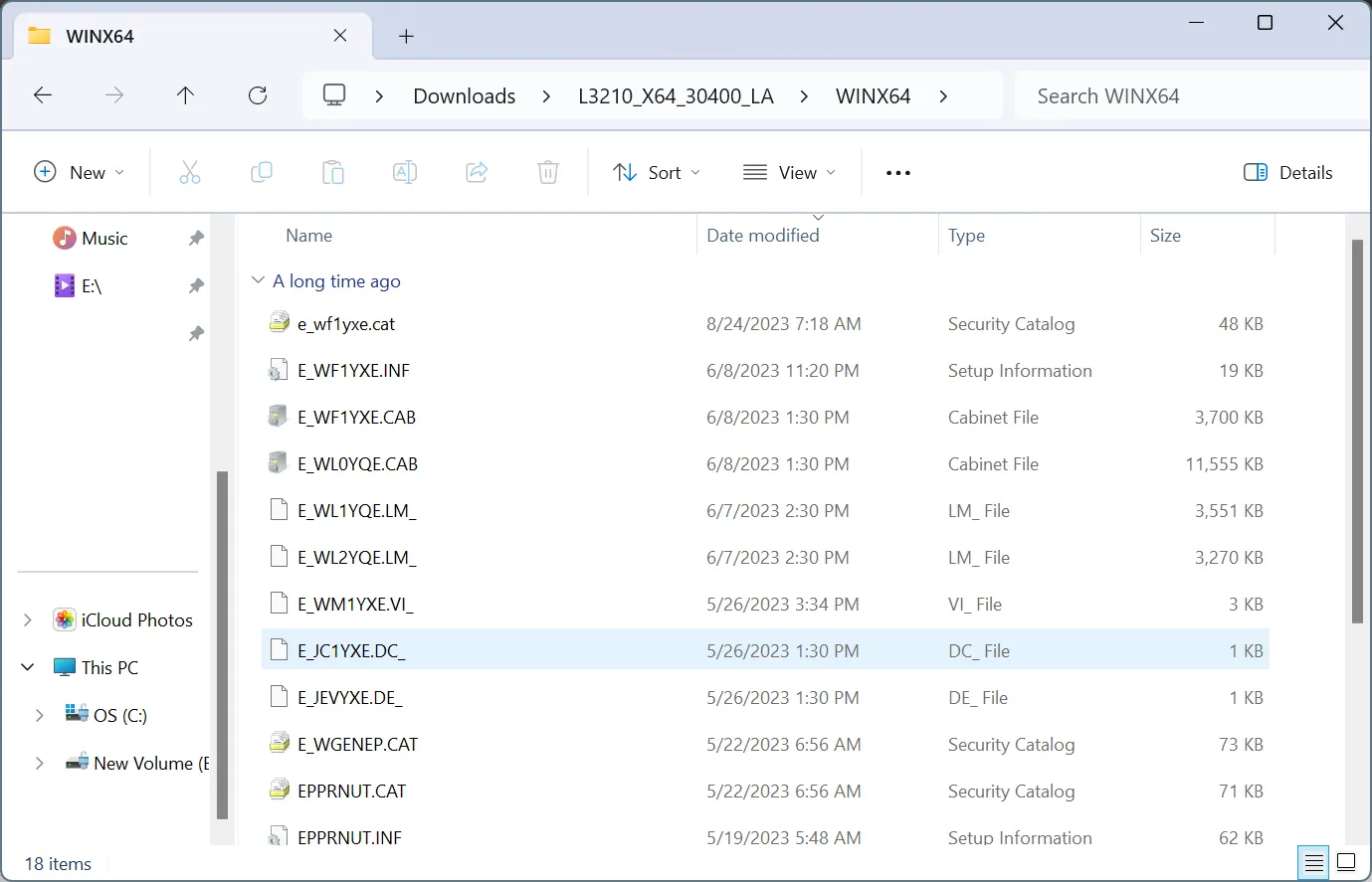
3.2 安裝驅動
- 按Windows +I 開啟“設定”,從導覽窗格前往“藍牙和裝置”,然後按一下“印表機和掃描器”。
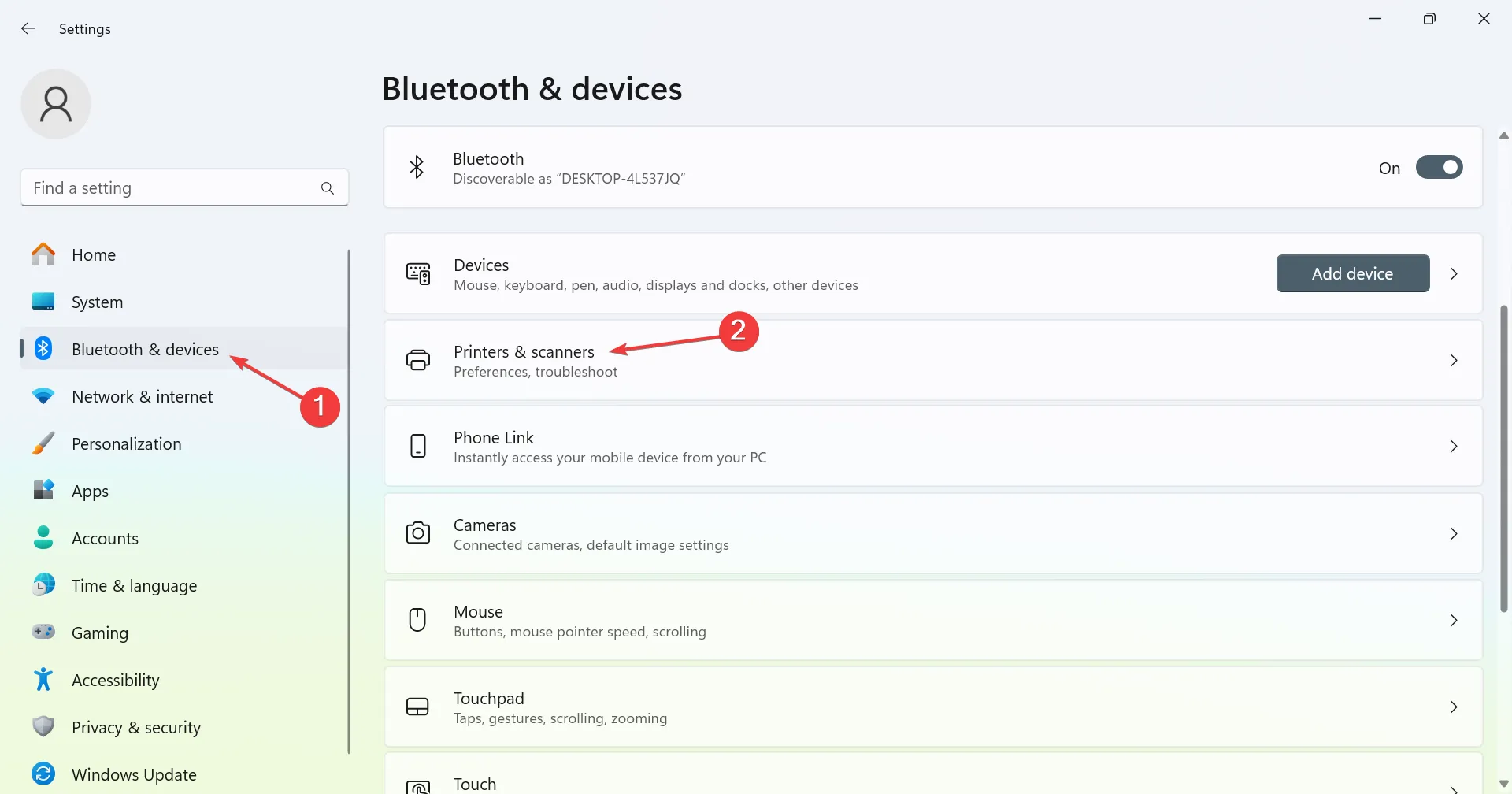
- 點擊右上角附近的新增設備按鈕。
- 當您看到「我想要的印表機未列出」時,請按一下旁邊的「手動新增」 。
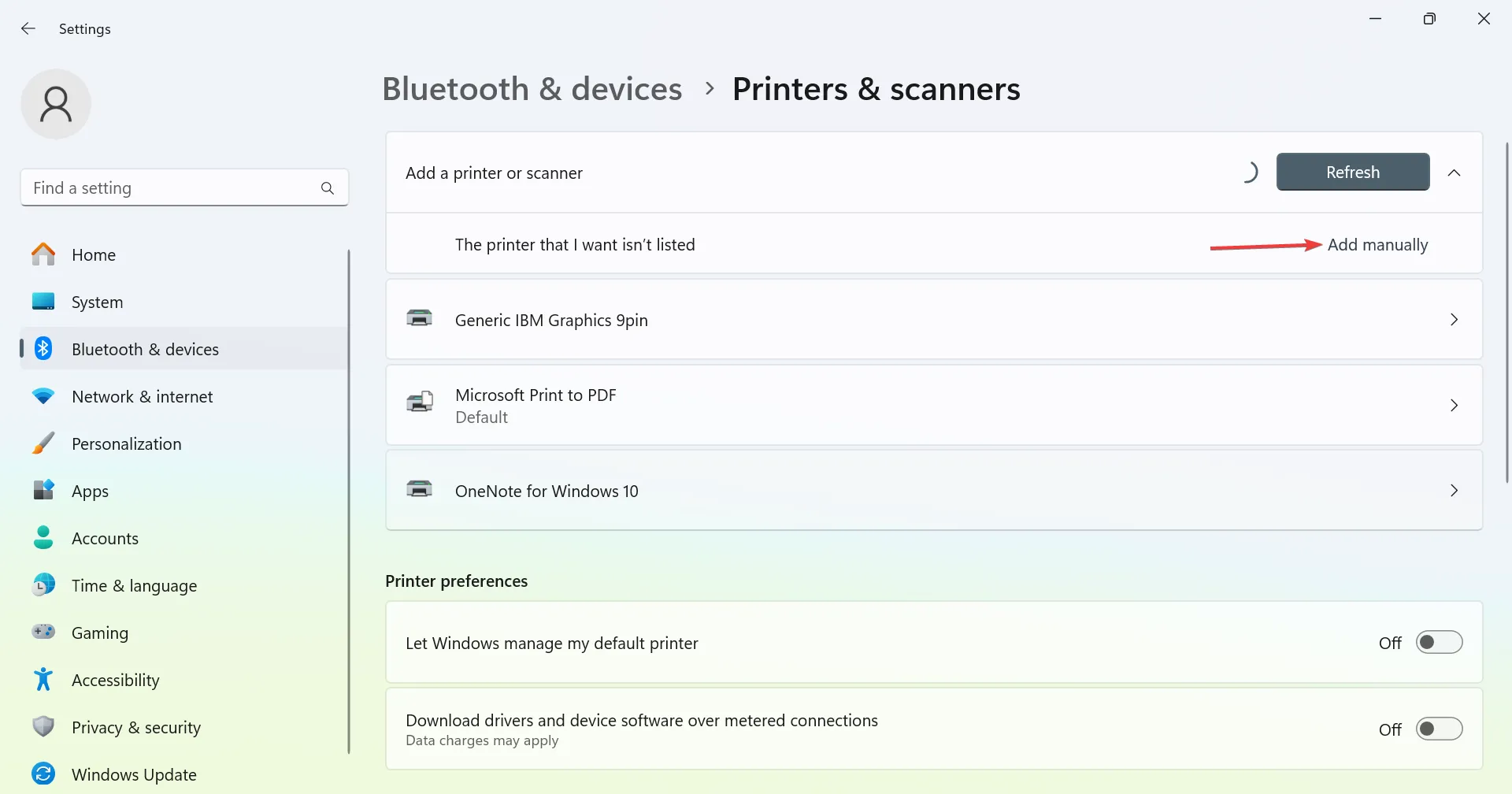
- 選擇透過手動設定新增本機印表機或網路印表機,然後按一下下一步。
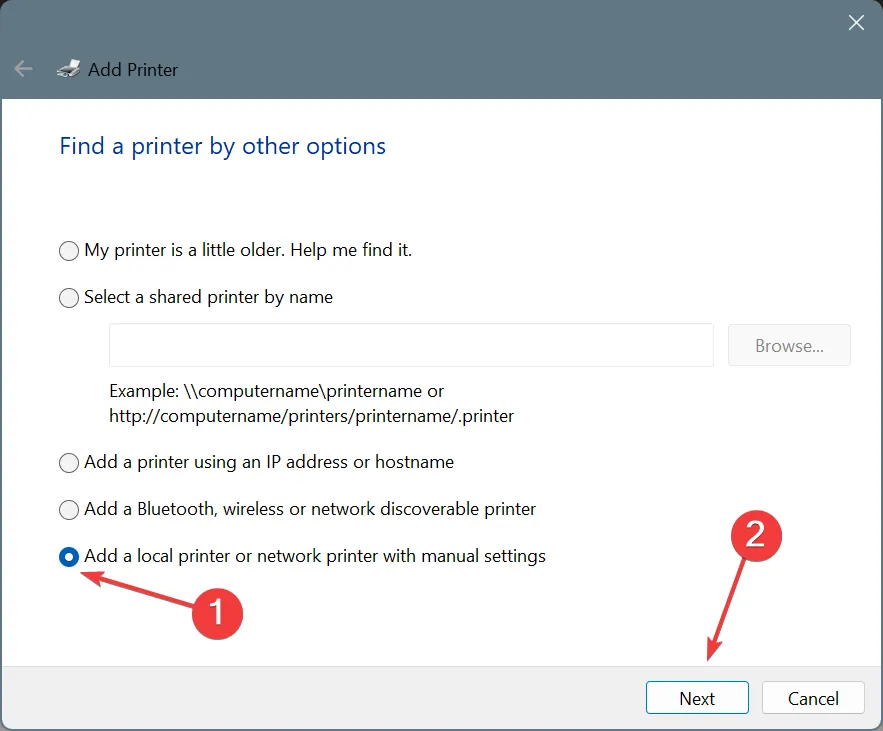
- 現在,選擇使用現有端口,從下拉式選單中選擇USB_001或任何類似條目,然後按一下下一步。
- 從製造商列下選擇Epson ,然後選擇Epson L3210 系列,然後按下一步。
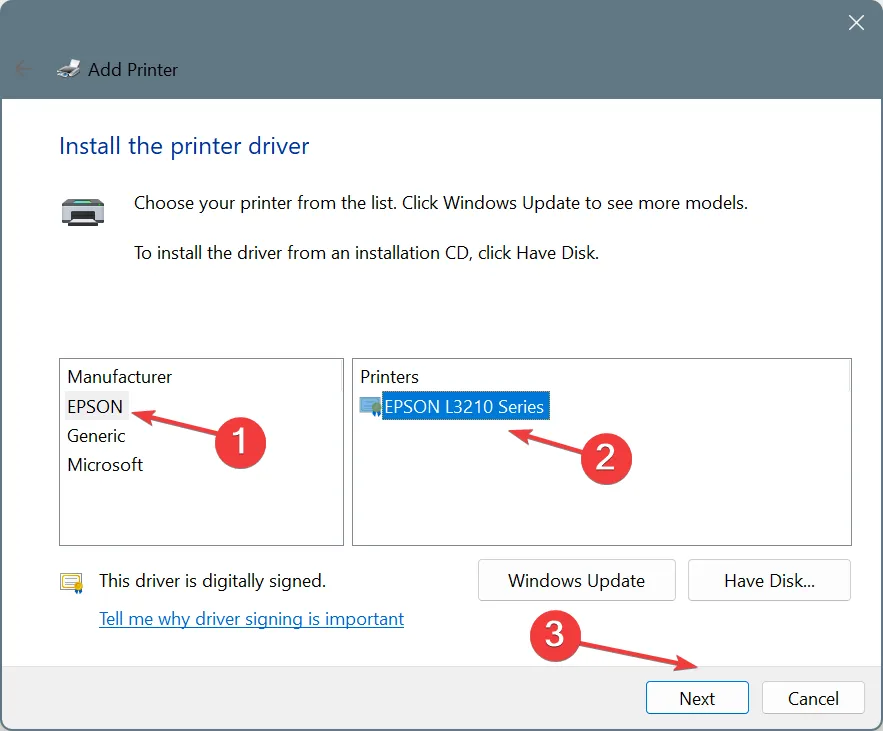
- 如果 Epson 條目未列出,請按一下從磁碟安裝,導覽至先前提取的文件的位置,開啟 WINX64 資料夾,選擇.inf文件,按一下打開,然後繼續。
- 設定印表機名稱,然後等待安裝完成。
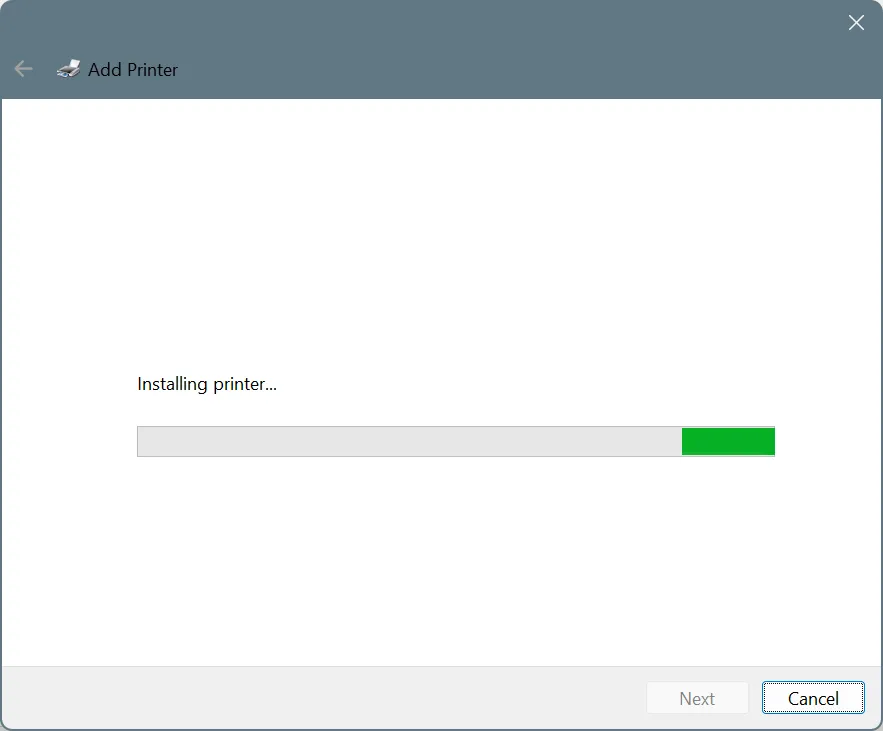
- 配置首選印表機共用設定。
- 如果需要,請勾選“設定為預設印表機”複選框,然後按一下“列印測試頁”,然後按一下“完成”完成設置,最後重新啟動電腦。
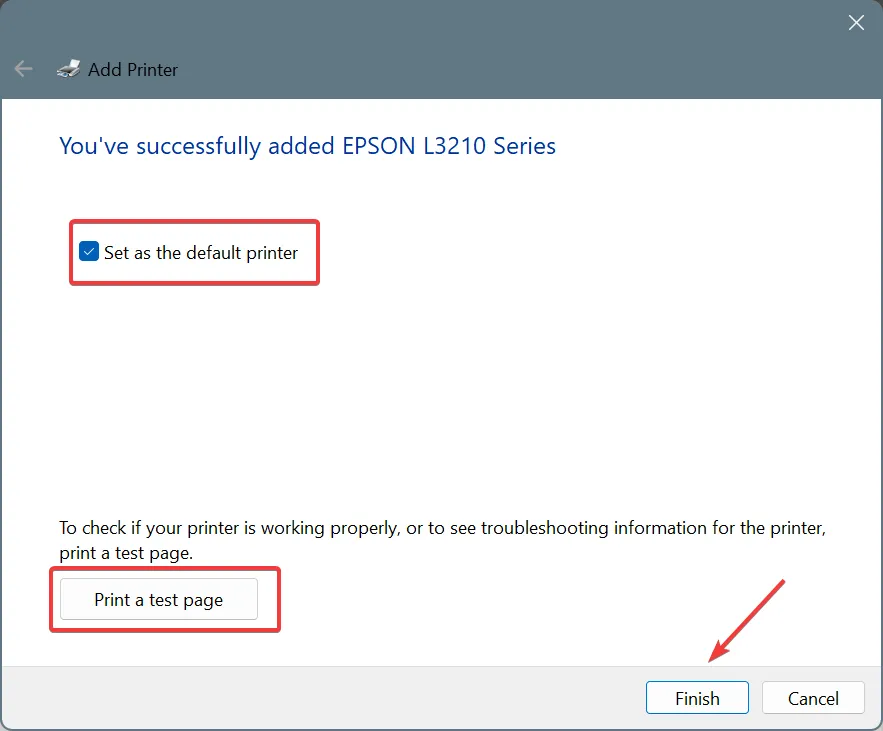
現在您應該會在 Windows 11 設定和裝置管理員的印表機清單下找到 Epson L3210,並安裝了最新的驅動程式。而且它很可能不會拋出任何錯誤。
3.透過裝置管理員安裝驅動程式
提示
當您已經安裝了 Epson L3210 驅動程式並想要更新它時,此方法適用。
- 按Windows+X開啟「進階使用者」選單,然後從清單中選擇「裝置管理員」 。
- 展開印表機項目,右鍵點選 Epson L3210,然後選擇更新驅動程式。
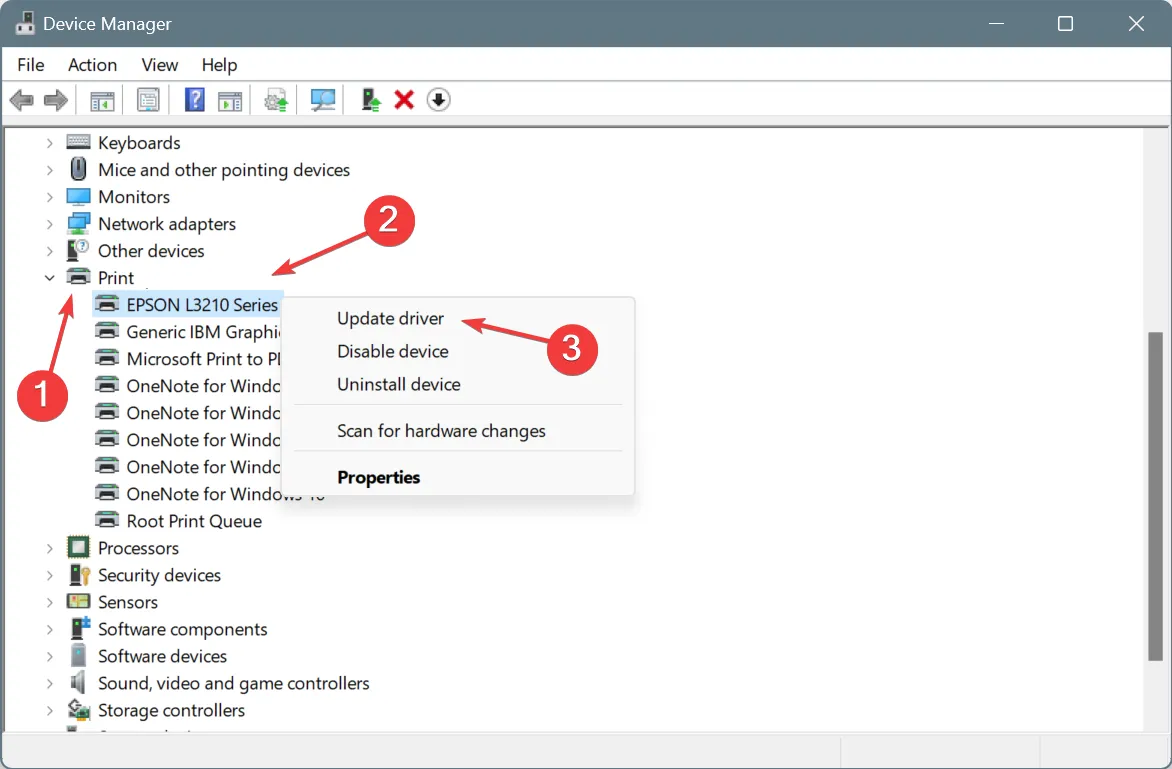
- 選擇瀏覽我的電腦以尋找驅動程式。
- 現在,選擇讓我從電腦上的可用驅動程式清單中進行選擇。
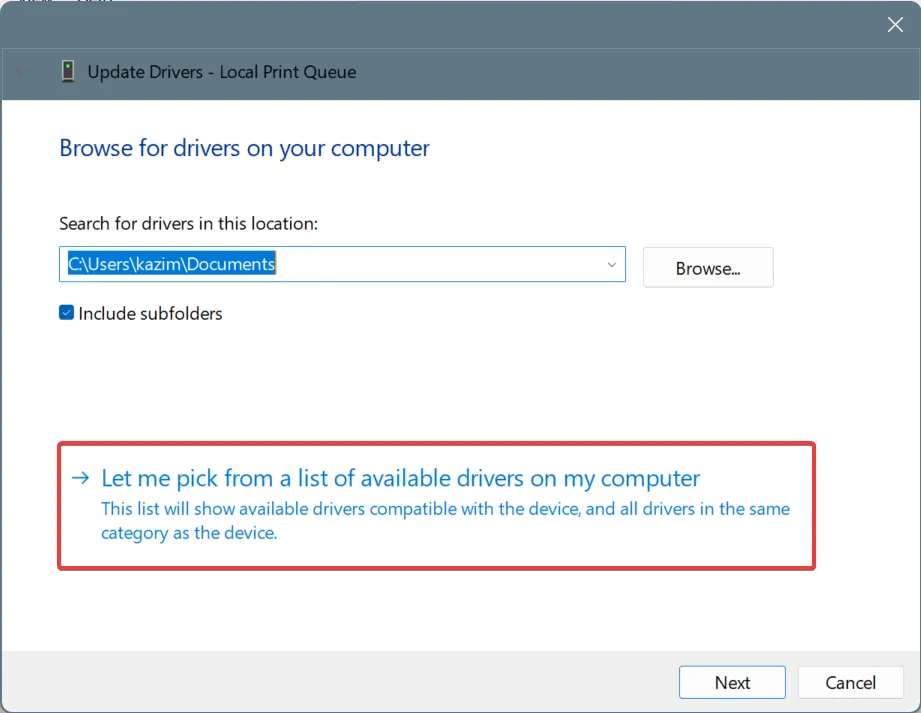
- 按一下從磁碟安裝,導覽至提取的驅動程式檔案 (.inf) 所在的位置,選擇它,然後繼續更新。
如果稍後發布新版本,您只需透過裝置管理員進行更新即可,而不必從頭開始安裝。確保驗證相容性,否則印表機可能會停止運作。
請記住,在 Windows 11 中安裝印表機驅動程式的過程在各個製造商中都是相似的。您只需要找到所需的安裝檔案。之後,這就是我們之前討論的內容了!
對於任何疑問或分享您在驅動程式或安裝中遇到的問題,請在下面發表評論。



發佈留言