Steam のダウンロードが進まない、進行状況が表示されない、または再起動し続ける
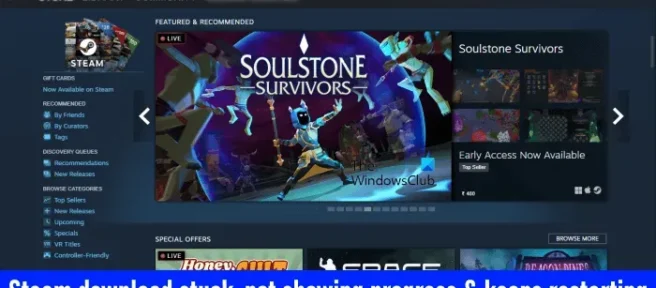
Steamは、無料ゲームと有料ゲームの両方をダウンロードしてインストールできる、人気のあるゲーム プラットフォームの 1 つです。Steamでゲームをダウンロードしているときに、ダウンロードがフリーズする、進行状況が表示されない、またはリロードが続く場合は、この記事に記載されている解決策を使用して問題を解決できます。これらの問題の根本的な原因は、ネットワークの問題です。ネットワークが正常に機能していないと、Steam からゲームをダウンロードするときに多くの問題に直面します。さらに、破損したキャッシュ ファイルもこのようなエラーを引き起こす可能性があります。
Steam のダウンロードが進まない、進行状況が表示されない、または再起動し続ける
Steam のダウンロードが停止する、進行状況が表示されない、または再起動し続ける場合は、次の修正が問題の解決に役立ちます。
- イーサネット ケーブルを使用する
- Steam に修正プロセスを完了させる
- Steam を完全に閉じて再起動します。
- ダウンロードを一時停止して、もう一度開始する
- ダウンロードキャッシュを削除する
- ダウンロード地域を変更する
- ネットワーク アダプタを無効にしてから再度有効にします。
- 帯域幅制限を変更するかオフにする
- 収納スペースをチェック
- ファイアウォールを通過するゲームを許可する
- ゲームファイルの整合性を確認してください。
- Steam ベータ版に切り替える
これらすべての修正を詳細に見てみましょう。
1]イーサネットケーブルを使用する
有線インターネット接続は、パケット損失が少ないため、常に無線接続よりも優れています. さらに、有線インターネット接続を使用すると速度が向上します。コンピューターをイーサネット ケーブルで WiFi に接続し、ゲームをダウンロードできるかどうかを確認します。
2] Steamに修正プロセスを完了させます
ゲームをダウンロードした後、Steam はゲームを修正します。ダウンロードが 100% で停止しているように見えることがありますが、実際には Steam が後処理 (ゲーム ファイルの修正) を行っています。ゲーム ファイルの修正には時間がかかる場合があります。影響を受けた一部のユーザーは、Steam が実際にはゲーム ファイルを修正しているが、100% のダウンロード ステータスを示していると報告しています。しばらく待って、ダウンロードが完了するかどうかを確認します。そうでない場合は、次の修正に進みます。
3]Steamを完全に閉じて再起動します。
Steam を完全に閉じて再起動します。不具合が原因で問題が発生することがあります。そのような場合は、Steam を閉じてから再度開くと役立ちます。同じ手順を以下に説明します。
- 右上隅の十字をクリックして Steam を閉じます。Steam はシステム トレイに最小化されます。
- タスクバーの Steam アイコンを右クリックし、[終了] を選択します。
- タスク マネージャーを開きます。
- [プロセス] タブで Steam プロセスを見つけます。
- Steam プロセス (存在する場合) を右クリックし、[タスクの終了] を選択します。
上記の手順により、Steam クライアントが完全に閉じられます。もう一度開いて、ゲームをダウンロードできるかどうかを確認してください。
4]ダウンロードを一時停止して、もう一度開始します
これは簡単な解決策です。ダウンロードを一時停止し、しばらく待ってから、もう一度開始してください。この簡単なトリックは、一部のユーザーに有効です。多分これはあなたのために働くでしょう。
5]ダウンロードキャッシュを削除する
ダウンロード キャッシュをクリアすると、Steam ファイルが更新されます。このアクションは、Steam クライアントに問題がある場合に役立ちます。Steam へのダウンロードに問題があるため、ダウンロード キャッシュ ファイルをクリアすると解決する場合があります。同じ手順を以下に示します。
- Steam クライアントを開きます。
- 「Steam > 設定 > ダウンロード」に移動します。
- [ロード キャッシュのクリア]をクリックします。
- 確認ウィンドウで[ OK]をクリックします。
ダウンロード キャッシュ ファイルを削除すると、Steam からログアウトされ、Steam に再度ログインする必要があります。
6]ダウンロード地域の変更
また、お住まいの地域または国のサーバーで現在問題が発生している可能性もあります。ダウンロード地域を変更して、動作するかどうかを確認してください。この問題を解決するには、複数のダウンロード リージョンの変更が必要になる場合があります。レポートによると、シンガポール地域に切り替えると、ほとんどのユーザーに全帯域幅が提供されました。
Steam でダウンロード地域を変更する手順は次のとおりです。
- Steam クライアントを開きます。
- 「Steam > 設定 > ダウンロード」に移動します。
- [ダウンロード地域] ドロップダウンをクリックして、別のダウンロード地域を選択します。
7]ネットワークアダプターを無効にしてから再度有効にします。
Windows 11/10 でネットワーク アダプターを無効にすると、ユーザーのシステムがインターネットから切断されます。再度オンにするまで、インターネットを使用することはできません。これは、Windows 11/10 デバイスのインターネット接続を更新する 1 つの方法です。以下の手順に従ってください。
- コントロールパネルを開きます。
- [表示モード]を[カテゴリ] に切り替えます。
- [ネットワークとインターネット] > [ネットワークと共有センター]に移動します。
- 左側の [アダプターの設定の変更]をクリックします。
- WiFi を右クリックし、 [無効にする] を選択します。
- 数分待ってから、WiFi を右クリックして [有効にする] を選択します。
8]帯域幅制限を変更するか、オフにします。
Steam には、ユーザーが Steam の帯域幅を制限できる機能があります。制限を設定すると、Steam はゲームのダウンロード時に設定された制限を超えることはありません。大きなゲームをダウンロードすると、インターネットの速度が遅くなることがあります。このような場合にこの機能は便利です。Steam で帯域幅制限を設定している場合は、それを増やすか、このオプションを無効にしてください。同じ手順を以下に示します。
- Steam クライアントを起動します。
- 「Steam > 設定 > ダウンロード」に移動します。
- [帯域幅を制限する] のチェックを外すか、以前に入力した値よりも大きな値を入力します。
- [適用]をクリックします。
- [ OK]をクリックして変更を保存します。
9]収納スペースを確認する
ダウンロードが停止または再開する理由の 1 つは、ディスク容量の不足です。ゲームをインストールするには、十分なディスク容量が必要です。収納スペースをチェック。不要なファイルを削除してディスク容量を解放してください。ファイルを削除する以外にも、ディスク領域を解放するために行うことができる微調整がいくつかあります。
10]ファイアウォールを介したゲームを許可する
ゲームのアップデートのダウンロードに問題がある場合は、ファイアウォールがゲームをブロックしていないことを確認してください。さらに、ファイアウォールが Steam のインターネットへのアクセスを妨げている可能性もあり、その結果、Steam でネットワークの問題が発生する可能性があります。
問題のあるゲームの exe ファイルと Steam がファイアウォールを通過することを許可し、問題が解決するかどうかを確認します。サードパーティのウイルス対策またはファイアウォールを使用している場合は、サポート チームに連絡して方法を確認してください。
11] ゲームファイルの整合性を確認します。
ゲーム ファイルの整合性をチェックすると、Steam で破損したゲーム ファイルが原因で発生する問題が修正されます。問題が解決しない場合は、ゲーム ファイルの整合性を確認することをお勧めします。この手順は次のとおりです。
- スチームを開きます。
- ライブラリに移動し、ゲームを右クリックします。
- [プロパティ]を選択します。
- [ローカル ファイル]を選択します。
- [ゲーム ファイルの整合性を検証] をクリックします。
12] Steamベータに切り替えます。
上記の修正で問題が解決しない場合は、Steam ベータ版に切り替えることで問題が解決する可能性が最も高くなります。Steam ベータ版は、公式にリリースされる前に最新の Steam 機能をテストしたいユーザー向けです。Steam ベータ テストに参加した後は、いつでもベータ プログラムをオプトアウトできます。
Steam ベータに参加する手順は次のとおりです。
- スチームを開きます。
- 「Steam > 設定 > アカウント」に移動します。
- [ベータ参加]セクションで[変更] をクリックします。
- ドロップダウンから [Steam Beta Update ] を選択し、[OK] をクリックします。
- スチームを再起動します。
Steam で帯域幅を制限する方法
Steam で帯域幅を制限するには、Steam を開いて[Steam > 設定 > ダウンロード]に移動し、[帯域幅を制限する] をオンにします。ここで、値を KB/s で入力して、帯域幅を制限します。完了したら、[適用] をクリックし、[ OK ] をクリックします。
Steamでダウンロード速度制限が機能しない
Steam では、ストリーミング中にダウンロードを制限できます。これは、ストリーミングすると、Steam がダウンロード速度を自動的に制限することを意味します。うまくいかないこともあります。このような場合、問題を解決するために帯域幅を特定の値に制限できます。
出典: Windows クラブ


コメントを残す