PowerPoint で YouTube ビデオが再生されない
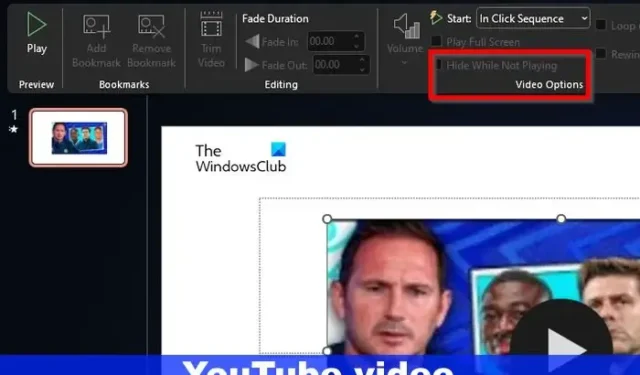
Microsoft PowerPoint プレゼンテーションにビデオをアップロードできますが、コンピュータに特定のビデオが保存されていない場合は、代わりに YouTube ビデオを追加することもできます。YouTube ビデオをプレゼンテーションに追加した後、PowerPoint で再生できない場合があります。特にライブ プレゼンテーション中にビデオが再生されない場合、これは間違いなく問題です。そこで問題は、この問題は解決できるのかということです。確かにそれは可能です。実際に稼働する前に、すべてが機能するかどうかを再確認することをお勧めします。
PowerPoint で YouTube ビデオが再生されない問題を修正する方法
YouTube ビデオが PowerPoint で再生されない場合は、インターネット接続と埋め込みコードを確認してください。また、Office が最新バージョンに更新されていることを確認してください。
- インターネット接続を確認してください
- YouTube動画の埋め込みコードを確認する
- Microsoft Office のバージョンを更新する
- 新しい PowerPoint 形式でのみ保存します
- ビデオが非表示の場合は表示する
1] インターネット接続を確認してください
ここで最初に行うべきことは、インターネット接続の品質を確認することです。リンクされた投稿にリストされている解決策の少なくとも 1 つが、YouTube 動画を軌道に戻すのに役立つと信じています。
2】YouTube動画の埋め込みコードを確認する
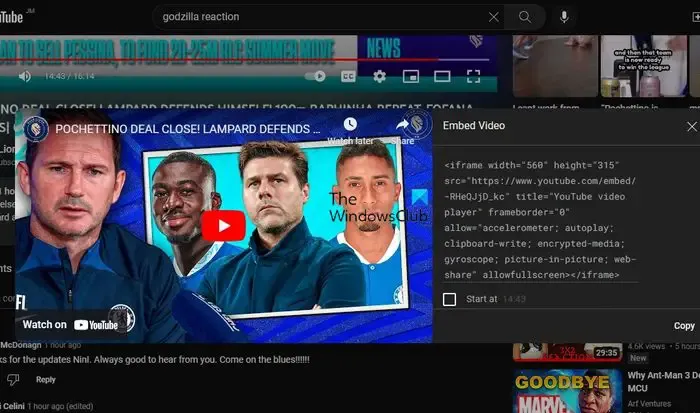
インターネット接続に問題がない場合は、おそらく、この問題は YouTube ビデオの埋め込みコードに大きく関係していると考えられます。
まず、PowerPoint プレゼンテーションに追加された YouTube ビデオがリンク経由で追加されたものではないことを確認してください。PowerPoint では YouTube ビデオ リンクをストリーミング コンテンツに変換できないため、常に埋め込みコードにする必要があります。
- 確認するには、お好みの Web ブラウザーで YouTube Web サイトにアクセスしてください。
- プレゼンテーションに追加するビデオを見つけます。
- ビデオ ページで、ビデオ プレーヤーの下にある [共有] ボタンをクリックします。
- 次に、共有オプション ウィンドウで [埋め込み] ボタンをクリックします。
- [ビデオの埋め込み] 画面からコードをコピーします。
- PowerPoint プレゼンテーションに戻り、[挿入] > [ビデオ] > [オンライン ビデオ] をクリックします。
- 関連する埋め込みコードを URL ボックスに貼り付けるだけで、ビデオがスライドに直接追加されます。
3] Microsoft Officeのバージョンを更新します
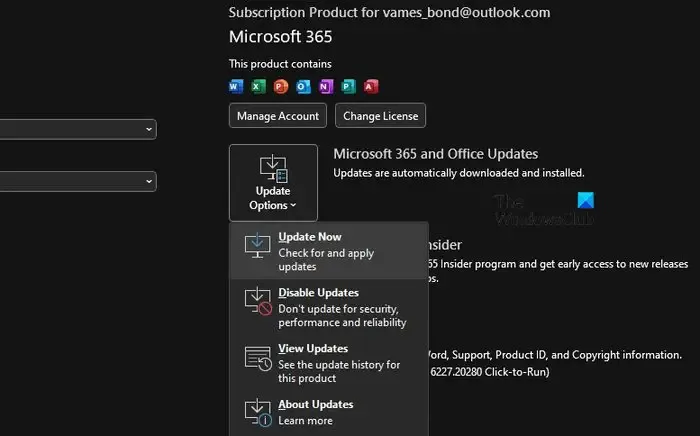
ここで行う次のステップは、Microsoft Office を更新することです。PowerPoint は Office スイート アプリの一部であるため、これを実行すると PowerPoint も更新されます。
- Microsoft Office を更新するには、いずれかの Office アプリを開く必要があります。たとえば、PowerPoint をすぐに開きます。
- 「ファイル」をクリックし、「アカウント」を選択します。
- 「更新オプション」に移動し、それをクリックします。
- ドロップダウン メニューから [今すぐ更新] をクリックしてお待ちください。
4]新しいPowerPoint形式でのみ保存します
ここで問題となるのは、PowerPoint と他のすべての Office アプリでは、ユーザーが古い形式で保存できるようにしているということです。これは互換性を向上させるために行われますが、YouTube ビデオがプレゼンテーションに追加されるときにこれを行うのは意味がありません。
プレゼンテーションにビデオを追加する予定がある場合は、常にデフォルトの形式 ( PPTX )で保存することをお勧めします。そうしないと、ファイルが破損する可能性があり、ビデオが意図したとおりにロードされなくなります。
5]ビデオが非表示の場合は表示します
PowerPoint にはビデオを非表示にする機能があります。状況によっては、ユーザーがプレゼンテーションに追加した YouTube ビデオを誤って非表示にしてしまう可能性があります。
- 非表示になったビデオを再表示するには、PowerPoint を開く必要があります。
- 関連するスライド上のビデオを選択します。
- リボンから「再生」タブをクリックします。
- [ビデオ オプション] 領域の [非再生中は非表示]を確認してください。
- 「再生していない間は非表示にする」というオプションがオフになっていない場合は、オフにしてください。
PowerPoint でビデオが自動的に再生されないのはなぜですか?
おそらくビデオが自動的に再生されるように設定されていないため、それを変更する必要があります。[ビデオ ツール] に移動し、[再生] タブをクリックします。次に、「開始」で下矢印をクリックし、「自動」を選択します。
PowerPoint でオーディオまたはビデオが再生されないのはなぜですか?
PowerPoint でビデオやオーディオが機能しない一般的な原因がいくつかあります。要約すると、インターネット接続の不良、オペレーティング システムの問題、あるいは何よりもビデオ自体に関係がある可能性があります。


コメントを残す