Windows での「iCloud アカウント設定が最新ではありません」エラー
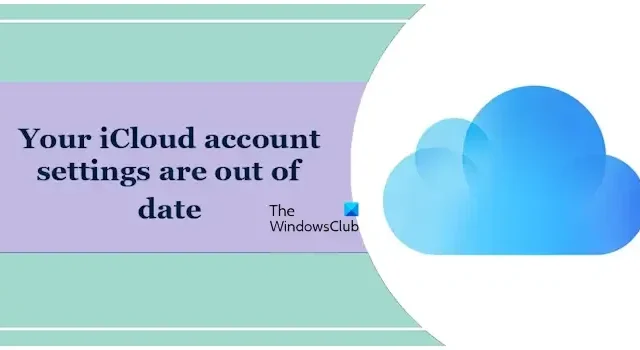
この記事では、 Windows で「iCloud アカウント設定が最新ではありません」エラーを修正する方法を説明します。このエラーは、Outlook で iCloud メールにサインインするときに発生します。 Outlook に加えて、Windows コンピュータにインストールされている他の Apple アプリでもこのエラーが発生する場合があります。
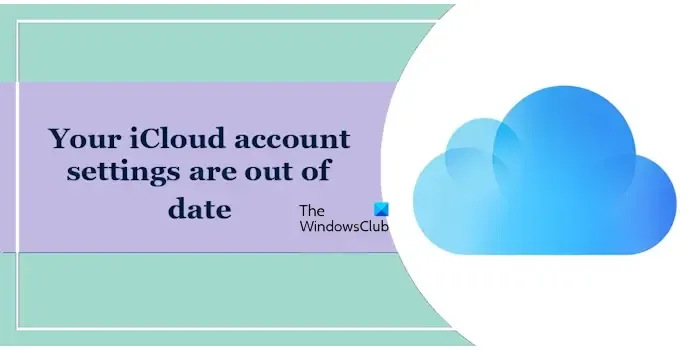
Windows での「iCloud アカウント設定が最新ではありません」エラー
Windows で「iCloud アカウントの設定が古くなっています」というエラーが発生した場合は、次の提案に従ってこのエラーを修正してください。軽微な不具合によって問題が発生する場合があるため、続行する前にシステムを再起動することをお勧めします。
- Apple システムステータスページを確認してください
- アカウントを削除して再度追加する
- システムの日付と時刻を確認してください
- アカウントのパスワードを変更する
- 二要素認証を有効にしてアプリ固有のパスワードを生成する
- Windows 用 iCloud を修復またはリセットする
以下では、これらすべての修正について詳しく説明します。
1] Apple システムステータスページを確認します。
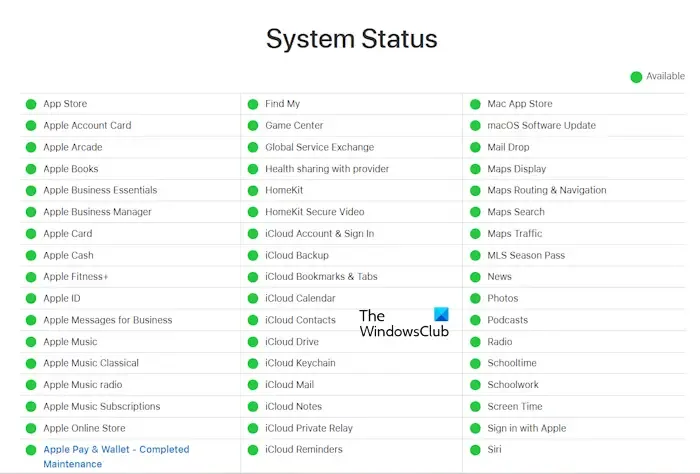
最初に行う必要があるのは、Apple システム ステータス ページを確認することです。 Apple はこのページでさまざまなサービスのサーバーステータスを更新します。特定の Apple サービスに問題がある場合は、このページにそれに関する情報が表示されます。Apple システムステータスページにアクセスして、使用しているサービス (iCloud メールなど) に問題があるかどうかを確認することをお勧めします。
2] アカウントを削除して再度追加します
Outlook の iCloud メールでエラーが発生している場合は、iCloud アカウントを削除して再度追加することをお勧めします。以下の手順に従って、Outlook から iCloud メールを削除できます。
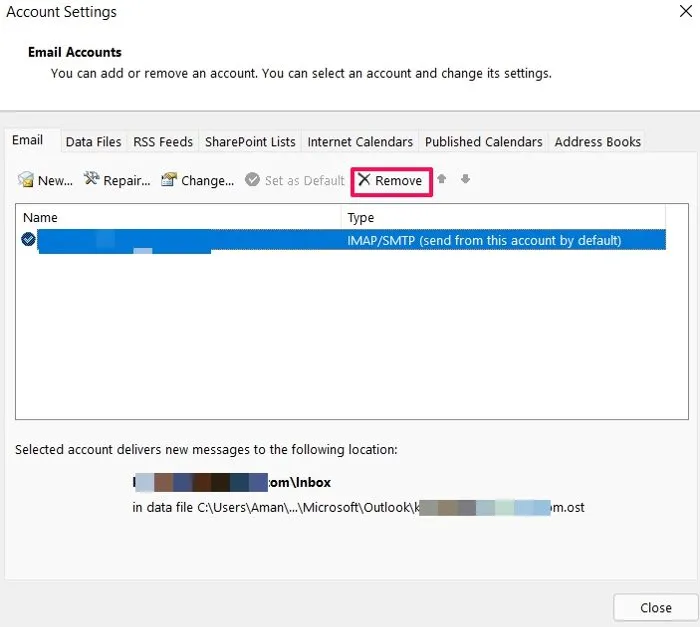
- Outlook を開きます。
- 「ファイル > 情報 > アカウント設定 > アカウント設定」に移動します。
- 「電子メール」タブで、iCloud メールアカウントを選択します。それを選択し、「削除」をクリックします。
Outlook から iCloud メールを削除した後、再度追加します。ここで、エラーが継続するかどうかを確認してください。
3] システムの日付と時刻を確認します
また、Windows コンピュータの時刻と日付の設定を確認することをお勧めします。これを行う手順は次のとおりです。
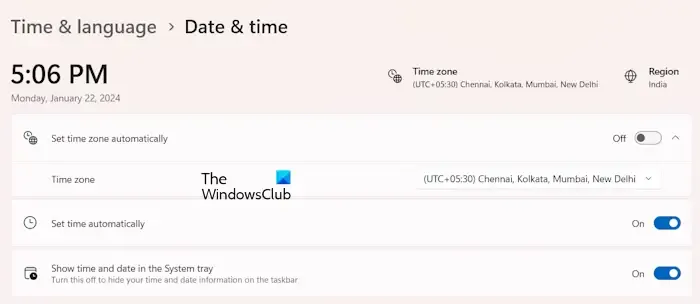
- Windows 11/10の設定を開きます。
- 「時刻と言語 > 日付と時刻」に移動します。
- 時刻と日付の設定が正しいかどうかを確認してください。そうでない場合は、修正してください。
上記の手順を実行した後、エラーが発生するかどうかを確認してください。
4] アカウントのパスワードを変更する
また、アカウントのパスワードを変更することをお勧めします。次の手順がこれに役立ちます。
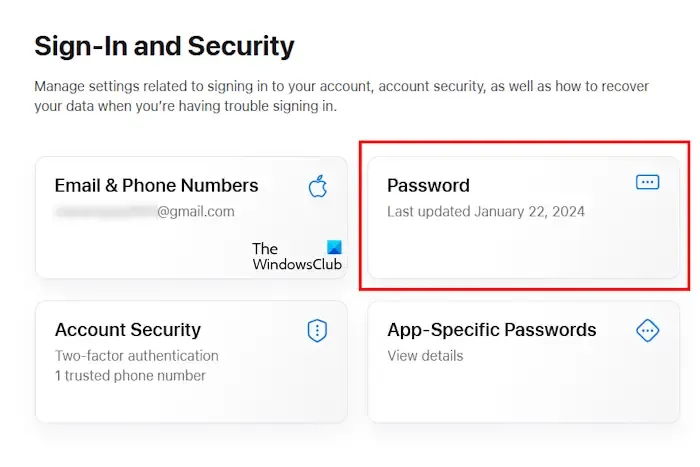
- Web ブラウザで iCloud アカウントにログインします。
- 右上にあるプロフィールアイコンをクリックし、「iCloud設定」を選択します。
- 「Apple ID 設定」リンクをクリックします。
- 次に、「パスワード」をクリックします。
- 新しいパスワードを設定します。
次に、Outlook の iCloud メールでこの新しいパスワードを使用し、エラーが発生するかどうかを確認します。
5] 二要素認証を有効にし、アプリ固有のパスワードを生成します
それでもエラーが発生する場合は、 Apple アカウントで2 要素認証を有効にし、アプリ固有のパスワードを設定することをお勧めします。

これを行う手順は次のとおりです。
- Web ブラウザで Apple アカウントにログインします。
- iCloud設定を開き、Apple ID設定を選択します。
- [アカウント セキュリティ] をクリックして 2 要素認証を設定します。ここに携帯電話番号を追加できます。 Apple ID コードを使用して携帯電話番号を確認する必要があるため、ネットワーク ゾーンにいることを確認してください。
- ここで、「アプリ固有のパスワード」をクリックします。
- [アプリ固有のパスワードを生成する]をクリックします。
- アプリの名前 (「Outlook」など) を入力し、[作成]をクリックします。 Apple ID のパスワードを入力して本人確認を行う必要があります。
上記の手順を実行すると、アプリ固有のパスワードが生成されます。次に、このパスワードをコピーします。 Outlook から iCloud メール アカウントを削除し、アカウントを再度追加します。ここで、今度は、先ほどコピーしたアプリ固有のパスワードを入力する必要があります。
6] Windows 用 iCloud を修復またはリセットする
Windows 上の iCloud アプリでこのエラーが発生し、アプリ固有のパスワードを生成した後でもエラーが続く場合は、Windows 用 iCloud アプリを修復またはリセットしてみることができます。

これについては、次の手順で説明します。
- Windows 11/10の設定を開きます。
- [アプリ] > [インストールされているアプリ]に移動します。
- iCloudを見つけます。
- 3 つの点をクリックして[詳細オプション]を選択します。
- 下にスクロールして[修復]をクリックします。これが機能しない場合は、「リセット」をクリックします。
それでおしまい。これがお役に立てば幸いです。
コンピュータが iCloud 設定が最新ではないと言い続けるのはなぜですか?
Windows PC などの Apple 以外のデバイスで iCloud メールを使用している場合は、2 要素認証を設定し、iCloud メール用のアプリ固有のパスワードを生成する必要があります。それとは別に、iCloud メール サーバーに問題が発生する可能性があります。
iCloudはWindows 11/10でも動作しますか?
はい、iCloud は Windows 10 と Windows 11 の両方のコンピューターで動作します。 Windows アプリは Microsoft Store からインストールできます。アプリをインストールしたら、Apple ID とパスワードを入力してサインインします。 Apple ID をお持ちでない場合、Windows では iCloud を使用できません。


コメントを残す