Outlook でデジタル ID 名が見つからない問題を修正する
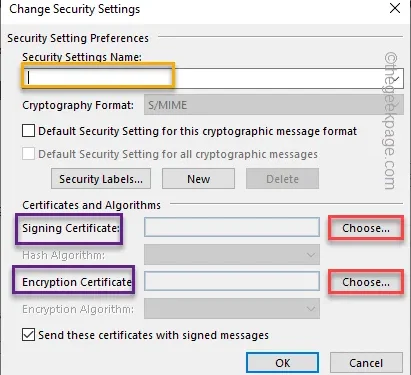
最近、一部のユーザーから、セキュリティで保護されたファイルを開いているときに「基礎となるセキュリティ システムによってデジタル ID 名が見つかりません」というエラー メッセージが表示されるという苦情が寄せられました。 Microsoft Outlook の暗号化された電子メール。これは、古い 3DES 暗号化と現在の AES256 暗号化の間の不一致です。でも、心配しないでください。これらの簡単な回避策を実行し、それでも問題を解決できない場合は、主な解決策に従って問題を解決してください。
回避策 –
1. エラー メッセージは非常に複雑に見えるかもしれませんが、問題は一時的なものである可能性があります。エラー メッセージを閉じて、1 ~ 2 分待ちます。その後、メールを再度開きます。
2. 同じ送信者からの他のメールを開いて、それらのメールにアクセスできるかどうかを確認します。可能であれば、送信者にメールをもう一度転送するようリクエストする必要があります。
解決策 1 – サーバー認証を有効にする
システムのインターネット オプションでサーバー認証機能をオンにします。
ステップ 1 – Windows キー と をすばやくタップします。 >R キーを一緒に押します。
ステップ 2 – これを入力し、[OK” をクリックします。
inetcpl.cpl

ステップ 3 – [インターネット オプション] ページが画面に表示されたら、[コンテンツ] に移動します。 」 タブ
ステップ 4 – [証明書] セクションを見つけます。 [証明書] をタップして開きます。
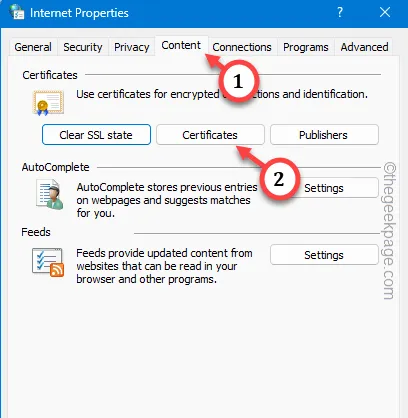
ステップ 5 – [証明書] タブで、[個人] セクションに移動します。個人用。あ>
ステップ 6 – このセクションでは、すべての個人証明書を入力します。隅にある [詳細] メニューをタップして開きます。
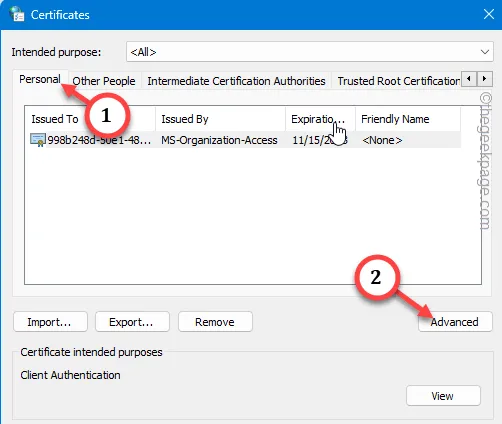
ステップ 7 – [詳細オプション] ダイアログ ボックスで、次の 2 つのオプションをオンにします –
Server Authentication
安全な電子メール
ステップ 8 – その後、[OK] ボタンを 1 回クリックして変更を保存します。< /span>

ステップ 9 –[閉じる] をタップして、[証明書] タブを閉じます。
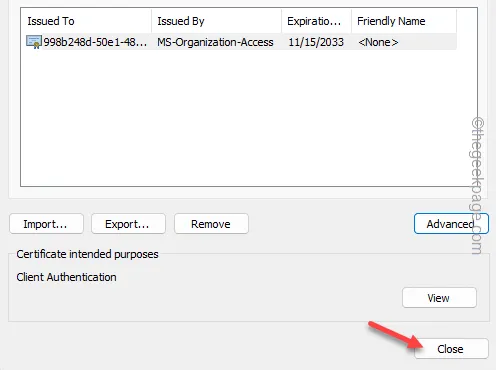
ステップ 10 – これにより、[インターネット オプション] ページに戻ります。 [適用] と [OK] を連続してタップすることを忘れないでください。変更を保存します
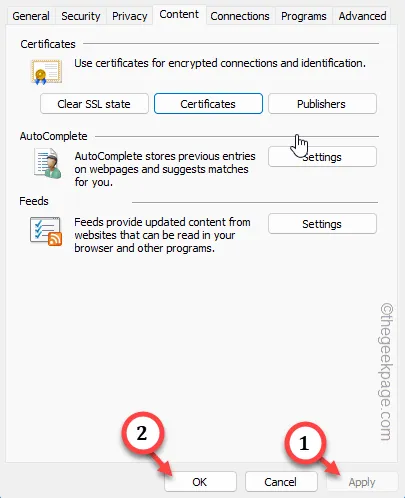
デバイスで Outlook アプリをリロードし、そのメールへのアクセスを再試行します。
それでもエラーにデジタル ID エラー メッセージが表示される場合は、次の解決策に従ってください。
解決策 2 – 証明書を確認する
アカウントに電子メールを表示するための適切な証明書があるかどうかを確認してください。
ステップ 1 – これを行うには、Microsoft Outlook を使用している必要があります。
ステップ 2 – すでにそこにいる場合は、このパスに従ってください –
File > Options
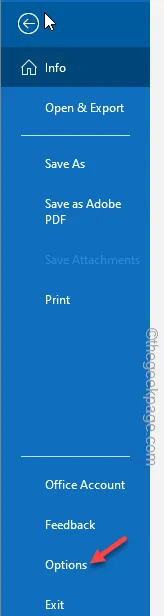
ステップ 3 – [Outlook オプション] タブで、[セキュリティ センター] タブに移動します。
ステップ 4 – [セキュリティ センターの設定…] 設定を開きます。
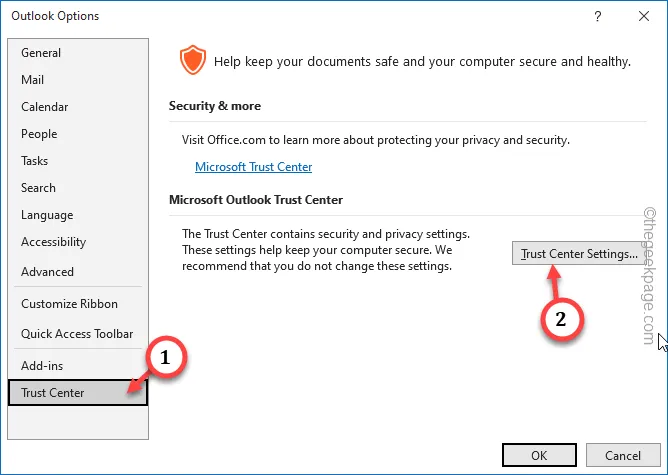
ステップ 5 – [セキュリティ センターの設定] ページで、[メール セキュリティ] タブに移動します。 .
ステップ 6 – 右側のペインで、証明書ファイルの名前が表示されるかどうかを確認します。 (証明書ファイルは、*.cert のようになります)。
ステップ 7 – [設定] をタップして詳細を確認します。
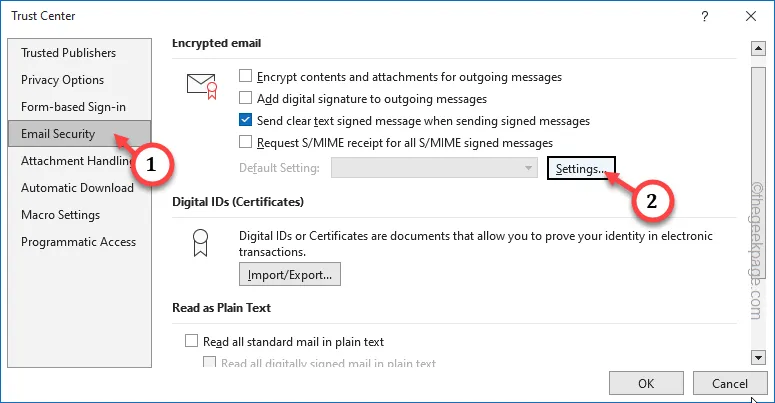
ステップ 8 – [セキュリティ設定名] にあるものが表示できるかどうかを確認します。ドロップダウン オプションをタップして、セキュリティ設定を選択します。
空白で表示される場合は、証明書の有効期限が切れているため、証明書を購入する必要があります。
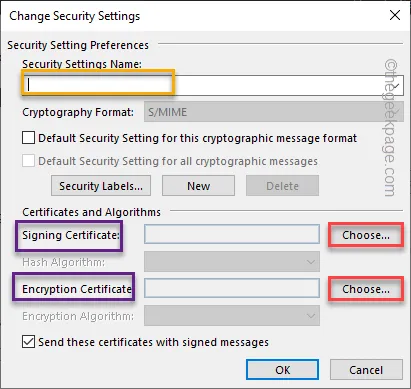
「選択」オプションを使用して、署名証明書と暗号化証明書を選択してロードできます。
これが役立つかどうかを確認してください。
解決策 3 – 送信者証明書を削除する
送信者の証明書が破損している可能性があるため、デバイスから証明書を削除する必要があります。
ステップ 1 – これを行うには、Win+R キーの組み合わせを押します。
ステップ 2 – この後、これを貼り付け、 と入力します。
mmc
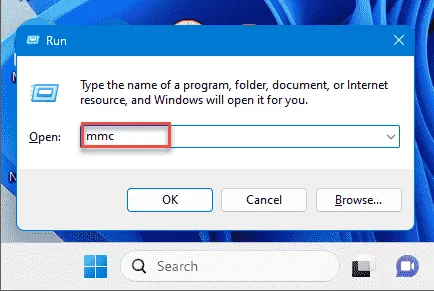
これにより Console1 がロードされます。
ステップ 3 – 次に、ここから証明書マネージャーを開く必要があります。そこで、[ファイル] をタップし、[certmgr] をクリックして開きます。アップ
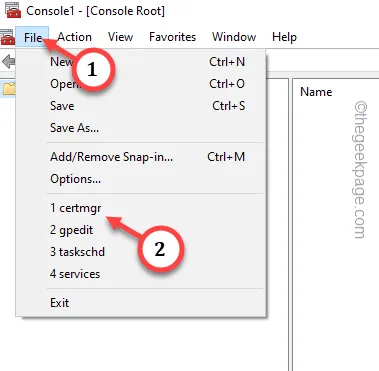
ステップ 4 – [証明書 – 現在のユーザー] タブに移動します。 1 回クリックして展開します。
ステップ 5 – [Other People] を選択し、同様に展開します。 [証明書] をクリックして選択します。
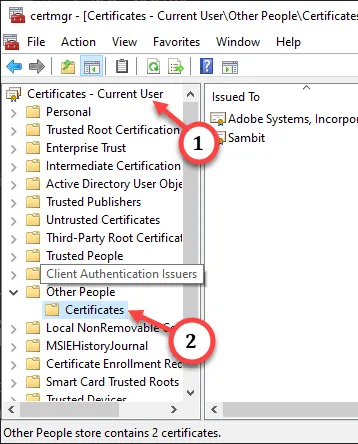
ステップ 6 – 右側のペインを見て、そこに欠陥のある証明書があるかどうかを確認します。
ステップ 7 – 見つかった場合は、それを右クリックして [削除] をクリックします。デバイスから削除するには
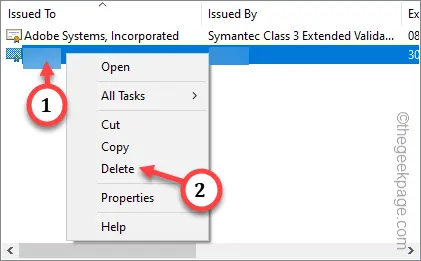
ステップ 8 – 次に、この変更を保存する必要があります。そのため、[ファイル] に移動し、[保存] をタップして、変更を保存します。
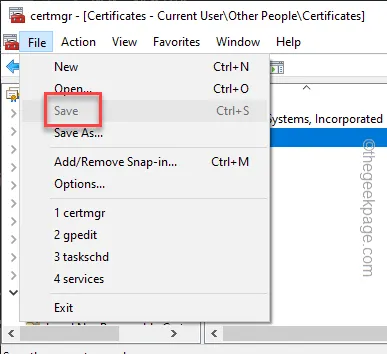
その後、そのメールに再度アクセスするのに問題はなくなります。



コメントを残す