デバイスが長期間再起動されていないと Windows が表示される
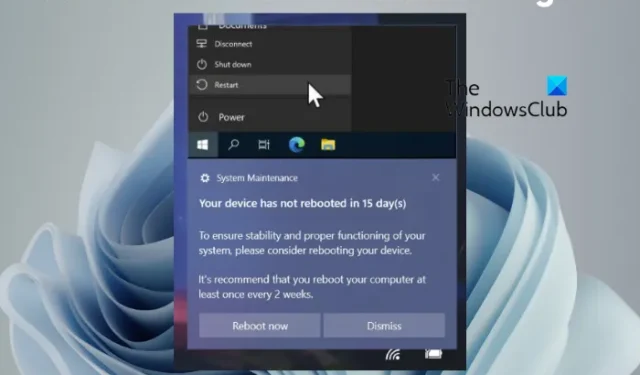
Windows 11 または Windows 10 ユーザーの場合は、次のような通知を受け取った可能性があります。デバイスが長時間再起動されていません または デバイスが 15 日間再起動されていない。 15 日は単なる例です。任意の日数を表示することもできるので、当然、これは一体何なのかと疑問に思うかもしれません。
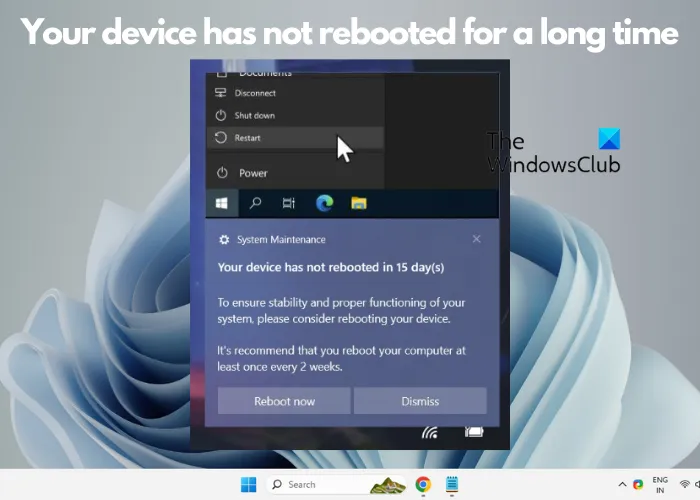
デバイスが長期間再起動されていないと Windows が表示される
この通知は、アップデートを適用したり、システム リソースをクリアしたりするためにコンピュータを再起動する必要があることを通知するものです。この記事では、このトースト通知が表示される理由を説明し、デバイスを再起動しない場合の影響を理解し、また、何を行う必要があるのかについても説明します。しなければならない。
通知パネルに「デバイスは 15 日間再起動されていません」というアラートが表示された場合でも、心配する必要はありません。これは Windows OS による「実際のトースト通知」ではなく、スクリプト化されたアラートです。
これは、事前定義された間隔でカスタム トーストを実行する戦術的な RMM です。これにより、誰かがあなたの PC をリモートで制御および管理し、たとえば 15 日ごとまたは 24 時間ごとなどに、PC の再起動を促す通知を送信することができます。
したがって、Windows PC が数日間再起動せずに継続的に実行されている場合、このカスタム トーストはデバイスを定期的に再起動するように通知します。
この通知が表示される主な理由は、コンピュータに Microsoft からの重要な更新プログラムが確実にインストールされるようにするためです。 PC を再起動すると、時間の経過とともに蓄積されるシステム リソースをクリアすることもできます。デバイスを再起動すると、これらのリソースがクリアされ、コンピュータがスムーズに動作するようになります。
多くのユーザーはデバイスの再起動を避けており、そのようなユーザーには、穏やかなリマインダーが必要な場合があります。したがって、そのようなユーザーにデバイスの再起動を促すために、トースト通知 (別名バルーン通知) を使用して、事前に定義した間隔でユーザーに通知することができます。
したがって、作業内容を保存し、開いているプログラムをすべて閉じて、コンピュータを再起動してください。
強制再起動を停止するにはどうすればよいですか?
Windows PC での強制再起動を防ぐには、実行コンソール (Win + R) を開き、sysdm.cpl と入力し、 Enter キーを押してシステムのプロパティを開きます。ここで、「詳細設定」タブをクリックし、「起動と回復」で「設定」をクリックします。次に、「システム障害」で「自動的に再起動する」のチェックを外し、「OK」を押して変更を保存します。
Windows 11 の更新を完了するために再起動が必要な場合に自分に通知するにはどうすればよいですか?
Windows 11 で更新のために再起動するタイミングを通知する通知を有効にするには、Windows の設定 (Win + I) を開き、左側で [Windows Update] を選択し、右側の [詳細オプション] をクリックします。次の画面で、更新を完了するために再起動が必要な場合に通知するオプションがオンになっていることを確認します。


コメントを残す