このファイルをコピーするには管理者権限を与える必要があります

Windows コンピュータ上でファイルまたはフォルダをある場所から別の場所にコピーしているときに、一部のユーザーは「このファイルをコピーするには管理者権限を提供する必要があります」エラーに遭遇しました。このエラーは、ファイルを外部ストレージ デバイスにコピーまたは移動するときにも発生します。このエラーが発生した場合は、この記事に記載されている解決策が問題の解決に役立ちます。
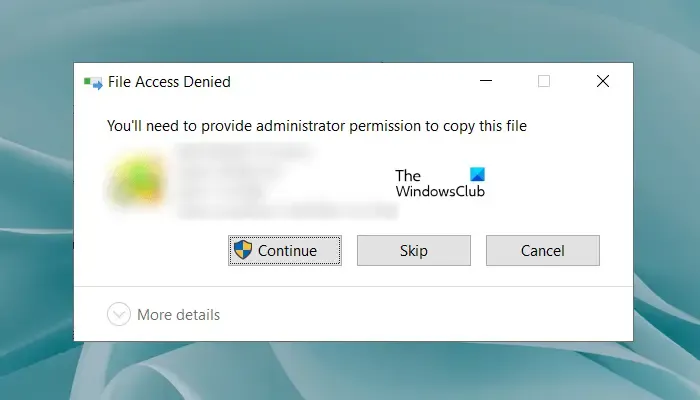
このファイルをコピーするには管理者権限を与える必要があります
「このファイルをコピーするには管理者権限を提供する必要があります」というエラー メッセージは、対象のファイルまたはフォルダをコピーまたは移動するための十分な権限がないことを明確に示しています。このエラーを修正するには、次の解決策を使用してください。
- 管理者アカウントでサインインしていることを確認してください
- ファイルまたはフォルダーの所有権を取得します
- ウイルス対策を一時的に無効にする
- 全員を新しいユーザーとして追加する
- ユーザーアカウント制御を無効にする
- 非表示の管理者アカウントを有効にする
- サードパーティのツールまたはソフトウェアを使用する
これらすべての修正を詳しく見てみましょう。
1] 管理者アカウントでサインインしていることを確認してください
エラー メッセージは、対象のファイルまたはフォルダーをコピーまたは移動するには管理者権限が必要であることを明確に示しています。したがって、管理者アカウントを使用して Windows コンピュータにサインインする必要があります。
ローカル アカウントでサインインしている場合は、PC からサインアウトし、管理者アカウントを使用して Windows にサインインします。
2] ファイルまたはフォルダーの所有権を取得します
すでに管理者アカウントでサインインしているにもかかわらず、ファイルまたはフォルダーをコピーまたは移動できない場合は、ファイルまたはフォルダーの所有権を取得する必要があります。所有権を取得したら、そのファイルまたはフォルダーに対してフル コントロールを忘れずに有効にしてください。
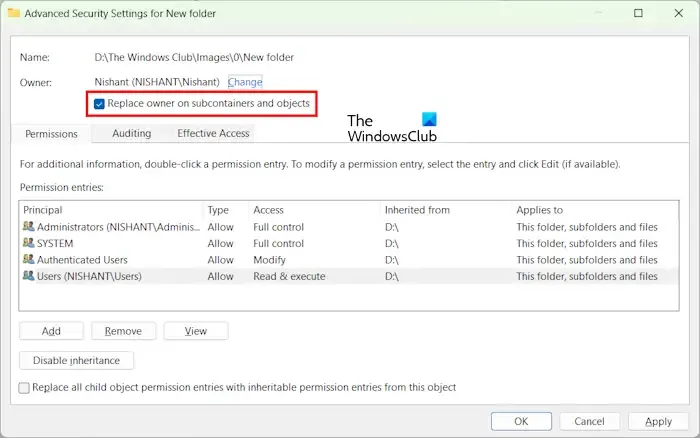
サブフォルダーを含むフォルダーをコピーまたは移動する場合は、所有権を取得するときに[サブ コンテナーおよびオブジェクトの所有者を置き換える] チェックボックスをオンにします。このオプションは、親フォルダー内のすべてのファイルとフォルダーの所有者を置き換えます。
3] ウイルス対策を一時的に無効にします
直面している問題は、ウイルス対策ソフトウェアが原因で発生している可能性があります。これを確認するには、ウイルス対策ソフトウェアを一時的に無効にします。これが機能する場合は、サードパーティのウイルス対策ベンダーに問い合わせて、この問題を解決してください。
4]Everyoneを新しいユーザーとして追加します
ファイルまたはフォルダーをコピーまたは移動できない場合は、この修正を試すことができます。Everyone を新しいユーザーとして追加し、フル コントロールを付与します。次の手順がこれに役立ちます。
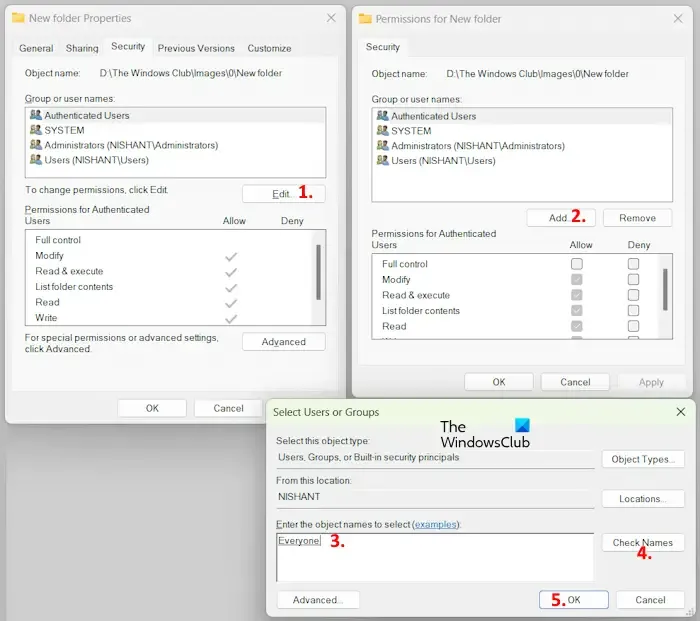
- ファイルまたはフォルダーを右クリックし、[プロパティ]を選択します。
- 「セキュリティ」タブに移動します。
- 「編集」ボタンをクリックします。
- ここで、「追加」をクリックします。
- 新しいウィンドウが開きます。「Everyone」と入力し、「名前の確認」をクリックします。その後、Everyone に自動的に下線が引かれます。
- 「OK」をクリックします。これにより、Everyone が新しいユーザーとして追加されます。[グループ名またはユーザー名] ボックスの下に表示されます。
- [グループ名またはユーザー名] ボックスで [Everyone] を選択し、[許可]列の下の[フル コントロール]チェックボックスをオンにします。
- 「適用」をクリックし、「OK」をクリックします。
これで、ファイルまたはフォルダーをコピーまたは移動できるようになります。
ただし、作業が完了したら、加えた変更を元に戻すことをお勧めします。
5] ユーザーアカウント制御を無効にする
場合によっては、ユーザー アカウント制御が問題を引き起こす可能性があります。ユーザー アカウント制御を無効にして、ファイルまたはフォルダーを移動またはコピーしてみます。この修正は一部のユーザーには効果がありました。したがって、これも試してみる必要があります。

Windows コンピュータで管理操作を実行しているときに、[ユーザー アカウント制御] ウィンドウがポップアップ表示されます。したがって、サードパーティ ソフトウェアによる不正な変更からユーザーのコンピュータを保護します。この修正がうまくいった場合は、ユーザー アカウント制御を再度有効にすることを忘れないでください。
6] 非表示の管理者アカウントを有効にする
Windows 11/10 には、管理者アカウントが組み込まれています。このアカウントはデフォルトでは非表示になっています。これを使用して、システム上で管理タスクを実行できます。それでも問題が解決しない場合は、組み込みの管理者アカウントを有効にすることをお勧めします。これを有効にするには、コンピュータ上の既存の管理者アカウントでサインインし、管理者特権のコマンド プロンプトで必要なコマンドを実行する必要があります。
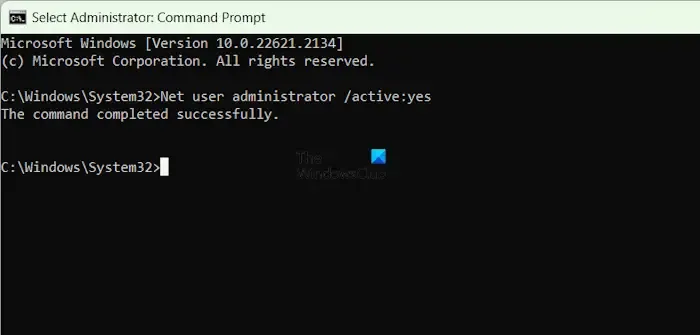
組み込みの管理者アカウントにパスワードを設定することもできます。ただし、コンピューターにサインインできない場合など、コンピューターの問題のトラブルシューティングで必要になる可能性があるため、これはお勧めしません。
組み込みの管理者アカウントにログインした後、ファイルまたはフォルダーをコピーまたは移動できるようになります。完了したら、組み込みまたは非表示の管理者アカウントを無効にして、他のユーザーがシステムに不正な変更を加えることを防ぎます。
7] サードパーティのツールまたはソフトウェアを使用する

サードパーティソフトウェアを使用してファイルやフォルダをコピーすることもできます。インターネット上には、ファイルやフォルダをより高速に簡単にコピーできる無料のソフトウェアが数多くあります。
ファイルをコピーする権限を管理者に与えるにはどうすればよいですか?
管理者にファイルをコピーする権限を与えるには、管理者アカウントでサインインする必要があります。その後、ファイルまたはフォルダーの所有権を取得し、自分 (管理者) にフル コントロールを付与する必要があります。
私は管理者であるのに、Windows では管理者権限が必要だと表示されるのはなぜですか?
管理者であっても、すべてのファイルとフォルダーに対するフル コントロールを持っているわけではありません。そのため、一部のファイルやフォルダー、特に保護されたファイルやフォルダーを変更するときに、このエラー メッセージが表示されることがあります。


コメントを残す