このファイルを変更するにはEveryoneの許可が必要です
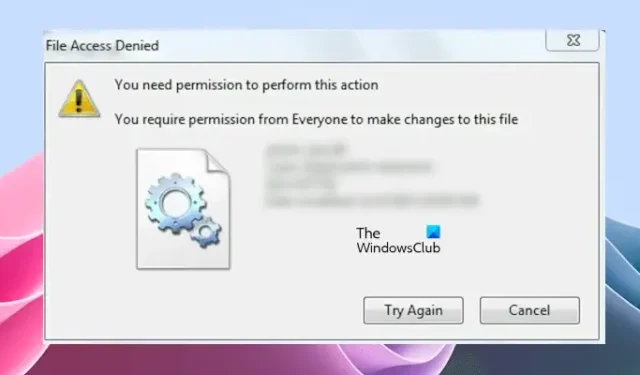
Windows 11/10 でファイルまたはフォルダーをコピー、移動、または削除中に、「ファイル アクセスが拒否されました」エラーが表示された場合、プロセスが終了し、そのファイルまたはフォルダーをコピー、移動、または削除できなくなります。それに変更を加えます。この記事では、 Windows 11/10 で「ファイル アクセスが拒否されました。このファイルを変更するには全員からの許可が必要です」エラーを修正する方法を説明します。
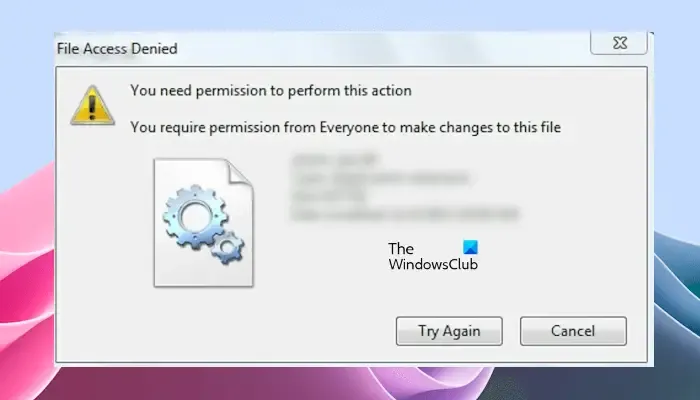
ファイル アクセスが拒否されました: このファイルを変更するには全員からの許可が必要です
次の解決策は、Windows 11/10 で「このファイルを変更するには全員からの許可が必要です」エラーを修正するのに役立ちます。
- ファイルまたはフォルダーの所有権を取得します
- 全員を新しいユーザーとして追加する
- Microsoft Defender の制御されたフォルダー アクセスをオフにする
- ファイルは暗号化されていますか?
- セーフモードで試してください。
これらすべての修正を詳しく見てみましょう。
1] ファイルまたはフォルダーの所有権を取得します
エラー メッセージは、アクセス許可の問題によりファイルを変更できないことを明確に示しています。したがって、このエラーを修正するには、権限の問題を修正する必要があります。まず、Windows コンピュータに管理者としてサインインする必要があります。
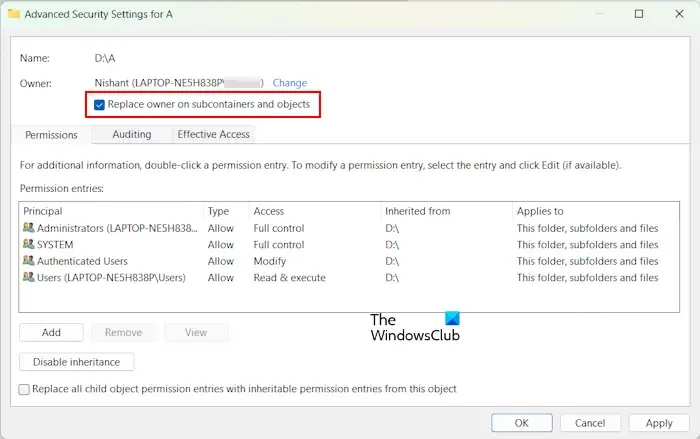
管理者としてサインインしている場合でも、エラー メッセージが画面に表示される場合は、ファイルのアクセス許可を変更する必要があります。ファイルまたはフォルダーの所有権を取得し、問題が継続するかどうかを確認してください。
2]Everyoneを新しいユーザーとして追加します
ファイルまたはフォルダーの所有権を取得しても問題が解決しない場合は、Everyone を新しいユーザーとして作成します (存在しない場合)。これは、ファイルのプロパティの [セキュリティ] タブで確認してください。以下の手順に従ってください。
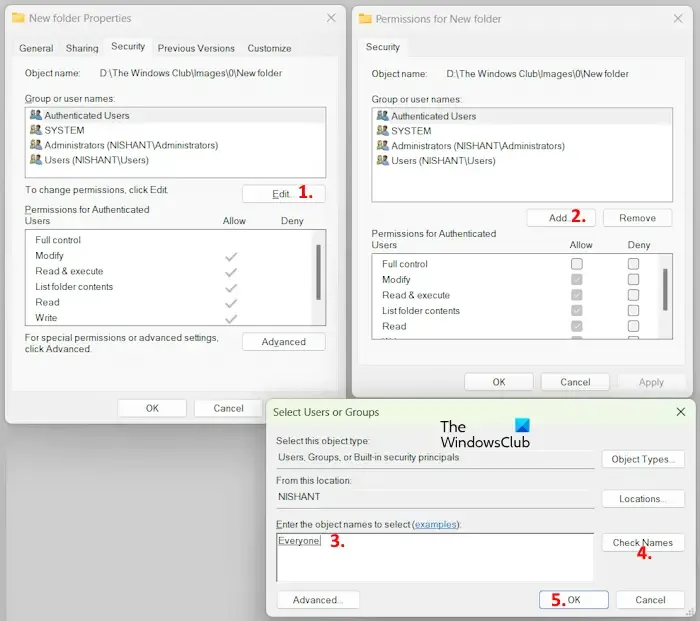
- ファイルを右クリックし、「プロパティ」を選択します。
- 「セキュリティ」タブに移動し、「編集」をクリックします。
- 「追加」をクリックします。
- 「Everyone」と入力し、「名前の確認」をクリックします。その後、全員に下線を引く必要があります。
- ここで、「OK」をクリックします。[グループ名またはユーザー名]ボックスに [Everyone] が表示されます。
- [全員] を選択し、[許可]列の下の[フル コントロール]チェックボックスをオンにします。
- 「適用」をクリックし、「OK」をクリックします。
ここで、エラーが修正されたかどうかを確認してください。
これは一時的にのみ実行し、作業が完了したら、セキュリティ上の理由から忘れずに変更を元に戻してください。
3] Microsoft Defender の制御されたフォルダー アクセスをオフにする
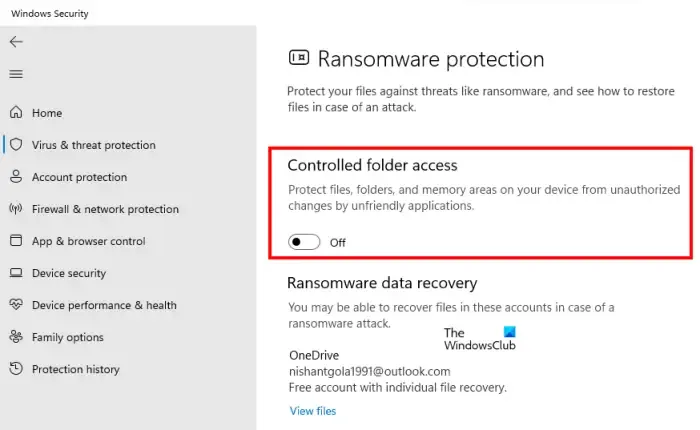
Microsoft Defender の制御されたフォルダー アクセスは、承認されていないアプリが保護されたフォルダーに変更を加えるのを防ぎます。任意のフォルダーを Microsoft Defender の制御されたフォルダー アクセスに手動で追加できます。変更を加えているフォルダーが Microsoft Defender の制御されたフォルダー アクセスに追加されているかどうかを確認します。「はい」の場合は、この機能をオフにして、この機能が問題の原因となっているかどうかを確認します。
4] ファイルは暗号化されていますか?
変更しようとしているファイルが暗号化されている場合も、このエラー メッセージが表示されることがあります。これを確認するには、ファイルのプロパティを開きます。ファイルが暗号化されていることがわかった場合は、暗号化を無効にします。以下の手順に従ってください。
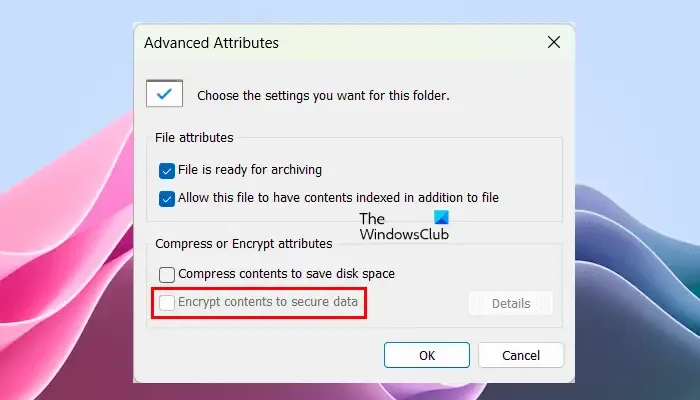
- ファイルを右クリックし、「プロパティ」を選択します。
- 「一般」タブの下にある「詳細」をクリックします。
- [コンテンツを暗号化してデータを保護する] チェックボックスをオフにします(選択されている場合)。
この後、エラーは修正されるはずです。
- アクセスが拒否された場合に暗号化されたファイルを開く方法
- データを保護するためにコンテンツを暗号化するオプションが無効になっているか、グレー表示されています
5] セーフモードで試してください
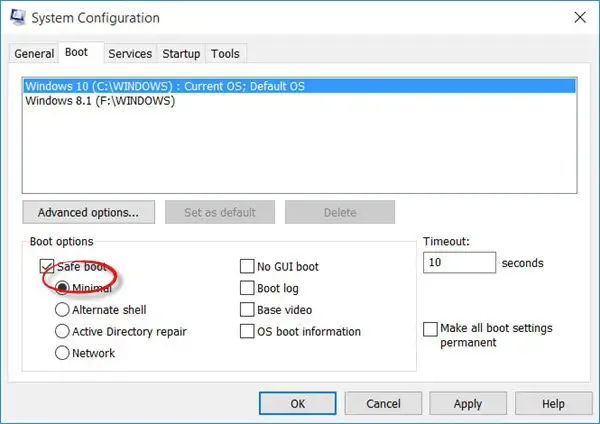
それでもエラーが解決しない場合は、セーフ モードで起動し、ファイルをセーフ モードでコピー、移動、または削除できるかどうかを確認してください。
- アクセスが拒否されました。ファイルまたはフォルダーの削除中にエラーが発生しました
- このフォルダーを削除するには、管理者権限を付与する必要があります。
ファイルに変更を加える許可をシステムから取得するにはどうすればよいですか?
ファイルの SYSTEM の権限を編集する必要があります。SYSTEM のアクセス許可を変更する場合は、SYSTEM アクセス許可のフル コントロールを有効にして、変更を保存します。
- 拒否された制限付きフォルダーへのアクセス方法
- このフォルダーへのアクセス許可が拒否されました
フォルダーへのアクセスが拒否されるのはなぜですか?
管理者アカウントで Windows にログインしていない場合、一部のファイルまたはフォルダーにアクセスすると、「アクセスが拒否されました」というエラー メッセージが表示されることがあります。一方、管理者が Windows コンピュータ上の保護されたファイルまたはフォルダにアクセスしているときに、このエラーが発生する場合もあります。


コメントを残す