Xbox Live は、現在ログインしているプロフィールの使用を許可していません。

Xbox でオンライン マルチプレイヤーをプレイしようとして、「現在のプロファイルでは Xbox Live でのプレイが許可されていません」というエラーが表示された場合でも、心配する必要はありません。私たちはあなたをカバーしています。この問題のため、Xbox コンソールの特定のユーザーは、Xbox コンソールでオンライン マルチプレイヤー ゲームに参加できません。
ブラウザのプライバシーとセキュリティの設定がこのエラーの原因である可能性があります。Xbox 本体を使用してオンライン マルチプレイヤー ゲームに参加するには、Xbox Live の設定が適切に調整されていることを確認してください。それに加えて、Xbox Live ゴールド メンバーシップを持っていない場合、この問題が発生する可能性が高くなります。このエラーは、ネットワークへの接続の問題が原因である可能性もあります。
さらに、それは多種多様な異なる状況で発生する可能性があります。プロファイルに問題がある場合、このエラーが発生する可能性があります。永続ストレージとシステム キャッシュが故障したり、古くなったりして、この問題が発生する場合もあります。いずれにせよ、効果的であることが知られている、以下に説明する救済策のいずれかを適用することで、間違いを修正できます。
修理を適用する前に、Xbox Live サービスの現在のステータスをチェックして、それらがすべて動作していることを確認してください。いずれかのサービスがダウンしている場合、Xbox Live を使用できなくなります。また、電源を入れ直した後、Xbox システムを再起動してみてください。これを行うには、本体の電源を切り、電源ケーブルを外して、30 秒以上待ってから本体を再起動して、問題が解決したかどうかを確認します。うまくいかない場合は、適切な修理を見つけてこの問題を解決する必要があります。
Xbox Live では、ユーザーが現在接続しているプロファイルを使用することはできません。
Xbox Live ゴールド アカウントを持っていること、およびサービスに加入していることを確認します。
Xbox Live ゴールド アカウントを持っていない場合、このエラーが発生する可能性が高くなります。他のユーザーとオンラインでゲームをプレイする際の問題を回避するには、Xbox Live ゴールド アカウントを持っていることを確認してください。それに加えて、購入したサブスクリプション プランが現在アクティブであることを確認する責任があります。
Xbox がネットワークに接続されていることを確認します。
次に、Xbox のネットワーク接続をテストし、ネットワークまたはマルチプレイヤー接続の問題を修正します。必要な作業は次のとおりです。
- コントローラーの Xbox ボタンを押して開始します。
- 次に、[設定]ボタンをクリックします。
- その後、「一般」、「ネットワーク設定」というセクションに移動します。
- 次に、[ネットワーク接続のテスト] ボタンをクリックして、ネットワークに問題があるかどうかを確認し、プロセスを終了させます。
- 次に、[マルチプレイヤー接続のテスト] ボタンをクリックして、接続の問題点とその修正方法を確認します。
- その後、「現在のプロフィールでは Xbox Live でのプレイが許可されていません」というエラーが解消されたかどうかを確認します。
プロファイルを削除して、もう一度取得してください。
プロファイルに一時的な問題があるようですので、プロファイルを削除してから再ダウンロードまたは再追加して、問題が修正されているかどうかを確認してください。以下の手順に従ってください。
Xbox 360:
- まず、コントローラーの Xbox ボタンを押して、[設定] オプションをタップします。
- 次に、[システム] オプションをクリックして、[ストレージ] セクションに移動します。
- 次に、他のデバイスを接続していない場合は [ハード ドライブ] を選択し、接続している場合は [すべてのデバイス] を選択します。
- その後、[プロファイル] をクリックして、削除するプロファイルを選択し、[削除] ボタンをクリックして、[プロファイルのみを削除] オプションを選択します。
- プロファイルを削除したら、[ガイド] メニューをタップし、[プロファイルのダウンロード] オプションをタップします。オプションが表示されない場合は、別のアカウントでサインインしている可能性があります。そのため、このオプションを使用する前に、アカウントにサインインしていないことを確認してください。
- 次に、「プロファイルのダウンロード」をクリックして、ログイン情報を入力します。その後、プロファイルをダウンロードして保存する場所を選択します。
完了したら、まだメールを受信しているかどうかを確認できます。現在のプロファイルでは、Xbox Live エラーでゲームをプレイすることは許可されていません。
Xbox One:
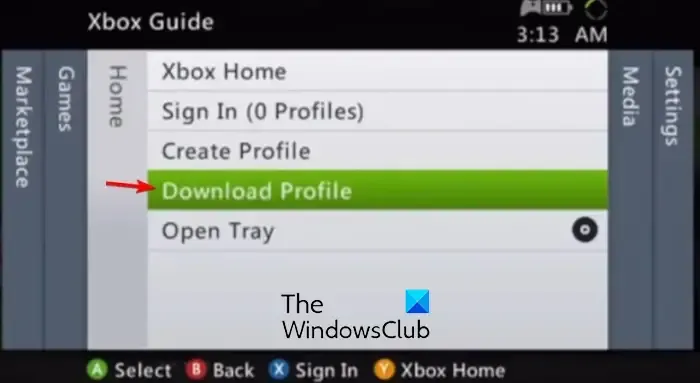
- まず、コントローラーの Xbox ボタンを押して、ガイド メニューを表示します。
- 次に、[プロファイルとシステム] > [設定] > [アカウント] というオプションをクリックします。
- 次に、[アカウントを削除] をタップし、削除するプロファイルまたはアカウントを選択します。
- 次に、[削除] ボタンをクリックして、アカウントを削除します。
- 次に、コントローラーの Xbox ボタンを押して、プロファイルを再度追加します。
- 次に、[サインイン]、[追加と管理]、[新規追加] の順にクリックします。
- 次に、正しいログイン情報を使用し、画面の指示に従ってプロセスを完了します。
永続ストレージの削除
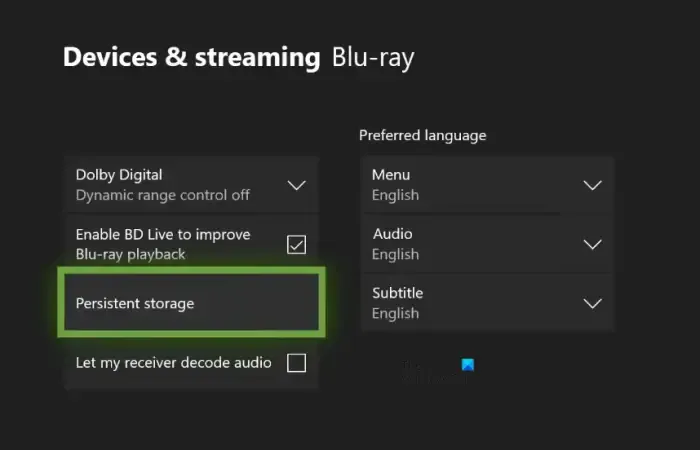
Xbox 本体の永続ストレージ キャッシュが正しく機能していないために、このエラーが発生している可能性があります。永続キャッシュがいっぱいになったり壊れたりすると、多くの問題が発生する可能性があります。エラー: 現在のプロフィールは Xbox Live でプレイできません。そのため、永続ストレージのキャッシュをクリアして、エラーが解消されるかどうかを確認してください。こうやって:
- まず、コントローラーの Xbox ボタンを押して、[設定] オプションをクリックします。
- 次に、[デバイスと接続] に移動し、右側のパネルで [Blu-Ray] オプションをクリックします。
- ここで、[永続ストレージ] オプションを選択し、[永続ストレージのクリア] オプションをクリックして、Xbox がデバイスから永続キャッシュをクリアできるようにします。
- 完了したら、コンソールを再起動し、問題が解決したかどうかを確認します.
永続キャッシュのクリーニングが機能しない場合は、次の解決策に進みます。
MAC アドレスをクリアする
上記のオプションのいずれも機能しない場合、次のステップは、Xbox 本体の代替 MAC アドレスをクリアすることです。代替 MAC 設定の復元に役立ちます。したがって、エラーの原因がネットワーク データの不整合であるか、別のネットワークの問題であるかに関係なく、これで修正されるはずです。
Xbox で MAC アドレスをクリアするには、次の手順に従います。
- まず、コントローラーの Xbox ボタンをタッチして Xbox ガイドを起動し、[設定] オプションをクリックします。
- 次に、[ネットワーク] タブに移動し、[詳細オプション] を選択します。
- 次に、[Clear] ボタンを押す前に、[Alternative MAC address] オプションを選択します。
- コンソールを再起動して、障害が解決したかどうかを確認します。
システムキャッシュを削除する
このような問題は、デバイスの古いシステム キャッシュが原因である可能性があります。そのため、Xbox 360 本体のシステム キャッシュを削除して、問題が解決するかどうかを確認してください。方法は次のとおりです。
- まず、コントローラーの Xbox ボタンを押して、[設定] オプションを選択します。
- 次に、[システム] オプションを選択してから、[ストレージ] オプションを選択します。
- リストからストレージ デバイスを選択し、コントローラーの Y ボタンを押します。
- 次に、システムキャッシュの消去オプションを選択します。
- その後、コンソールを再起動して、問題が解決したかどうかを確認してください。
Xbox 本体を出荷時設定にリセットする
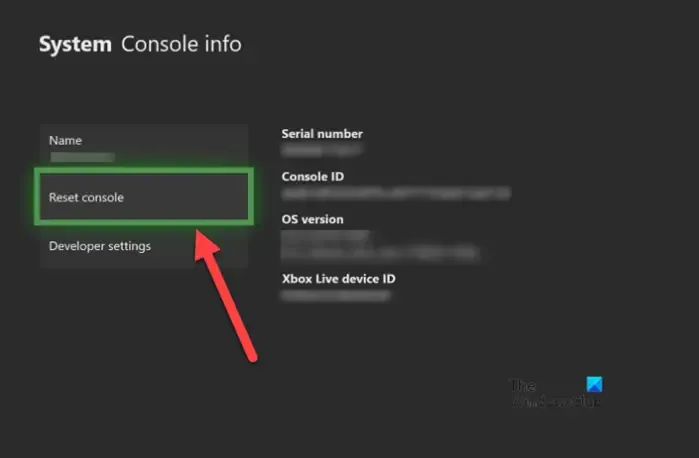
問題を解決するための最後のオプションは、Xbox システムを出荷時設定にリセットすることです。データを維持するか、ゲームやその他のデータをアンインストールして Xbox システムを完全にリセットすることができます。ただし、最初のオプションを選択して、ゲームやその他のゲーム データを保存することをお勧めします。
Xbox をファクター リセットする手順は次のとおりです。
- まず、コントローラーの Xbox ボタンを押して、説明メニューにアクセスします。
- 次に、[プロファイルとシステム] > [設定] メニュー項目を選択します。
- 次に、[システム] > [コンソール] 情報エリアに移動します。
- 次に、[本体をリセット] を選択し、[すべてをリセットして消去] または [ゲームとアプリをリセットして保持] のいずれかを選択します。
- 次に、プロンプトに従い、完了したらコンソールを再起動します。
この情報が問題の解決に役立つことを願っています。現在のプロファイルでは Xbox Live でのプレイが許可されていません 問題は解決され、問題なく Xbox ゲームをオンラインでプレイできるようになりました。
Xbox Live でゲーマー プロフィールを有効にするにはどうすればよいですか?
Xbox 本体の [設定] で、ゲーム プロファイルを変更できます。Xbox 360 のユーザーは、[設定]、[プロフィール] の順に選択して、プロフィール機能にアクセスできます。次に、[プロファイルの編集] を選択し、ゲーマータグ、ゲーマー画像、ゲーマー ゾーン、モットー、アバターなどから変更したい設定を編集します。
Xbox Live アカウントがブロックされているのはなぜですか?
Xbox のポリシー、マイクロソフト サービス規約、または Xbox のコミュニティ ガイドラインに違反した場合、アカウントが停止またはブロックされる可能性があります。ユーザーが犯した違反の重大度に応じて、停止は一時的または永続的となる場合があります。アカウントでスパムや不正行為が確認された場合、詐欺や悪用から保護するために、状況によっては、Microsoft アカウントが一時的に停止されることがあります。これは、デバイスを詐欺から保護するために行われます。



コメントを残す