Midjourney V5の活用方法
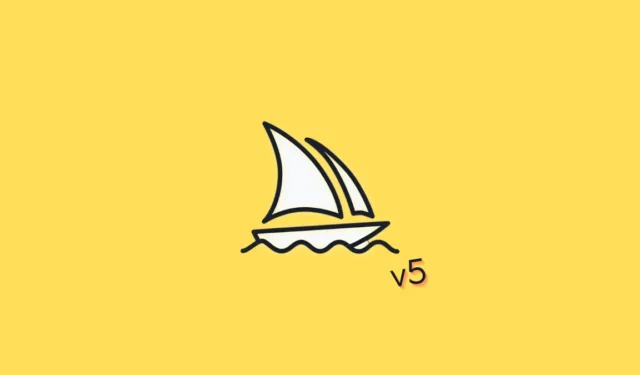
知っておくべきこと
- Midjourney バージョン 5 をデフォルトにするには、/settings コマンドを使用して Midjourney 設定にアクセスし、使用可能なオプションのリストから MJ バージョン 5 を選択します。
- Midjourney バージョン 5 をデフォルトにせずに限られた時間だけ使用する場合は、–v 5 スイッチを使用します。
現在、市場には膨大な数の人工知能 (AI) テクノロジが存在します。そのような例には、人気のある ChatGPT チャットボット、Bing の AI ベースの検索、Dall.picture E のジェネレーターなどがあります。これらのテクノロジーの 1 つである Midjourney は、人工知能の画像ジェネレーターとして驚異的な成功を収め、多くのユーザーが選択するオプションになりました。
Midjourney のユーザーは、プロンプトに基づいて写真を生成し、選択した画像に応じてバリエーションを調整または開発できます。これらの機能は、プラットフォームによって可能になります。v5 として知られる Midjourney の最新バージョンには、プログラムの有用性を大幅に向上させる多くの変更が加えられています。これは、テストすることに興味がある場合に、パーソナル コンピュータを最新バージョンにアップグレードする方法です。
Midjourney バージョン 5 の使用方法
Midjourney Discord に参加すると、Midjourney アプリにアクセスできるようになります。その後、v5 AI をアクティブ化し、プロンプトを使用して必要な画像を生成することができます。
要件
Midjourney バージョン 5 はまだ初期段階ですが、使用する前に満たす必要のある前提条件がいくつかあります。
- Discordのアカウント
- Midjourney の Discord サーバーへのアクセス
- 有料会員プラン
Midjourney を使用するには、Discord アカウントと Midjourney サーバーへのアクセスが必要です。v5 はまだアルファ版の初期段階にあるため、アルファ テスターになるには有料サブスクリプション プランも必要です。アルファ版とベータ版のテスターは、無料アカウントを持つユーザーになることはできません。
まず、Midjourney Discord にサインアップします。
Discord のWeb サイトまたはアプリを開き、Discord アカウントにサインインします。
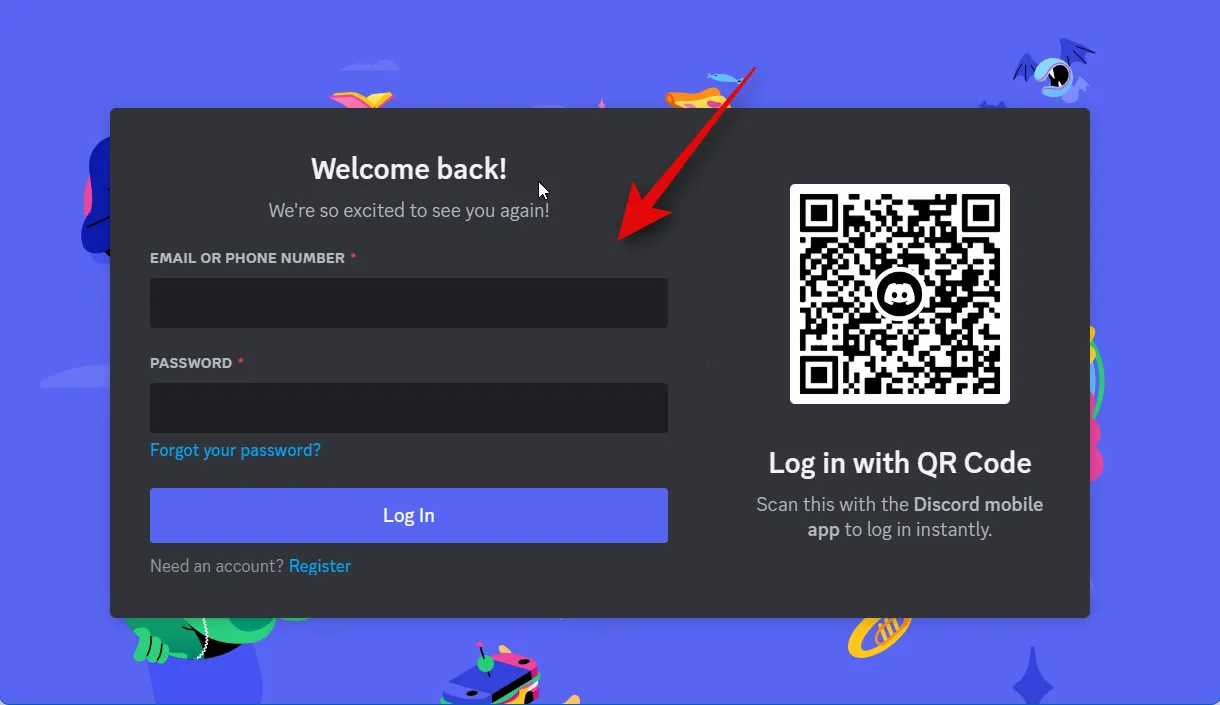
ログインしたら、サーバーのリストの左側にあるプラス記号をクリックします。
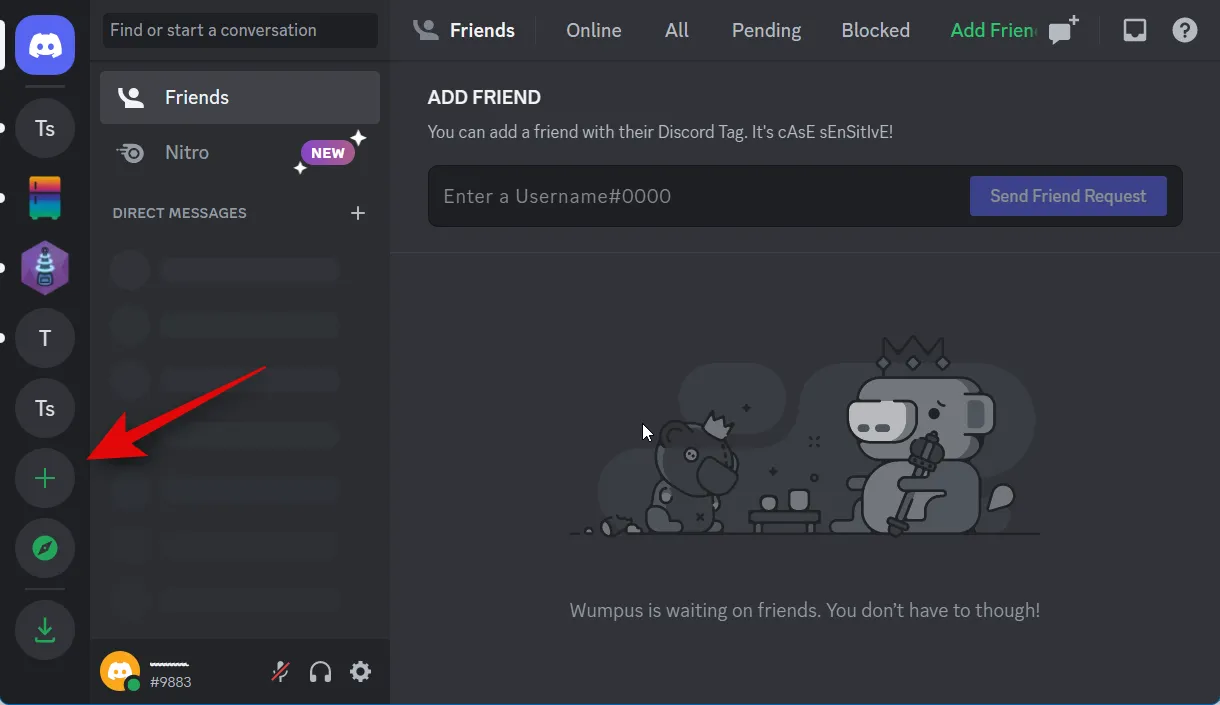
次に、下部にある [サーバーに参加] をクリックします。
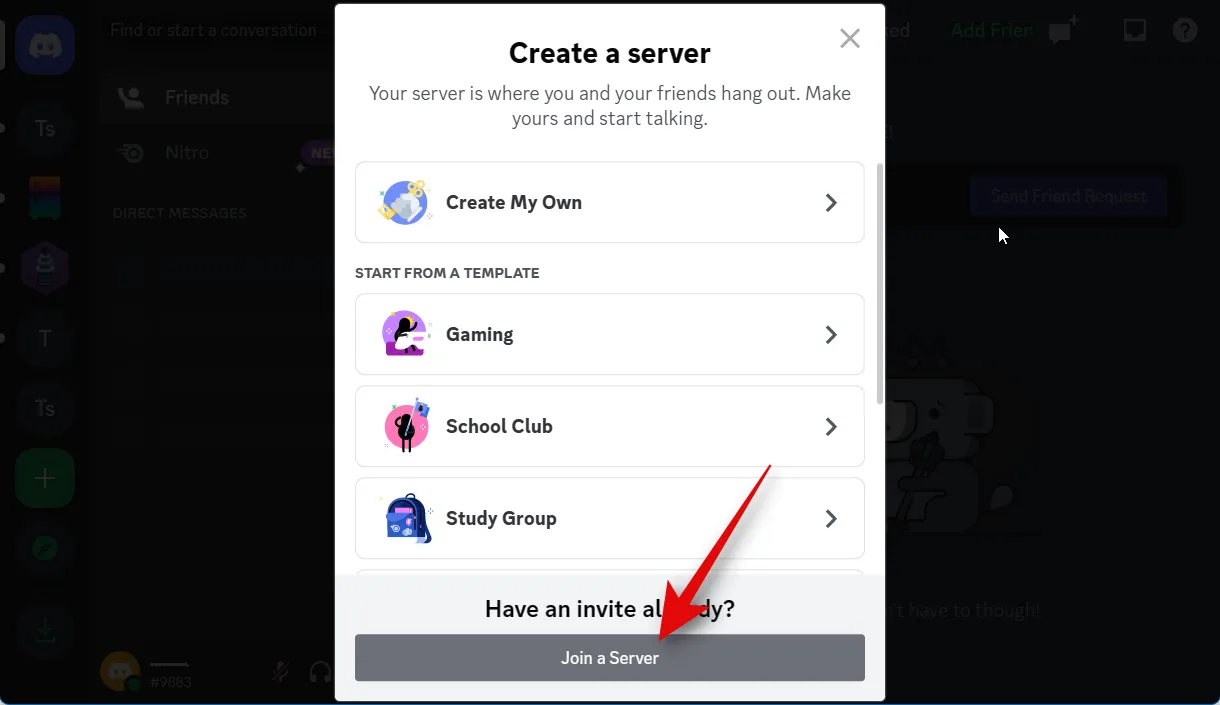
以下のリンクをコピーして、INVITE LINK と書かれている場所に貼り付けます。

Join Serverをクリックするだけです。
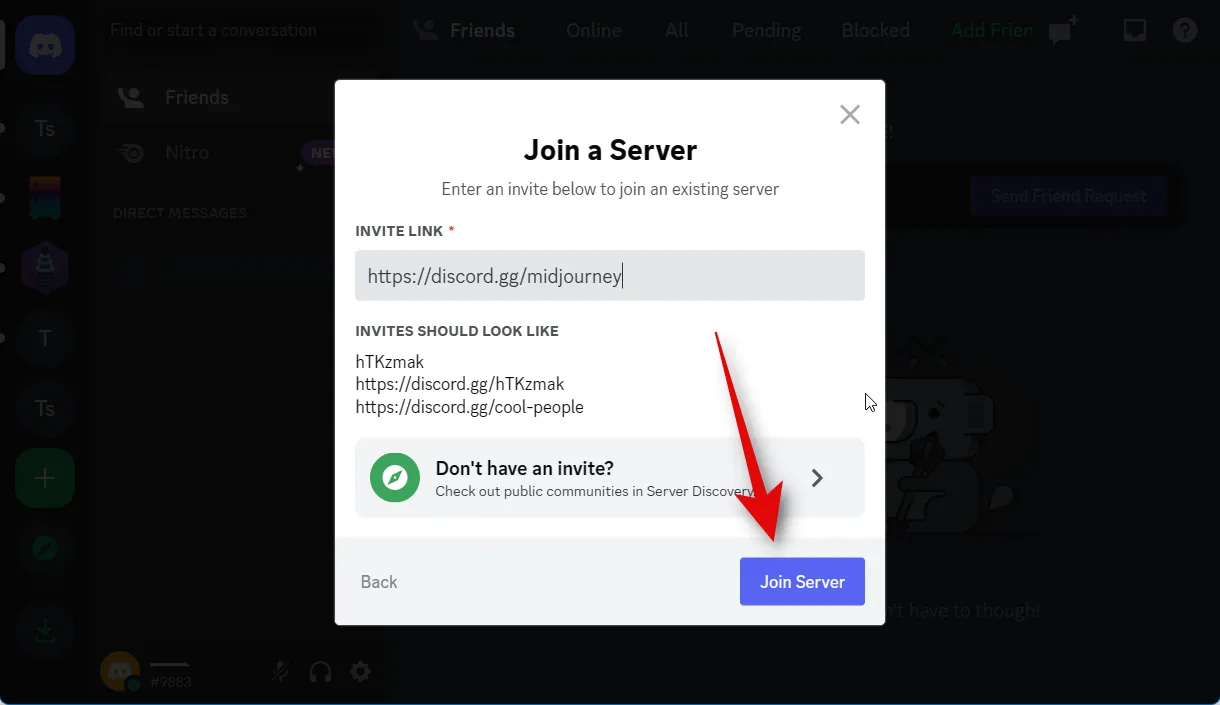
これで、あなたは Midjourney Discord の一員になりました。
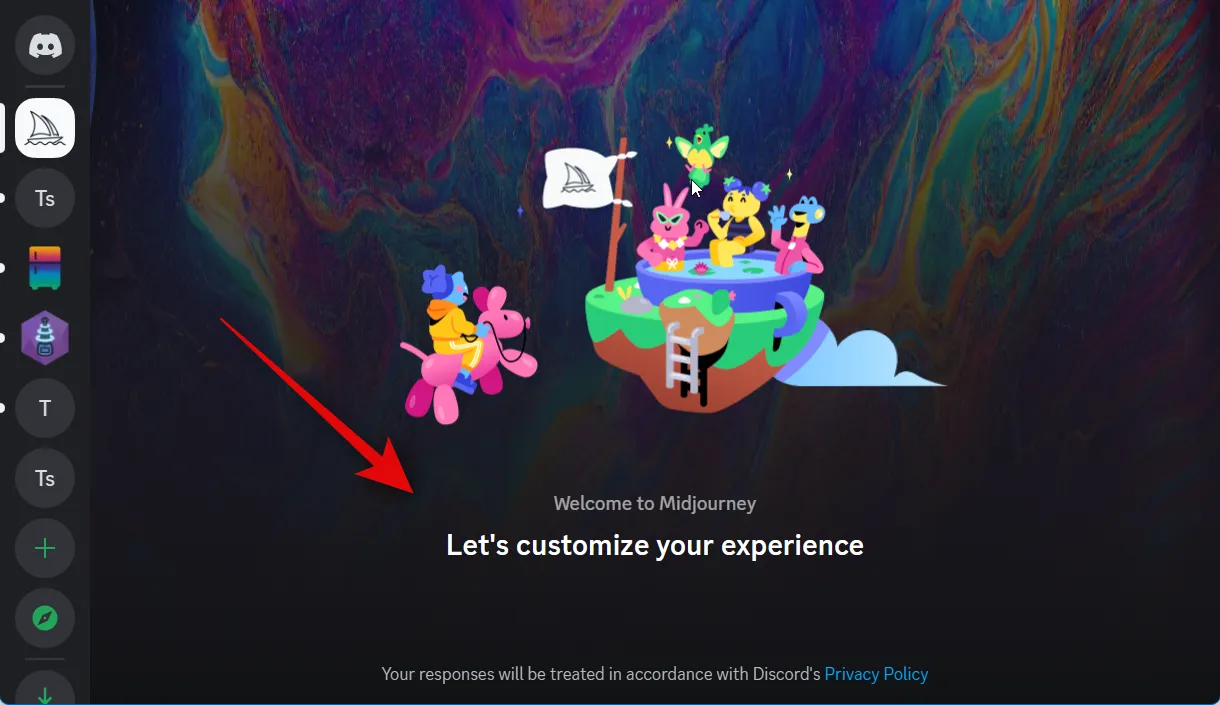
次のステップでは、Midjourney v5 をオンにしてイメージを作成できるようになりました。
いずれかのプレミアム プランにサインアップしてください。
すでに述べたように、現時点で Midjourney v5 にアクセスできるのは、Midjourney のいずれかのプレミアム プランに既に加入している個人のみです。バージョン 5 を引き続き使用するには、メンバーシップを購入する必要があります。以下は、Midjourney サーバーでプレミアム プランに加入するプロセスの概要です。
Discord アプリを起動するか、Web サイトにアクセスし、プロンプトが表示されたらログイン情報を入力します。
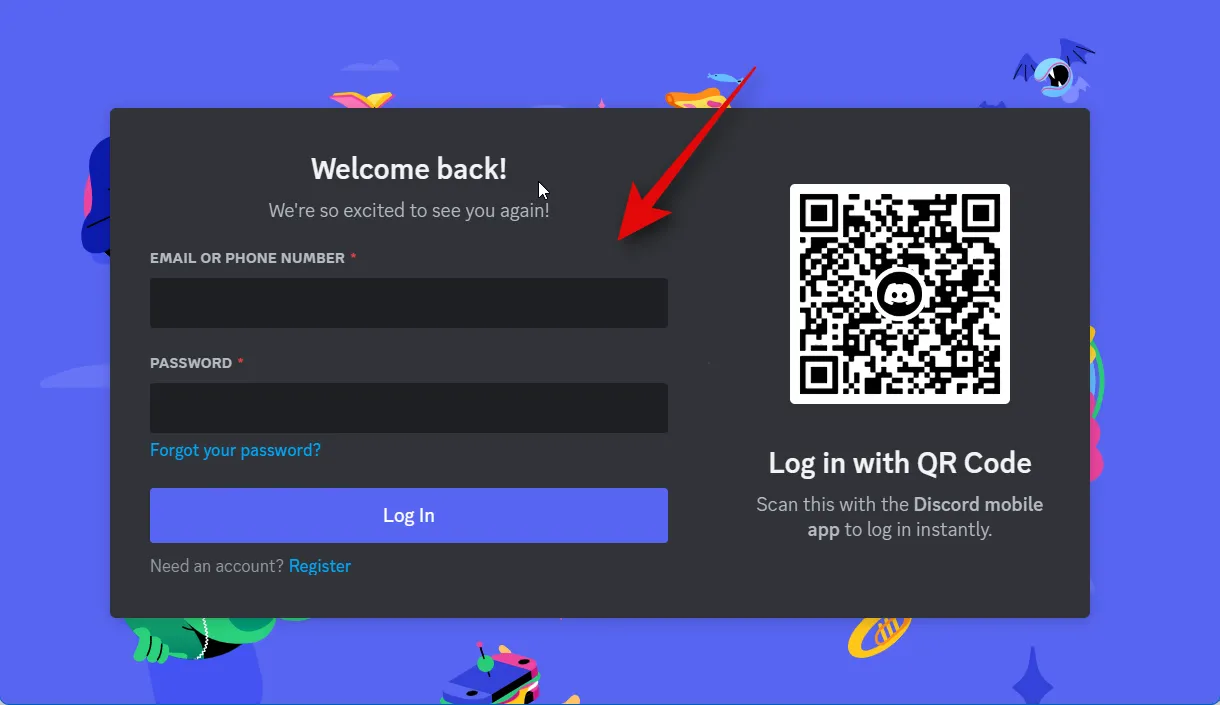
左側のサイドバーにある名前をクリックすると、Midjourney サーバーにアクセスできます。

新規ルームに参加するには、[NEWCOMER ROOMS]セクションに移動し、そこで選択してください。
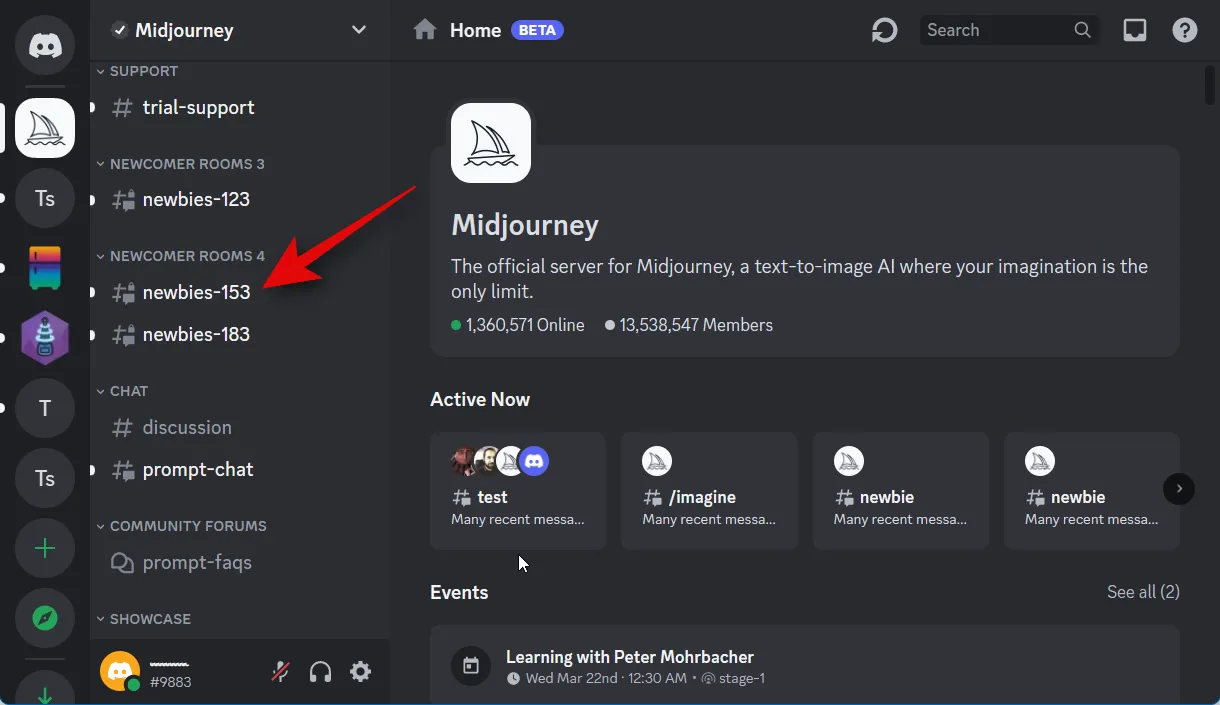
次のコマンドを入力したら、Enter キーを押します。
/subscribe

この時点で、Discord アカウントへのあなた自身の個人的なつながりが生成されます。[サブスクリプション ページを開く]をクリックします。
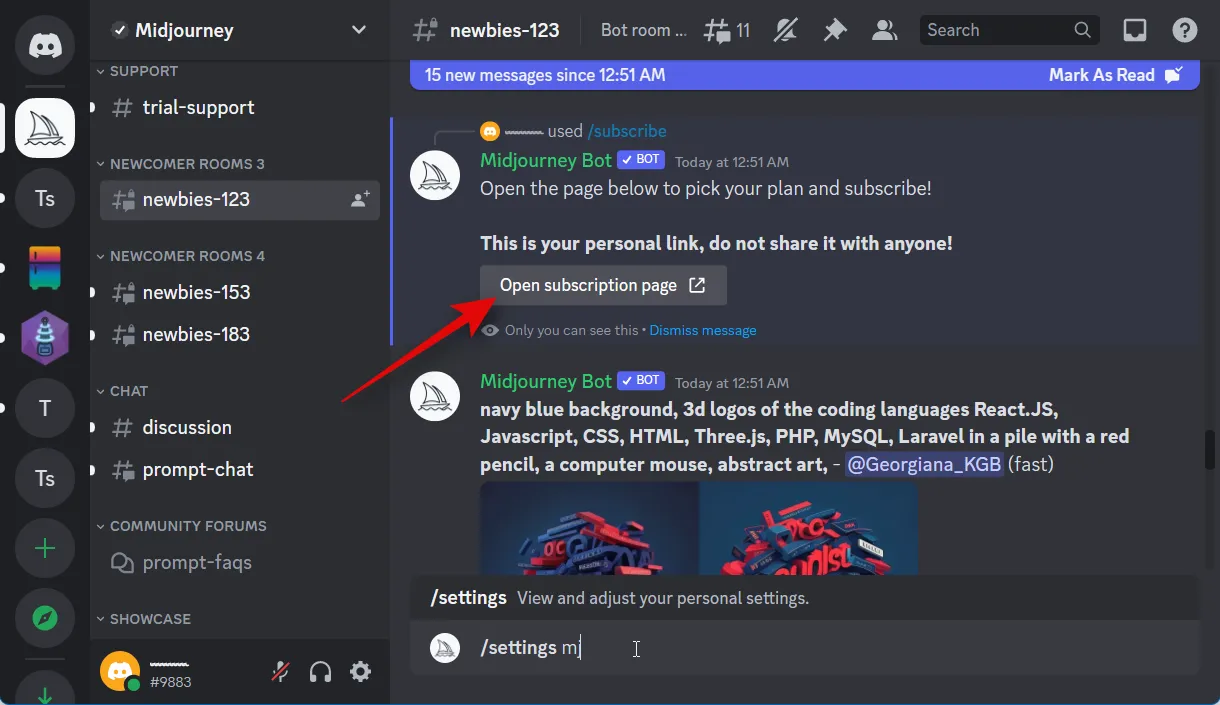
Discord からメッセージが表示されたら、[はい] をクリックします。ボタン。
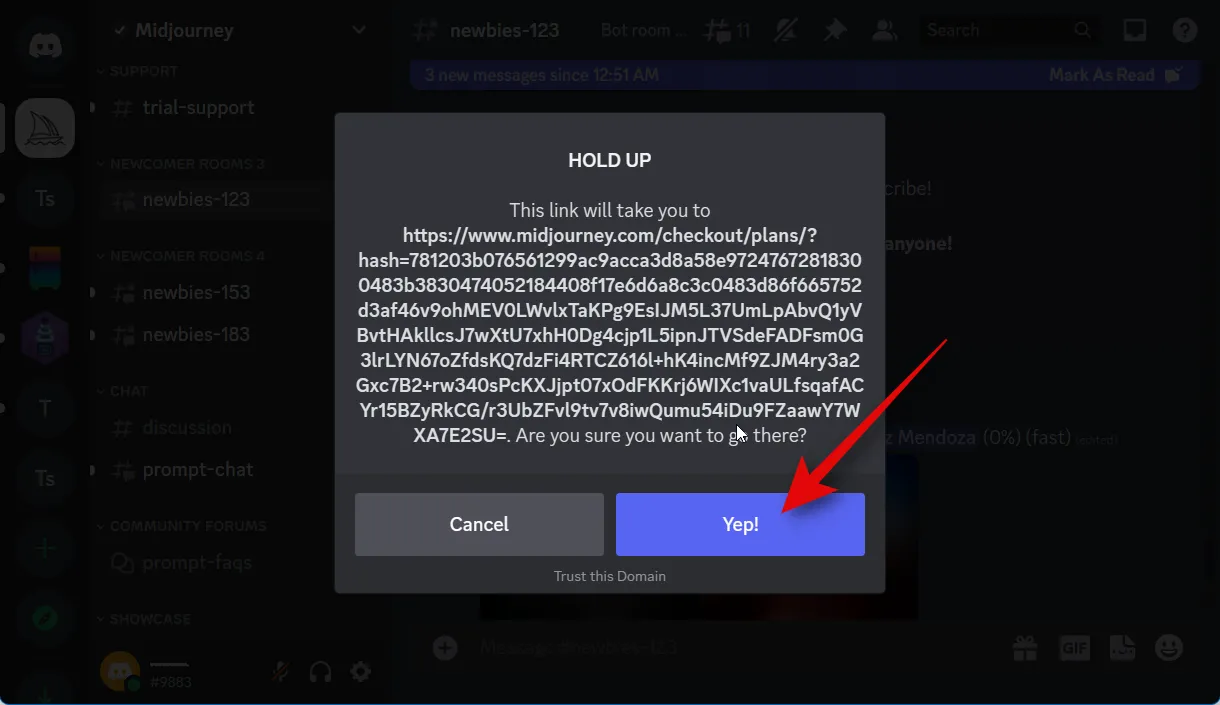
ご希望のプランの横にある「購読」ボタンをクリックするだけです。
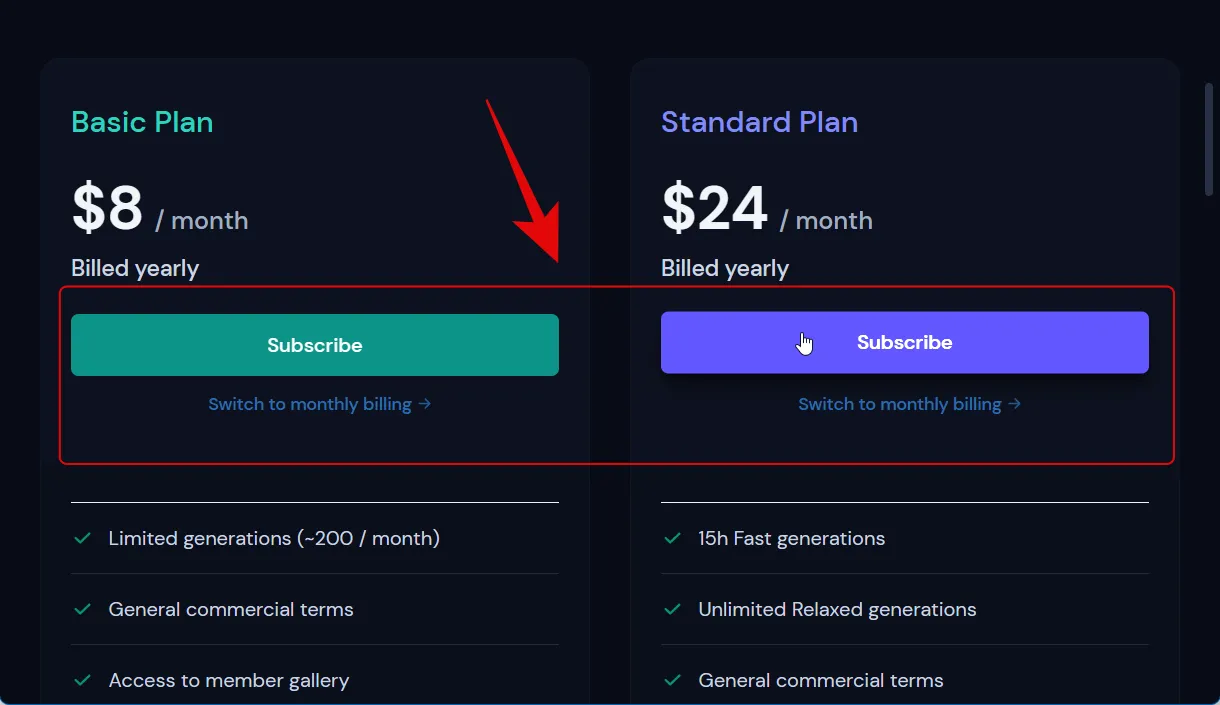
サブスクリプションを終了するには、画面に表示される指示に従います。次のセクションの手順に従って、プレミアム プランにサブスクライブすると、Midjourney v5 を使用できるようになります。
Midjourney v5 がオンになっていることを確認してから、写真を作成します。
これで、バージョン 5 をアクティブにして、好みの画像を作成できるようになりました。手順をガイドするために、従う必要があるいくつかの段階を以下に示します。
Discord アプリを起動するか、discord.com の Web サイトを開き、必要に応じてアカウントにログインします。
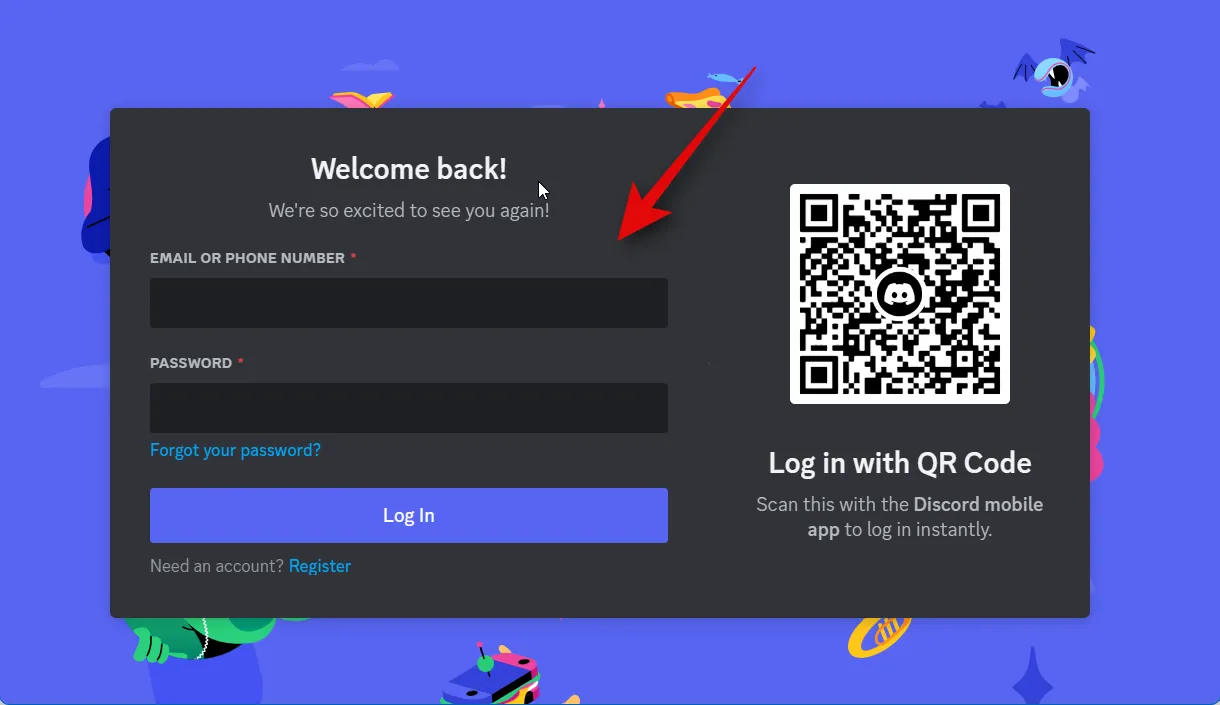
Midjourney サーバーにアクセスするには、左側にあるサーバーをクリックします。
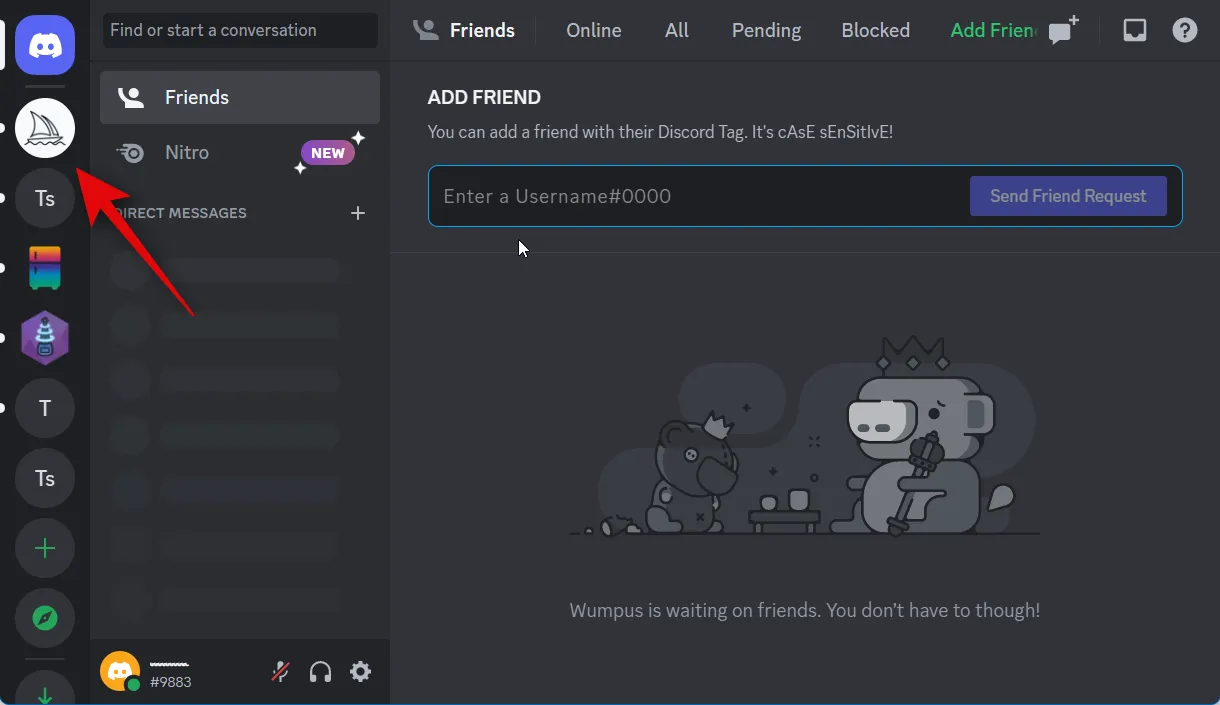
その後、NEWCOMER ROOMSまたはNEWCOMER ROOMS 2というラベルの付いたセクションに移動し、そこで選択を行います。

Midjourney エクスペリエンスの個人設定を調べるには、次のコマンドを入力します。
/settings MJ
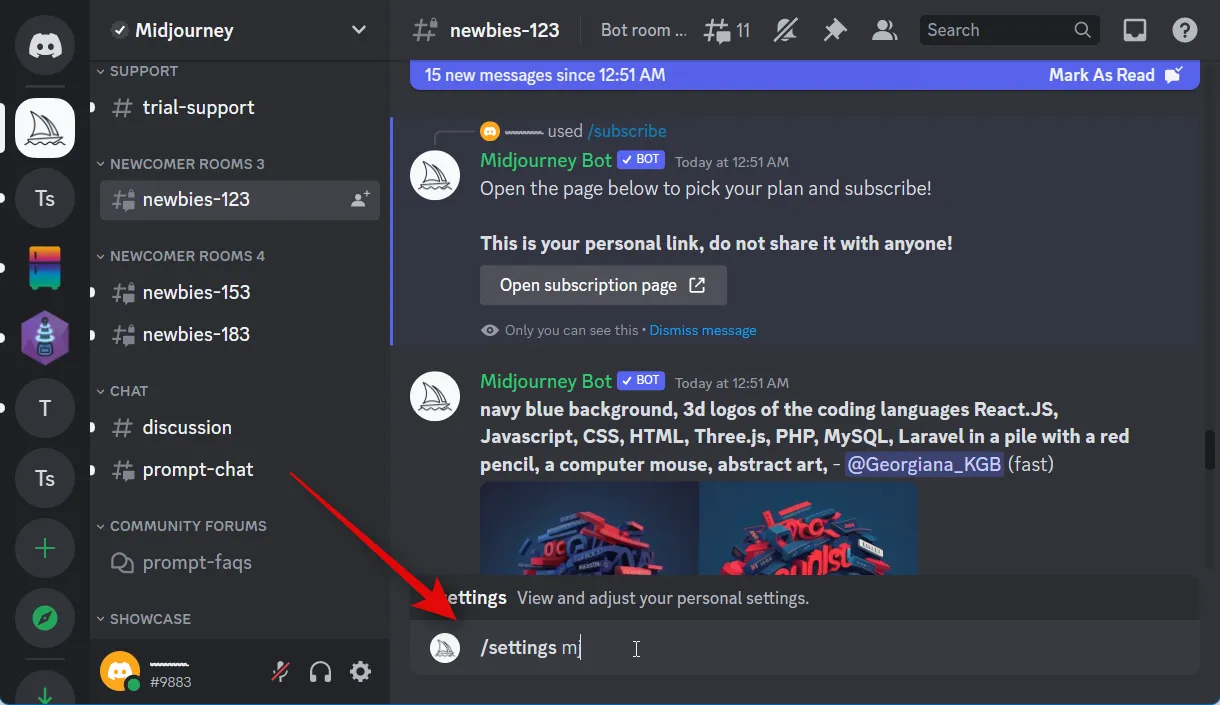
MJ バージョン 5ボタンを使用して選択します。
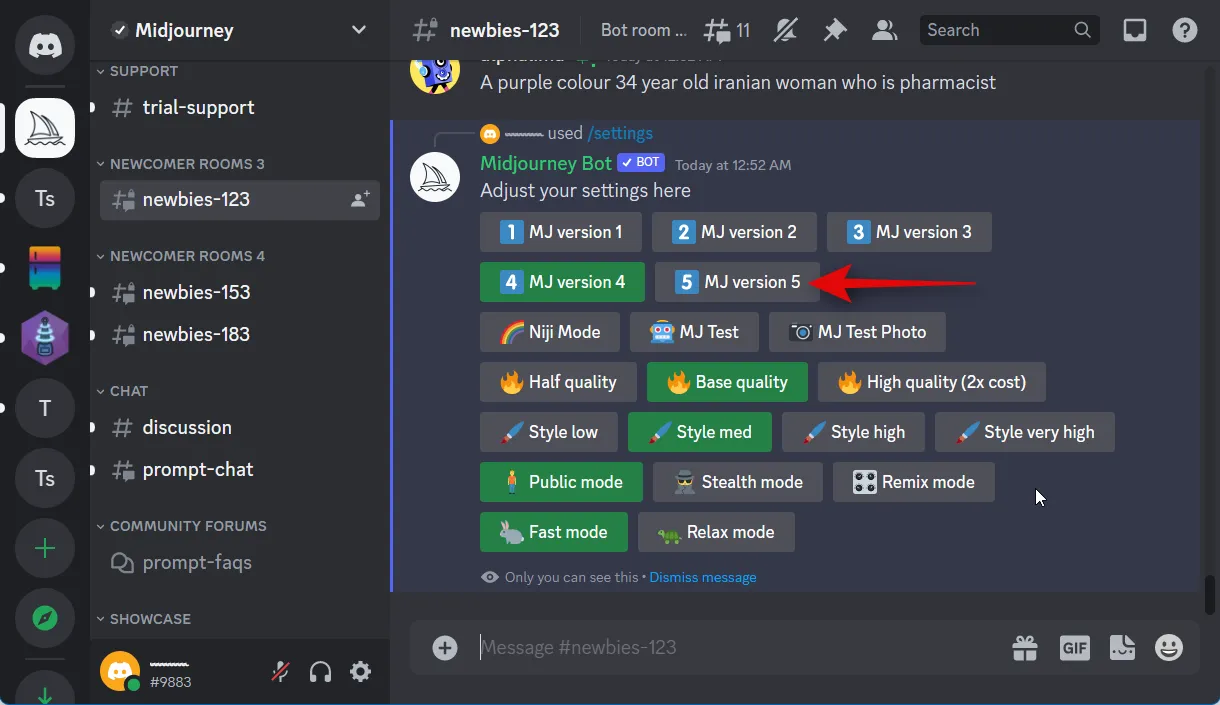
Midjourney v5 バージョンに自動的に切り替えられます。利用規約に同意したので、イメージを作成できます。ただし、それを行う前に、それらを承認する必要があります。完全にランダムなプロンプトに応答して、利用規約に同意しましょう。Midjourney バージョン 5 のプロンプトを入力する場合は、次の形式を使用してください。[Your prompt]を使用したいものに置き換えて、キーボードの Enter キーを押してください。
/imagine prompt: [Your prompt]
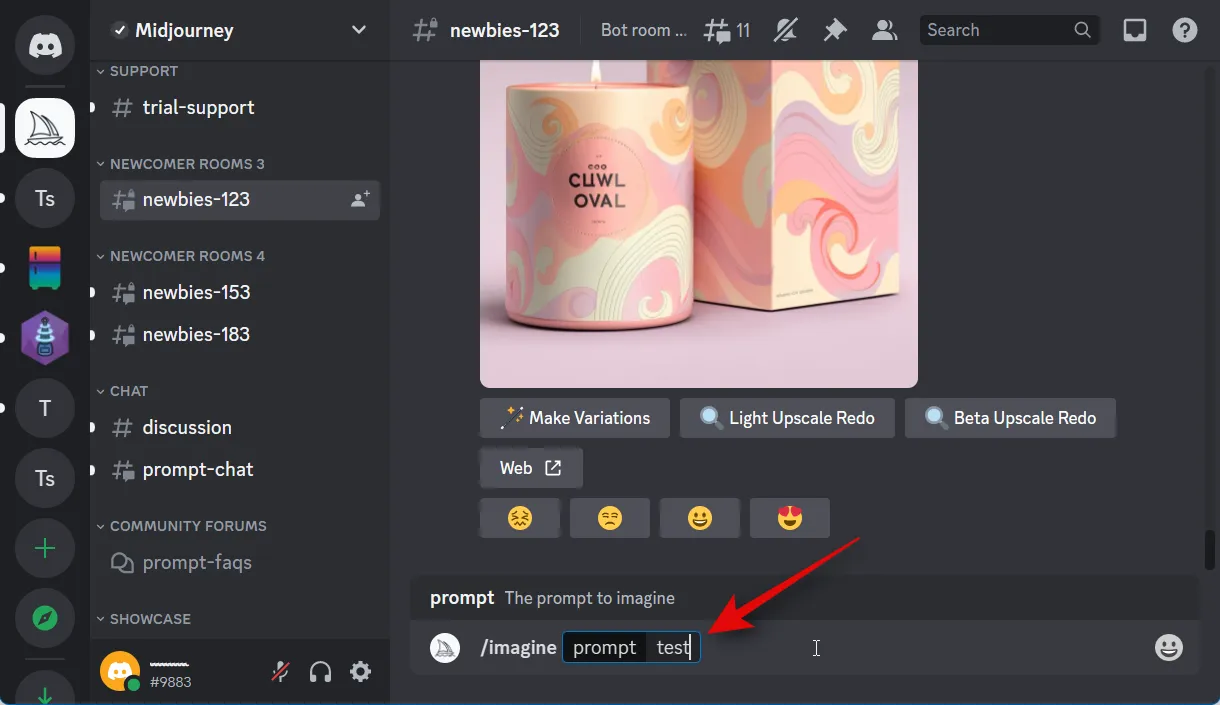
利用規約への同意を確認するメッセージが表示されます。サービス利用規約に同意するには、[Accept Tos]をクリックします。
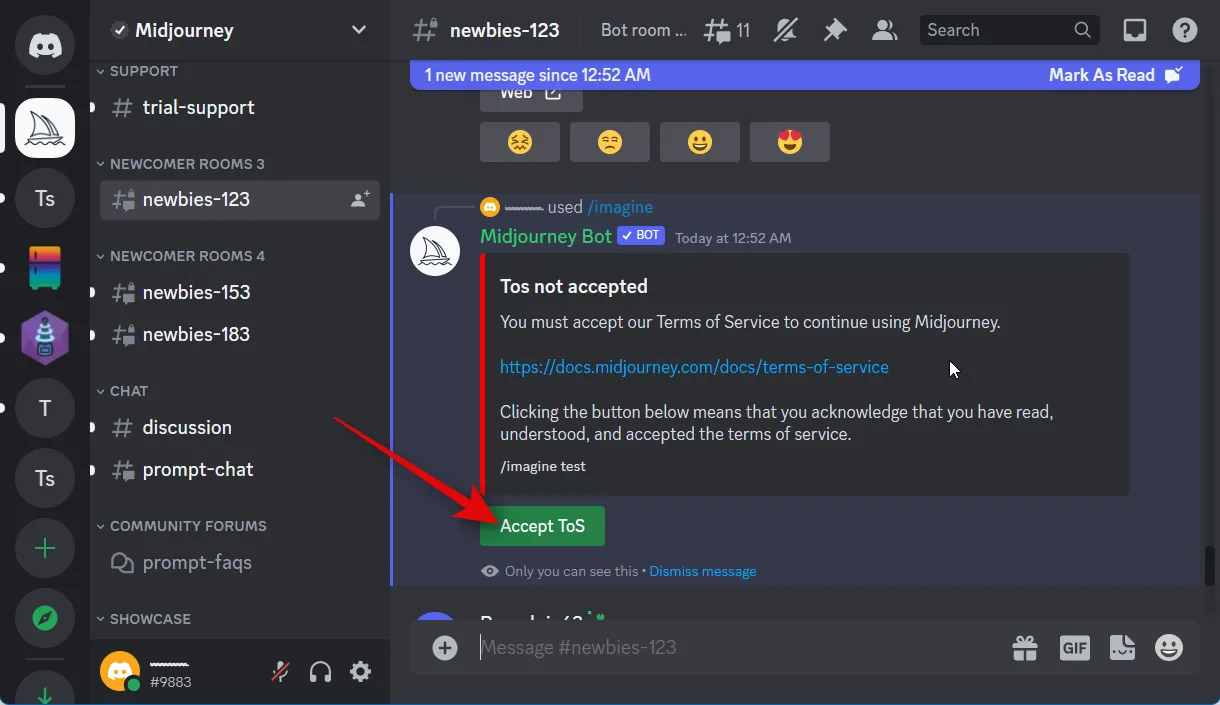
この時点で利用規約に同意したものとみなされます。
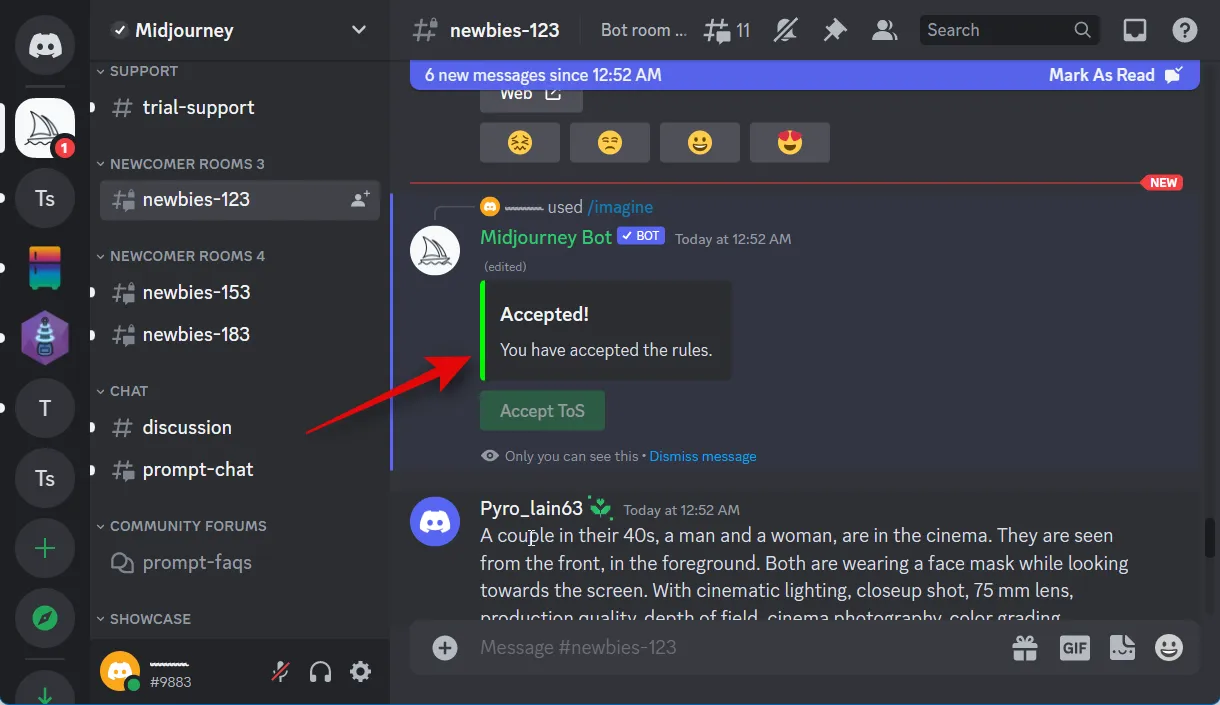
以下に示す構文を使用して実際のプロンプトを入力することで、画像を作成できるようになりました。
/imagine prompt: [Your prompt]
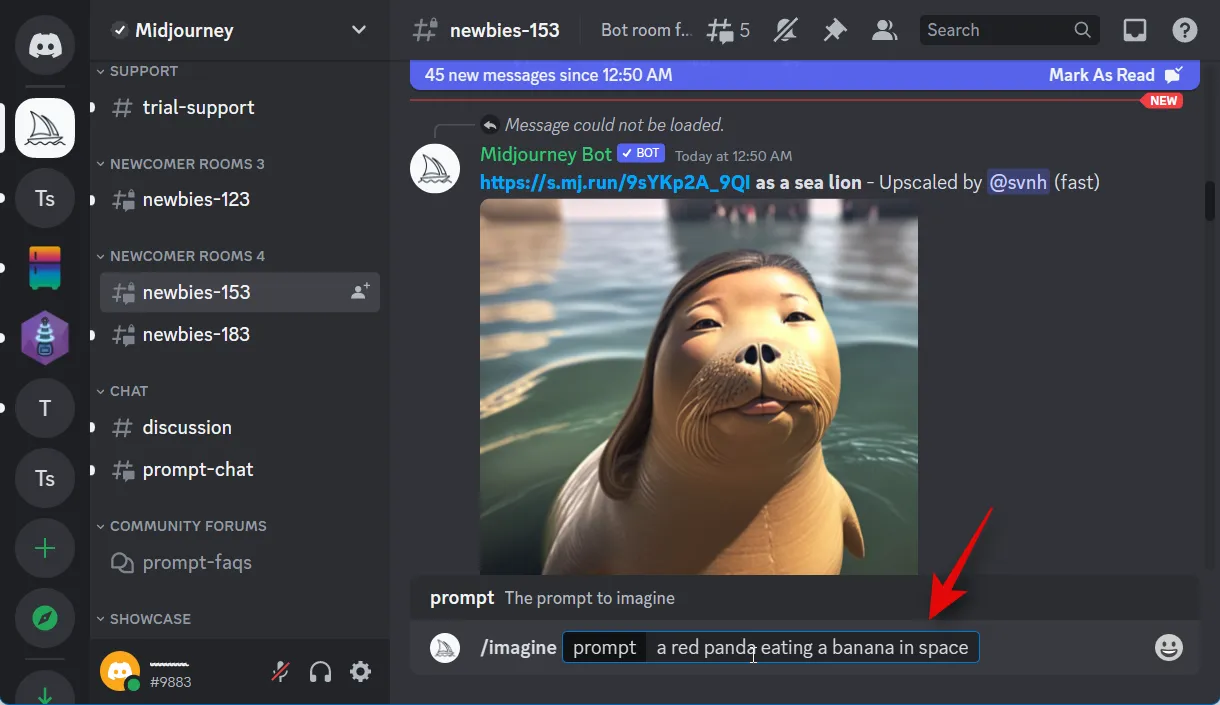
画像が作成されたら、Midjourney の継続的な開発に役立つフィードバックを提供するために、画像を評価する機会があります。v5 ではアップグレードが利用できなくなりました。これは非常に残念なことです。アップスケールされた v4 解像度は、v5 クライアントのデフォルト解像度の基礎として機能します。そのため、アップスケールのオプションを選択すると、それ自体で同じ単一の画像が生成されます。V[番号]ボタンの 1 つからオプションを選択して、魅力的だと思う写真のバリエーションを作成するオプションもあります。[番号]は、魅力的だと思う写真の番号を指します。
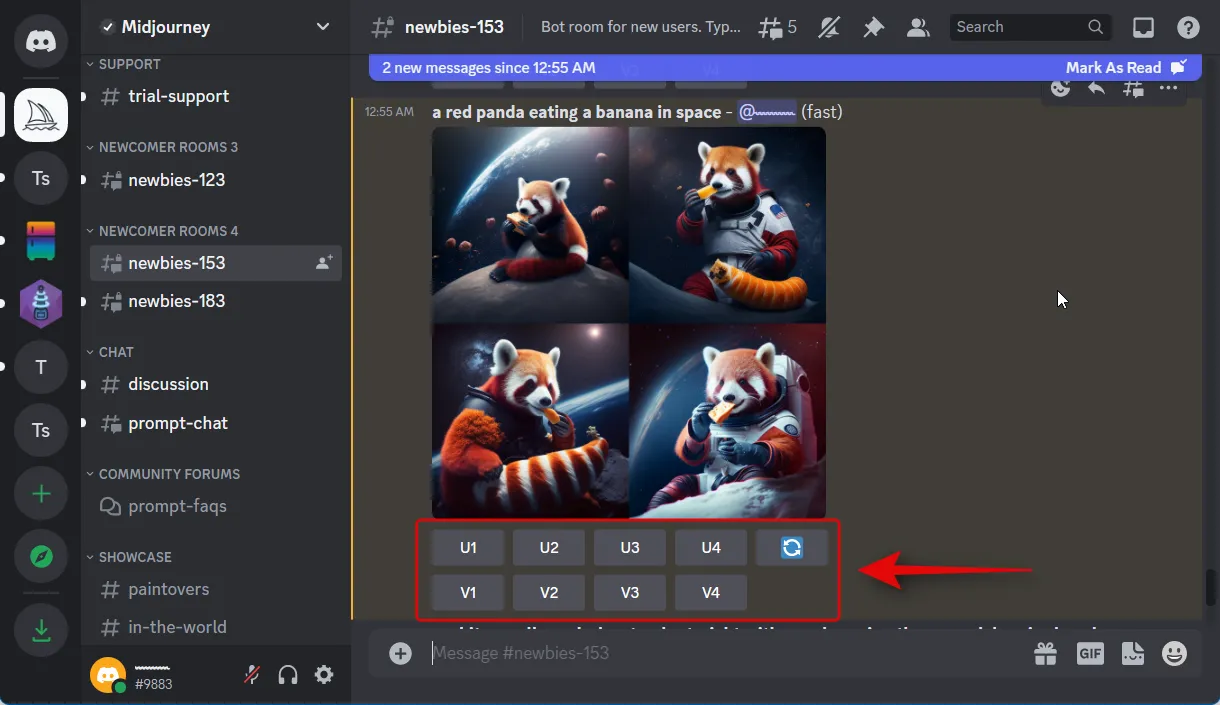
写真を保存したい場合は、今すぐ保存してください。U[数字]をクリックするだけで、お好みの画像を拡大表示できます。それでは、画像をクリックして続行してください。
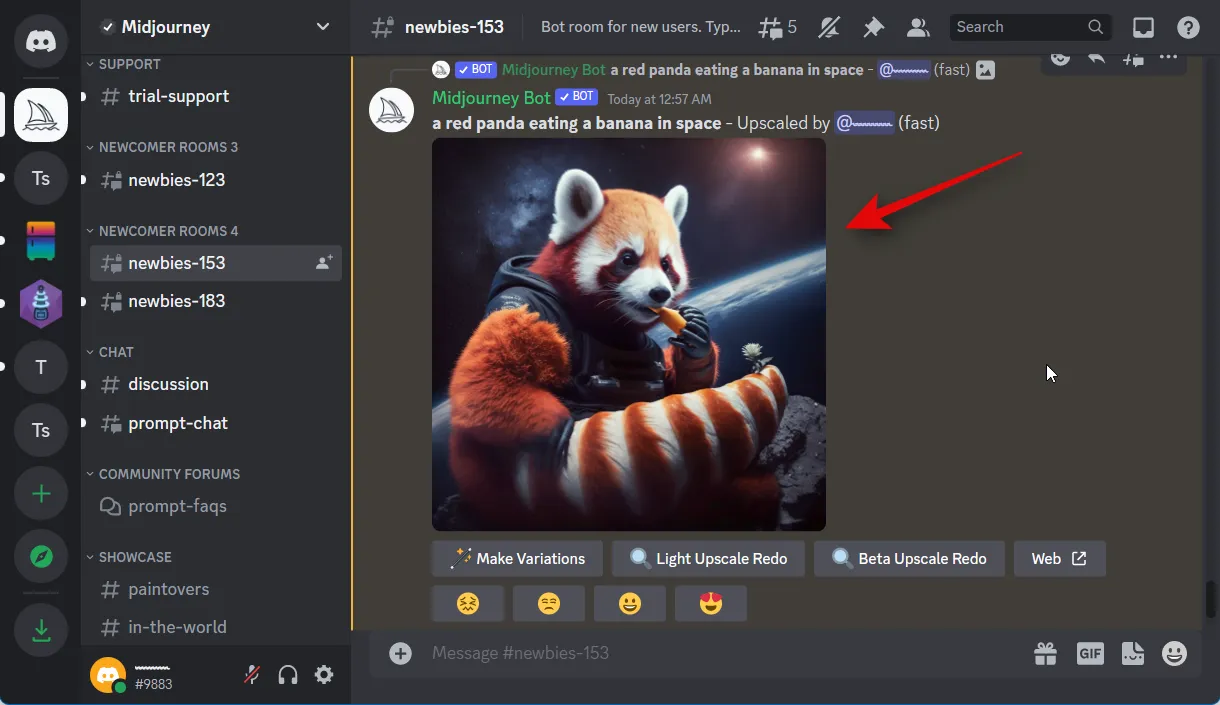
画像を全画面モードで表示するには、画像を右クリックします。
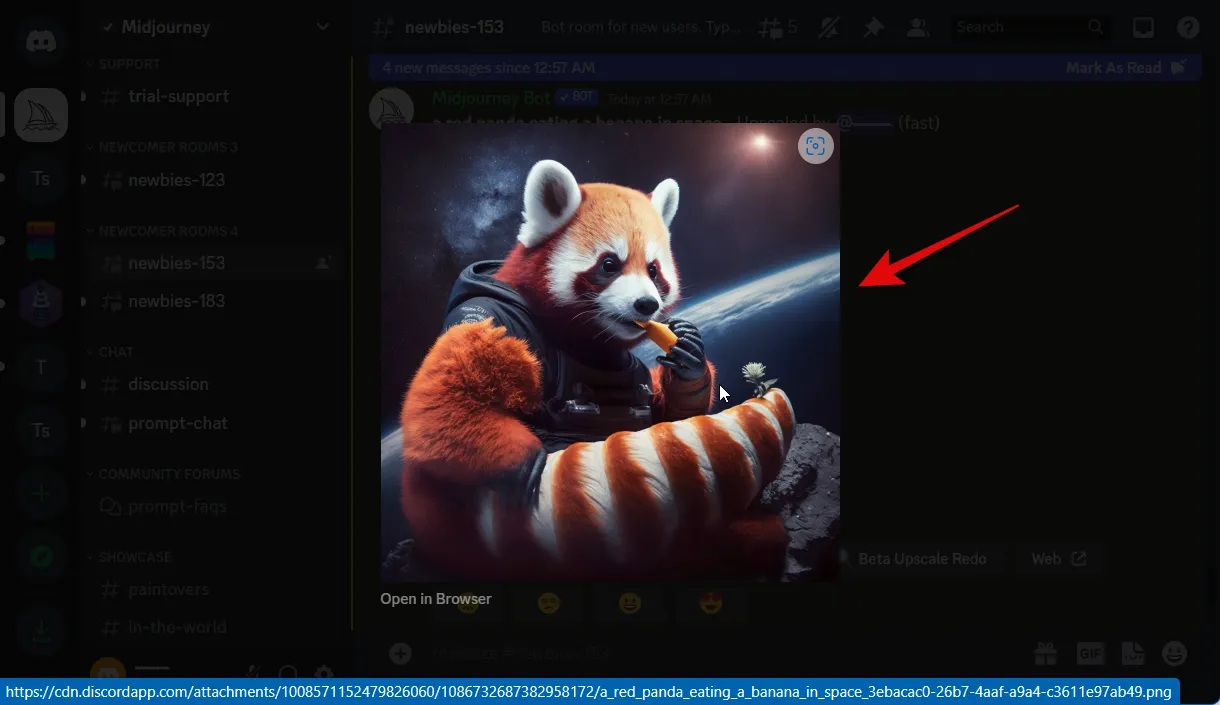
[画像を名前を付けて保存]オプションを選択し、コンピューターの任意の場所に画像を保存します。
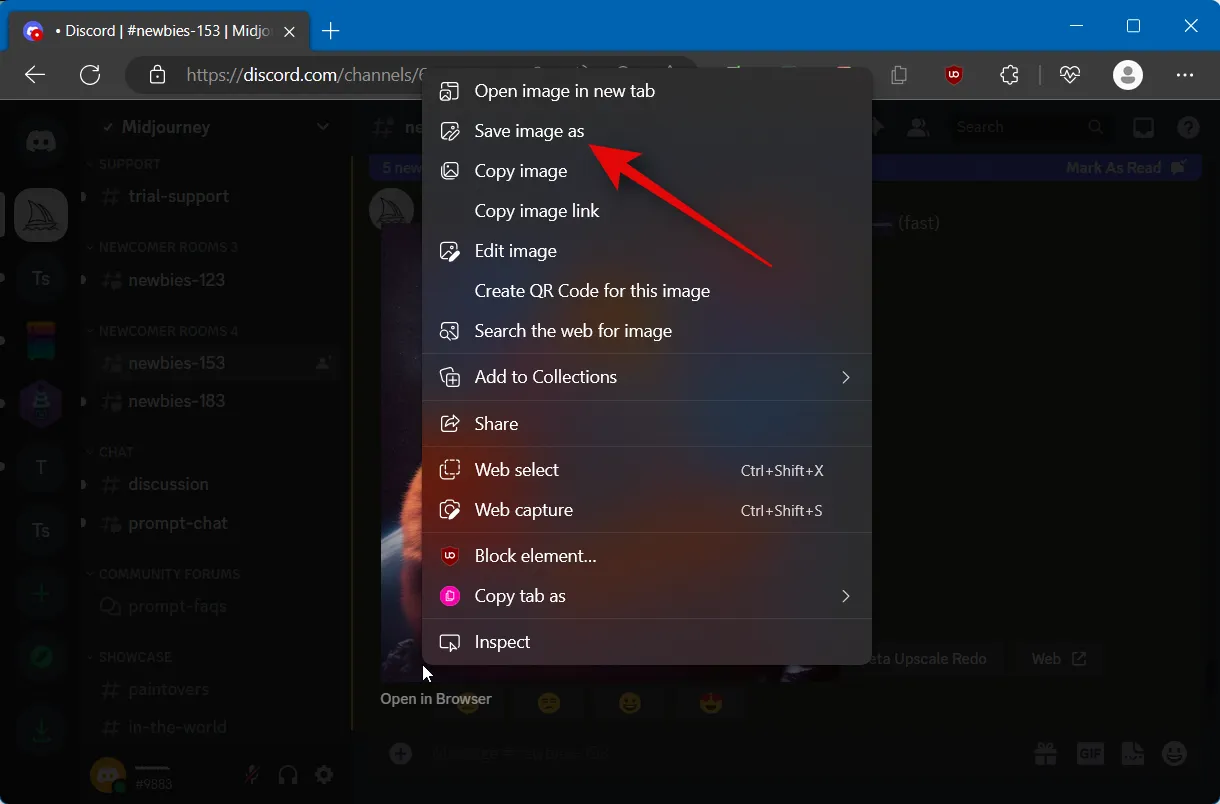
以上で、Midjourney v5 を利用するためのチュートリアルを終了します。
Discord のモバイル アプリで Midjourney v5 を使用する方法。
デスクトップ ガイドで提供したのと同じコマンド例に従って、Discord モバイル アプリで Midjourney v5 を利用できます。Midjourney v5 を既定のクライアントにするために、/settings コマンドを使用するオプションがあります。/subscribe コマンドを使用して、Discord モバイル アプリから直接プレミアム プランに登録することもできます。または、デスクトップ版の Discord を利用することもできます。
Midjourney v5 をプライマリ クライアント ソフトウェアにせずに利用する方法
特定のプロンプトのみで Midjourney v5 を利用したい場合は、おそらくそのオプションをデフォルトに設定したくないでしょう。これが発生した場合、Midjourney v5 が一時的に使用されるようにするパラメーターをプロンプトに含めるオプションがあります。以下は、Discordでそれを達成する方法を示しています。次の手順は、Discord のオンライン バージョン、Discord のデスクトップ アプリ、および Discord のモバイル アプリと互換性があります。手順をガイドするために、従う必要があるいくつかの段階を以下に示します。
Discord.com または Discord アプリを開き、アカウントにログインします。
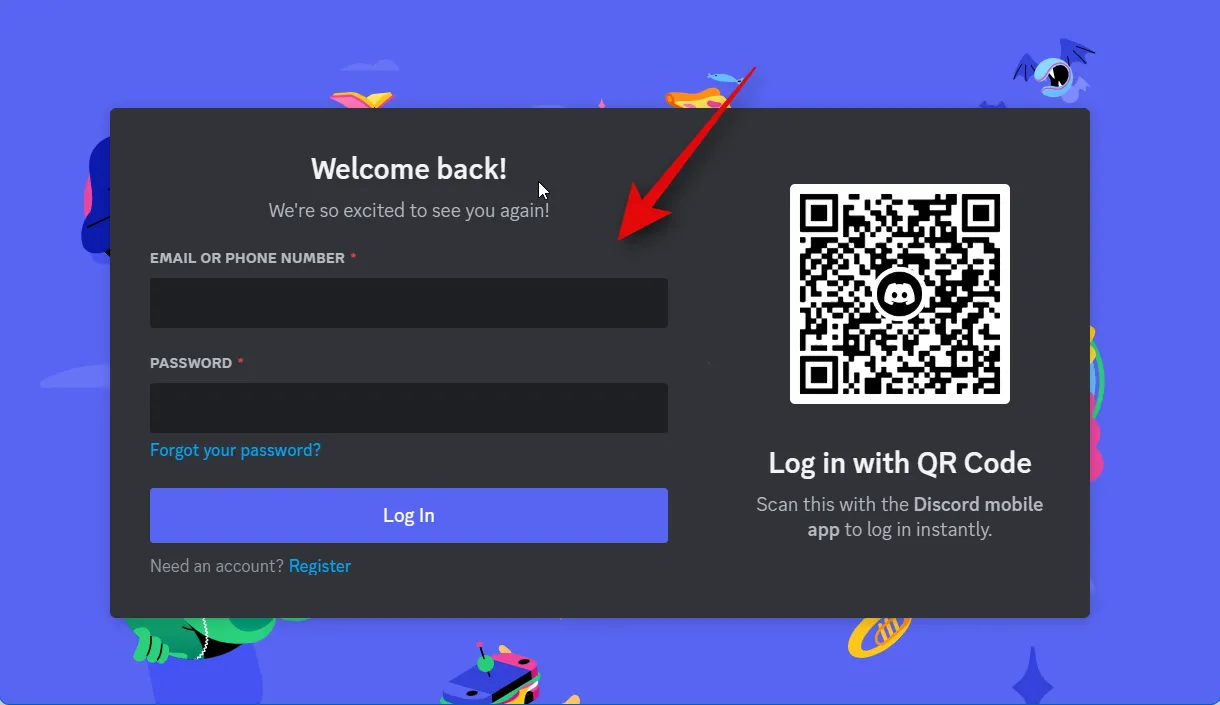
次に、左側のサイドバーに移動し、マウスの左ボタンで Midjourney サーバーを選択します。
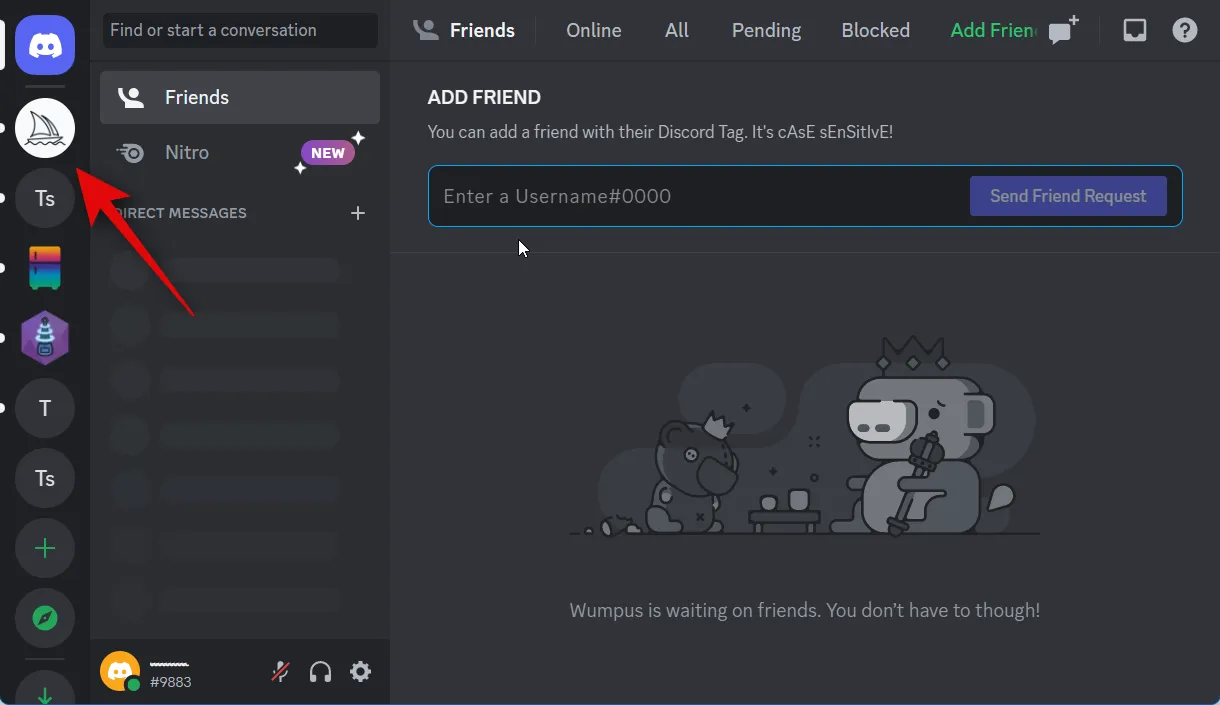
初心者向けチャンネルをクリックして選択します。

次に、以下に示す構文を使用してプロンプトに入力します。「 Prompt 」という単語を、使用したい単語に置き換えるだけです。次のコマンドの末尾にある –v 5 は、Midjourney にプロンプトで v5 を使用するように指示します。
/imagine prompt: [Your prompt] –v 5
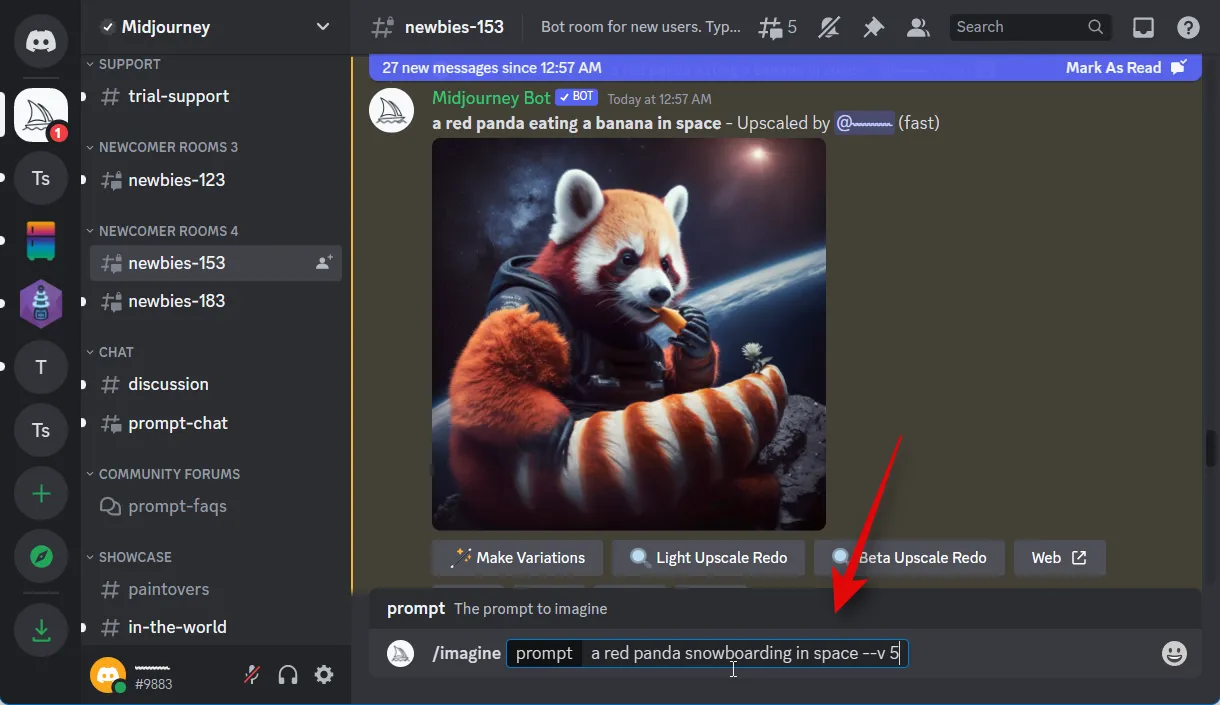
これが、設定を変更せずにデフォルトにせずに Midjourney v5 を使用する方法です。
この投稿が Midjourney v5 の使用を容易にするのに役立つことを願っています。問題が発生した場合、またはさらにお問い合わせがある場合は、下のコメント セクションを使用してお気軽にお問い合わせください。


コメントを残す