Xbox ゲームが PC または Xbox コンソールに表示されない [修正]
![Xbox ゲームが PC または Xbox コンソールに表示されない [修正]](https://cdn.thewindowsclub.blog/wp-content/uploads/2023/11/xbox-games-not-showing-up-1-640x375.webp)
その記事では、 Xbox ゲームが PC または Xbox 本体に表示されない場合の対処法を説明します。ユーザーによると、購入またはインストールした Xbox ゲームが Windows PC の Xbox アプリに表示されませんでした。このような状況にある場合は、この記事で説明した提案を使用してください。

これは、ユーザーがゲームをプレイできなくなる可能性があるため、イライラする問題となる可能性があります。Xbox ゲームが PC に表示されない理由はいくつかあります。最も一般的な原因は、Xbox アプリが破損していること、ゲームの購入に使用したのと同じアカウントで Xbox アプリにサインインしていないことなどです。
Xbox ゲームが PC または Xbox コンソールに表示されない[修正]
Xbox ゲームが PC または Xbox 本体に表示されない場合。この問題を解決するには、これらの修正を使用してください。
- ネットワークをリセットする
- Xbox で地域を変更する
- 本体の電源を入れ直します
- DNSキャッシュをフラッシュする
- ウィンソックをリセットする
- Xbox 本体を出荷時設定にリセットする
- Xbox アプリを修復または再インストールする
はじめましょう。
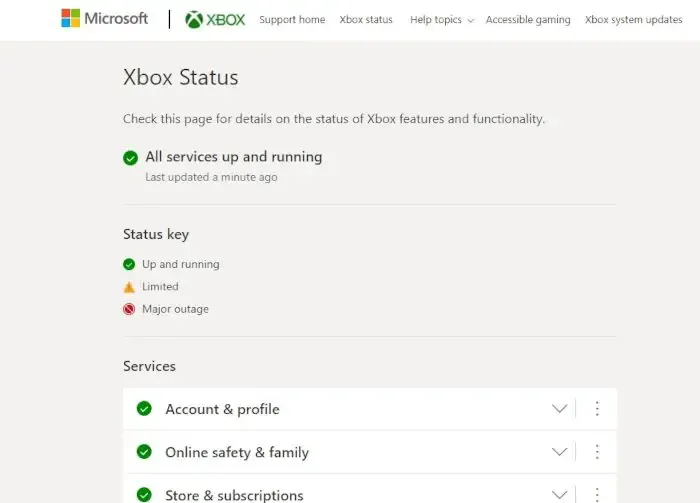
続行する前に、ゲームの購入に使用したのと同じアカウントで Xbox アプリにサインインしていることを確認してください。Xbox サーバーに問題がある可能性もあります。サーバーの問題は Xbox公式 Web サイトで確認できます。
1] ネットワークをリセットします
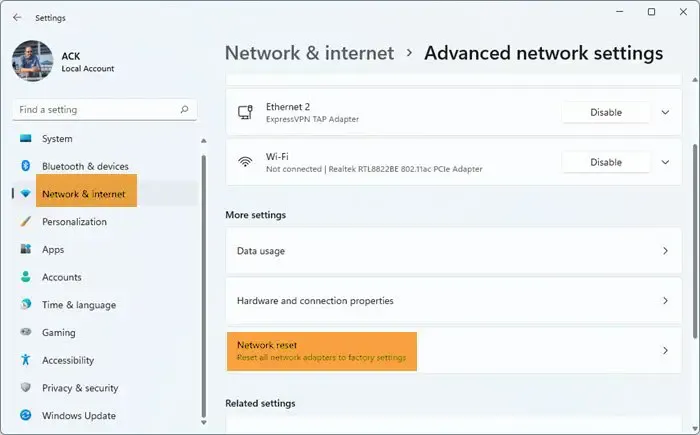
ネットワークをリセットすると、この問題が解決される場合があります。ネットワーク設定のリセットは、デバイス上のすべてのネットワーク コンポーネントをデフォルト設定に戻し、ネットワーク アダプターを再インストールするプロセスです。その場合、これはネットワークの問題のトラブルシューティングに役立つ可能性があります。また、破損したドライバーや古いドライバーが原因で発生するネットワークの問題を解決するのにも役立ちます。
2] Xbox で地域を変更する
Xbox 本体でこの問題が発生している場合は、場所を変更すると問題を解決できる可能性があります。この修正は一部のユーザーには効果がありました。したがって、試してみることもできます。Xbox の地域を変更するには、以下の手順を確認してください。
- Xbox 本体にサインインします。
- Xbox ボタンを押してガイドを開きます。
- [プロファイルとシステム] > [設定] > [システム] > [言語と場所]を選択します。
- [場所]の下のドロップダウン リストから新しい国または地域を選択します。
- 次に、[今すぐ再起動]を選択してXbox 本体を再起動します。
完了したら、問題が継続するかどうかを確認してください。
3] 本体の電源を入れ直します
Xbox 本体の電源を入れ直すと、破損したキャッシュがクリアされます。キャッシュの破損が原因で問題が発生している場合、この方法は問題の解決に役立ちます。以下に記載されている手順に従って、Xbox 本体の電源を入れ直します。
- 本体の Xbox ボタンを長押しして電源をオフにします。
- 本体から電源コードを取り外します。
- 数分間待ちます。
- 電源コードを接続し、本体の電源を入れます。
問題が解決しないかどうかを確認してください。これでも問題が解決しない場合は、WiFi ルーターの電源を入れ直してみることをお勧めします。インターネット接続の問題は、WiFi ルーターの電源を入れ直しても解決できます。WiFi ルーターの電源を入れ直すには、上記と同じ手順に従う必要があります。
4] DNSキャッシュをフラッシュする
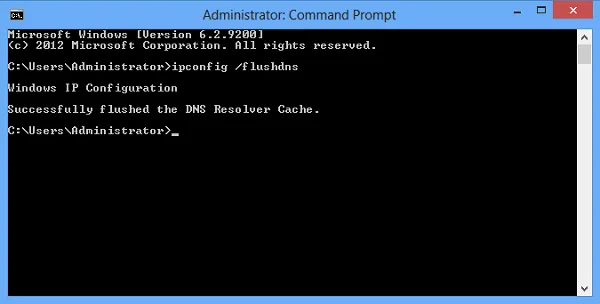
DNS キャッシュの破損が原因でインターネットの問題が発生することもあります。このような場合にネットワークの問題を解決するには、DNS キャッシュをクリアすると効果的です。DNS キャッシュのフラッシュは、コンピューターに保存されているすべての DNS レコードを削除するプロセスです。
DNS キャッシュをクリアするには、管理者としてコマンド プロンプトを開く必要があります。あるいは、 Windows 11/10 用のFixWin アプリを使用して、破損した DNS キャッシュをクリアすることもできます。
5] ウィンソックをリセット
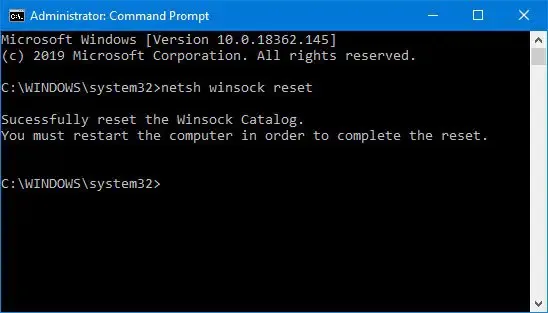
Windows ソケットは、Windows 作業システムと、伝送制御プロトコル/インターネット プロトコル (TCP/IP) などのネットワーク サービス間の通信を処理します。Windows ソケットの破損により、ネットワークの問題も発生します。このような問題を解決するには、Winsock をリセットする必要があります。これを行うには、管理者特権でコマンド プロンプトを起動する必要があります。
Windows コンピュータでは、TCP/IP の解放、DNS のフラッシュ、Winsock のリセット、および Proxy のリセットのためのバッチ ファイルを作成することもできます。このバッチ ファイルは、これらすべてのアクションを 1 回のクリックで実行します。管理者特権のコマンド プロンプト ウィンドウでこれらすべてのアクションを個別に実行する必要はありません。したがって、このバッチ ファイルを使用すると、ワンクリックでインターネットの問題を解決できます。
6] Xbox 本体を出荷時設定にリセットする
Xbox 本体を出荷時設定にリセットすると、このエラーの解決に役立つ場合があります。この操作により、プロセス中に選択したオプションに応じて、Xbox 上のデータが削除される場合と削除されない場合があります。この問題を解決するには、以下の手順に従ってください。
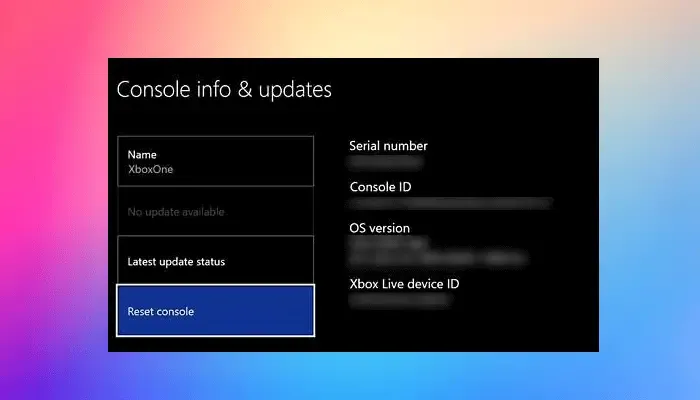
- Xbox ボタンを押してガイドを開きます。
- [プロファイルとシステム] > [設定] > [システム] > [コンソール情報]を選択します。
- [コンソールをリセット]を選択します。
- [コンソールをリセット]画面。
- [リセットしてゲームとアプリを保持する]を選択します。
上記の手順により、データは削除されずに Xbox 本体がリセットされます。
7] Xbox アプリを修復または再インストールする
Xbox アプリを修復または再インストールすると、この問題を解決できる可能性があります。この操作により、アプリが完全に削除され、再インストールされます。これにより、破損または欠落しているファイル、および問題の原因となっている可能性のある設定がすべて削除されます。Xbox アプリを修復または再インストールするには、次の手順を確認してください。
Xbox アプリを修復する
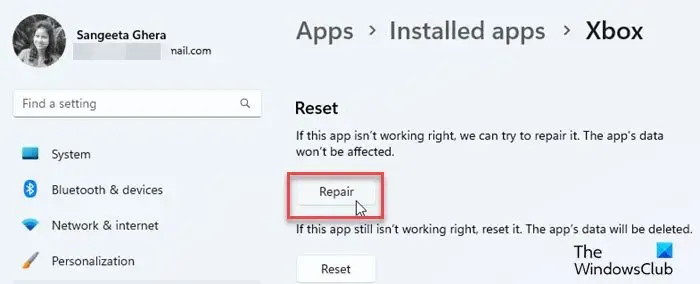
- まず、Xbox アプリを完全に閉じます。
- [設定]に移動します。
- [アプリ]をクリックします。
- [インストールされているアプリ]をクリックします。
- リストで Xbox を見つけます。
- 3 つの点をクリックして[詳細オプション]を選択します。
- ここで、「修復」をクリックします。
次に、Xbox アプリを起動して、ゲームが表示されるかどうかを確認します。
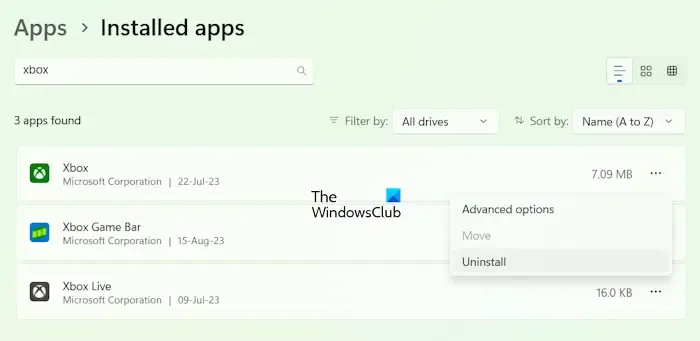
Xbox アプリをアンインストールするには。[設定] > [アプリ] > [インストールされているアプリ]に移動します。リストで Xbox を見つけて、3 つの点をクリックします。ここで、「アンインストール」をクリックします。
それでおしまい。上記の解決策が問題の解決に役立つことを願っています。
Xbox ゲームは PC Windows 11 のどこにインストールされますか?
Windows 11 では、Microsoft Store はデフォルトで Xbox アプリからゲームを C ドライブにインストールします。次の手順に従って、Windows PC 上の Xbox ゲームのデフォルトのインストール場所を変更できます。 Xbox アプリを開き、プロフィール アイコンをクリックして、 [設定]を選択します。ここで、「インストール オプション」カテゴリを選択し、右側にある必要なドロップダウンをクリックします。これでインストール場所を変更できるようになりました。
Xbox アプリを PC にインストールするにはどうすればよいですか?
Xbox アプリは Microsoft Store から PC にインストールできます。Xbox アプリにゲームをインストールする方法について質問がある場合は、Xbox アプリを開いてストアにアクセスしてください。次に、購入して PC にインストールするゲームを選択します。


コメントを残す