PC での Xbox Elite コントローラーの入力遅延 [修正]
![PC での Xbox Elite コントローラーの入力遅延 [修正]](https://cdn.thewindowsclub.blog/wp-content/uploads/2024/02/xbox-controller-sensitivty-curve-1-640x362.webp)
Windows PC で Xbox Elite コントローラーを使用しようとすると、入力遅延に気づき始めました。入力ラグはどこでも許容できません。一秒一秒が重要なゲームではもちろんのことです。この記事では、 PC でXbox Elite コントローラーの入力遅延が発生した場合の対処法を説明します。同じ問題に直面した場合は、ここで説明した解決策が役に立ちます。
PC での Xbox Elite コントローラーの入力遅延を修正
Xbox Elite コントローラーに入力遅延がある場合は、以下の解決策に従って問題を解決してください。
- 感度曲線オプションが遅延に設定されていないことを確認してください。
- コントローラーのファームウェアを更新する
- ルーターの電源を入れ直します
- 有線接続を使用する
- Bluetooth ドライバーを更新する
それらについて詳しく話しましょう。
1] 感度曲線オプションが遅延に設定されていないことを確認してください。
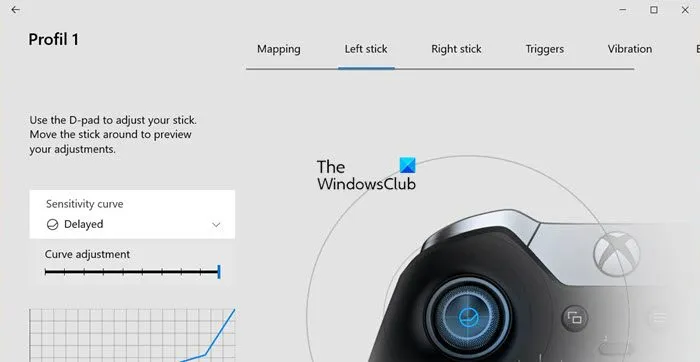
コンピューターの Xbox アクセサリ アプリケーションにアクセスすると、感度曲線オプションを変更できます。名前が示すように、これはコントローラーの感度を決定する機能です。場合によっては、感度レベルを Delay に変更して下げることが良い選択となりますが、入力遅延に直面しているため、他の値に変更します。 Xbox コントローラーの感度カーブを変更するには、以下の手順に従ってください。
- Xbox Elite コントローラーが接続されていることを確認し、Xbox アクセサリ アプリを開きます。
- 次に、コントローラーを選択して設定します。
- プロファイルを選択し、「編集」(鉛筆アイコン) をクリックします。
- 次に、感度カーブをDefault、Instant、Aggressive、またはSmooth に変更する必要があります。
- 必要に応じて右クリックの設定を変更し、構成を保存します。
一度に適切な構成を見つけることはできず、複数回試行する必要がある場合があることに注意してください。
2] コントローラーのファームウェアを更新します
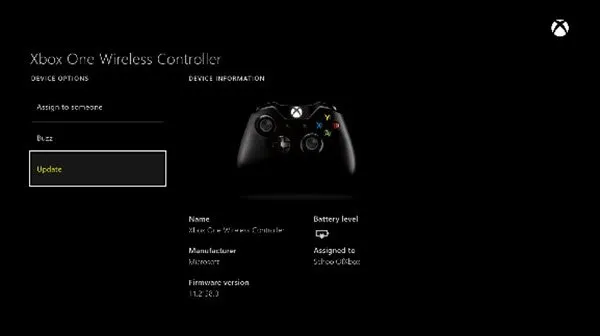
コントローラーのファームウェアを維持するのは簡単です。既知のバグがない限り、ツールを古いままにしてはいけません。Xbox コントローラーのファームウェアを更新するには、Xbox アクセサリ アプリを使用します。 Xbox アクセサリ アプリで更新を手動で確認するには、次の手順を実行します。
- デバイスの設定を開きます。
- 「デバイスとアクセサリ」を選択します。
- リストからコントローラーを選択します。
- アップデートが利用可能な場合は、「アップデートが必要です」ボタンが表示されます。それをクリックし、画面の指示に従って更新プロセスを完了します。
これでうまくいくことを願っています。


コメントを残す