Xbox アプリがパーティーから追い出され続けます [修正]
![Xbox アプリがパーティーから追い出され続けます [修正]](https://cdn.thewindowsclub.blog/wp-content/uploads/2024/03/xbox-app-keeps-kicking-me-from-party-1-640x375.webp)
Xbox アプリがパーティーから追い出され続ける場合は、この投稿がこの問題の解決に役立ちます。この問題はイライラさせられます。通常、この問題は、インターネット接続が弱いか不安定である、NAT タイプが正しくない、サーバーの問題などが原因で発生する可能性があります。

Xbox アプリがパーティーから追い出され続ける問題を修正
Xbox アプリがパーティーから追い出され続ける場合は、次の修正を使用してください。
- Xbox Live サービスのステータスを確認する
- Xbox 本体の電源を入れ直します
- 代替MACアドレスのクリア
- Xbox アプリを常にバックグラウンドで実行するようにする
- NAT タイプを確認してください
- ネットワーク設定をリセットする
- Xbox 本体を出荷時設定にリセットする
はじめましょう。
1] Xbox Live サービスのステータスを確認する
Xbox Live サービスに問題が発生している可能性があります。Xbox ステータス ページでXbox サービスのステータスを確認します。 Xbox サーバーに障害が発生した場合、問題はユーザー側にあるわけではありません。この場合、問題が解決されるまで待つ必要があります。 Xbox ステータス ページで障害のステータスを引き続き確認してください。
2] Xbox 本体の電源を入れ直します
Xbox 本体の電源を入れ直すと、多くの問題を解決できる可能性があります。この操作により、この問題の原因となっている可能性のある一時的な不具合が解消されます。 Xbox 本体の電源を入れ直すには、次の手順に従います。
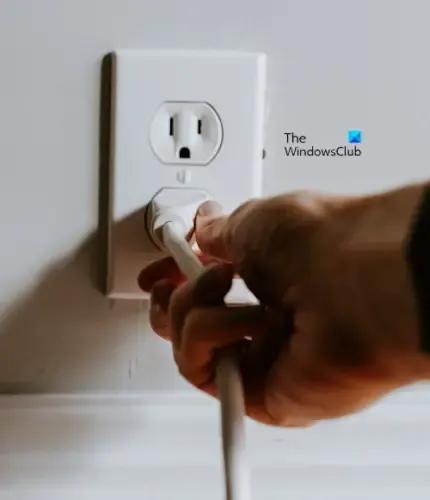
- 本体の Xbox ボタンを 5 ~ 10 秒間押して、本体の電源を切ります。
- 壁のコンセントと Xbox 本体から電源コードを取り外します。
- 数分待ってから、電源コードを接続し、電源を入れます。
- Xbox ボタンをもう一度押して、Xbox 本体の電源をオンにします。
次に、パーティーに再参加して、何か変化がもたらされるかどうかを確認してください。
3]代替MACアドレスのクリア
この問題は、代替 MAC アドレスをクリアすることで解決できる場合があります。
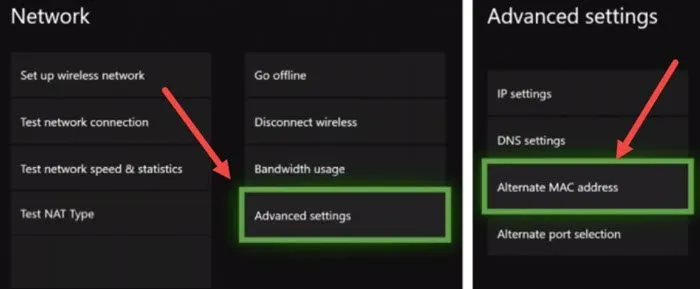
- Xbox ボタンを押します。
- 「システム > 設定 > ネットワーク > ネットワーク設定」に移動します。
- [詳細設定]を選択します。
- [代替 MAC アドレス]を選択します。
- [クリア]ボタンを選択します。
- ここで、「再起動」ボタンを選択します。
コンソールを再起動した後、問題が継続するかどうかを確認します。
4] Xbox アプリを常にバックグラウンドで実行する
Windows PC でこの問題が発生した場合は、Xbox アプリをバックグラウンドで実行します。これを行うには、以下の手順を使用します。
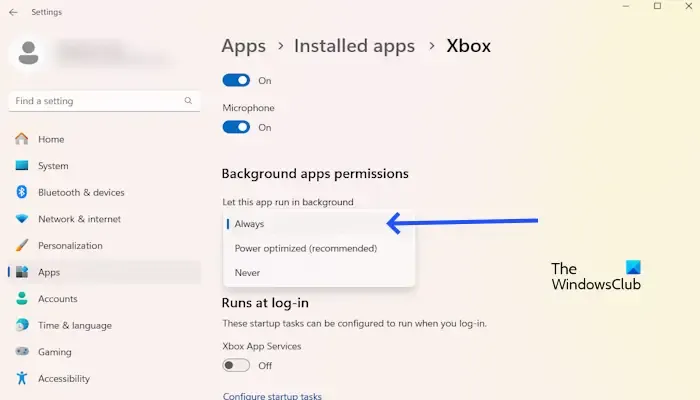
- Windows の設定に移動します。
- [アプリ] > [インストールされているアプリ]をクリックします。
- 下にスクロールしてXboxを探します。
- 3 つの点をクリックして[詳細オプション]を選択します。
- 「バックグラウンドアプリのアクセス許可」ドロップダウンを探して、「常に」を選択します。
パーティーに参加して、問題が解決しないかどうかを確認してください。
5] NATタイプを確認してください
厳密なNAT タイプまたは使用できない NAT タイプでは、パーティ接続で問題が発生する可能性があります。 NAT はネットワーク アドレス変換の略です。 Xbox でマルチプレイヤー ゲームやパーティー チャットを使用できるかどうかを決定します。これが、現在発生している問題の主な理由の 1 つである可能性があります。 NAT タイプを確認し、(必要に応じて) 変更します。以下の手順を使用してください。
- Xbox ガイドを開きます。
- 「プロファイルとシステム > 設定 > 一般 > ネットワーク設定」に移動します。
- 現在のネットワークステータスの下に NAT タイプが表示されます。
NAT タイプがオープンでない場合は、NAT タイプを変更し、永続ストレージをクリアし、代替MAC アドレスを設定する必要があります。クリア後、本体を再起動し、NATが変更されているかどうかを確認してください。そうでない場合は、ポートを変更する必要があります。以下の手順を確認してください。

- Xbox ガイドを開きます。
- 「プロファイルとシステム > 設定 > 一般 > ネットワーク設定」に移動します。
- 次に、「詳細設定 > 代替ポートの選択」に進みます。
- ポートが自動に設定されている場合は、手動に変更します。
- [ポートの選択] ドロップダウンをクリックして、別のポートを選択します。
- 次に、NAT がオープンに変更されているかどうかを確認します。そうでない場合は、別のポートを選択して再度確認してください。
6]ネットワーク設定をリセットする
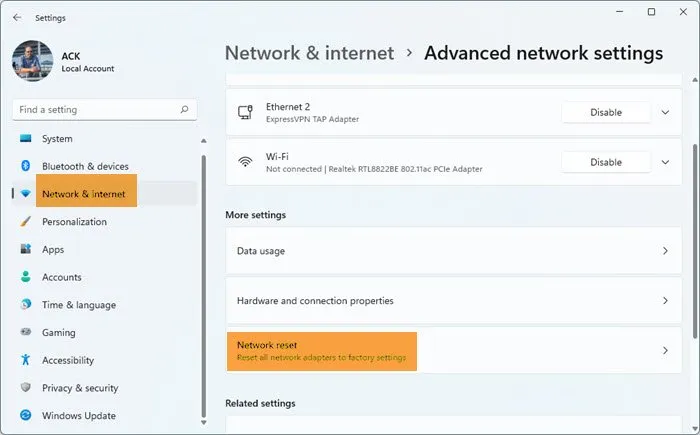
ネットワーク設定をリセットすると、いくつかの問題の解決に役立つ場合があります。これにより、ネットワーク関連の問題が解決されます。これを行うには、次の手順を実行します。
- Windowsの設定を開きます。
- 「ネットワークとインターネット」をクリックします。
- 次に、「ネットワークの詳細設定」をクリックします。
- [ネットワークのリセット] をクリックし、[今すぐリセット] を選択します。
ネットワークのリセットを実行する場合は、5 分間待つ必要があることに注意してください。 5 分後、Windows が自動的に再起動します。また、Windows のディスプレイにはこれに関連するメッセージが表示されるため、コンピュータを再起動する前に作業内容を必ず保存してください。
7] Xbox 本体を出荷時設定にリセットする
それでも同じ問題が発生する場合は、この問題を解決するために本体を出荷時設定にリセットすることをお勧めします。本体を出荷時設定にリセットするには、以下の手順に従ってください。
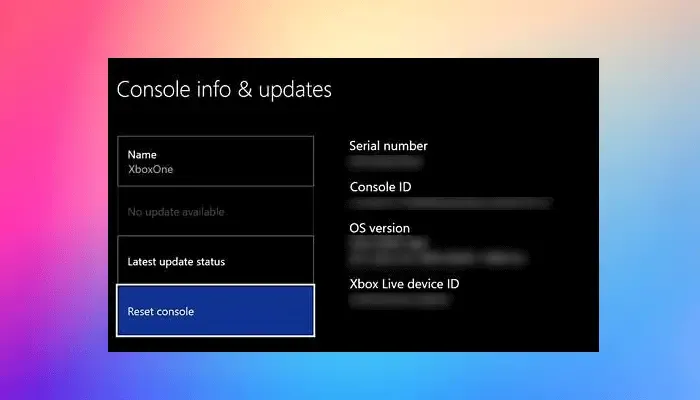
- Xbox ボタンを押してガイドを開きます。
- [プロファイルとシステム] > [設定] > [システム] > [コンソール情報] を選択します。
- [コンソールをリセット]を選択します。
- [コンソールをリセット] 画面に 3 つのオプションが表示されます。
- [リセットしてゲームとアプリを保持する] を選択します。
上記の手順により、データは消去されずに Xbox 本体が工場出荷時のデフォルトにリセットされます。
Xbox パーティーから頻繁に切断されるのはなぜですか?
いくつかの理由により、Xbox パーティーから切断される可能性があります。最も一般的な理由としては、インターネット接続が弱いか不安定である、厳密な NAT タイプ、サーバーの問題、一時的な不具合などが挙げられます。
Xbox の接続が切断されるのを防ぐにはどうすればよいですか?
Xbox の切断を防ぐには、アカウントを削除して再度追加する、WiFi 周波数を変更する、WiFi ルーターと Xbox 本体の電源を入れ直すなど、いくつかの方法を試すことができます。


コメントを残す