WSL エクスペリエンスを高速化し改善するための WSL のヒントとコツ
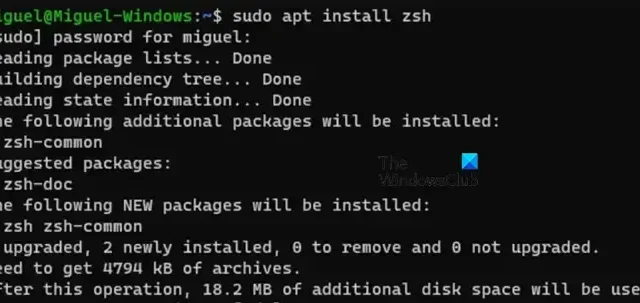
WSL に関する最高のヒントとコツ
以下は、WSL エクスペリエンスを高速化して改善するための、WSL の最良のヒントとコツの一部です。
- 非常に高度な Windows ターミナルを WSL にインストールする
- Z-Shell と Oh My Zsh フレームワークに切り替える
- Windows 内の WSL 環境内で VSCode を使用する
- Windows Subsystem for Linux 2 (WSL2) CPU とメモリを最適化する
- 別のディストリビューションに切り替える
それらについて詳しく話しましょう。
1] WSL に高度な Windows ターミナルをインストールする
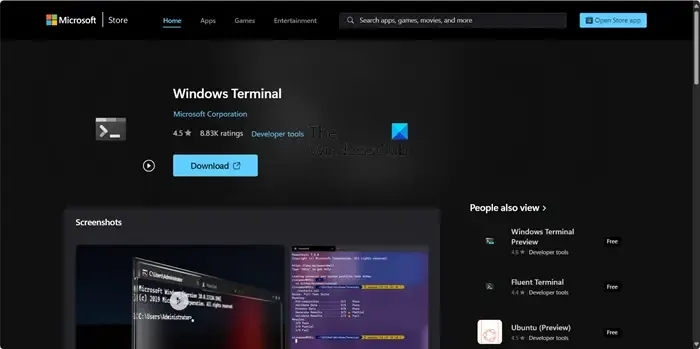
Linux ディストリビューションをインストールすると、デフォルトのターミナルが表示されます。これは、コマンドライン ユーティリティなしの Linux を想像できないので、非常に明白です。ただし、新鮮で違うものが必要な場合は、Windows ターミナルを試してください。
Windows ターミナルは、ターミナル エミュレータに期待されるタブ付きウィンドウなど、多くの最新機能を備えた強力なアプリケーションです。 LinuxだけでなくPowerShellやコマンドプロンプトもサポートしています。
ただし、まだ荒削りな点がいくつかあり、ユーザーは「.json」ファイルの設定を編集する必要があります。ただし、経験豊富なコマンド ライン ユーザーであれば、構成ファイルの編集に問題はありません。にアクセスするには、 json ファイルを開くには、[設定] に移動し、[JSON ファイルを開く] をクリックします。ユーティリティをダウンロードするには、apps.microsoft.comにアクセスし、[ダウンロード] ボタンをクリックします。
2] Z-shell と Oh My Zsh フレームワークに切り替える
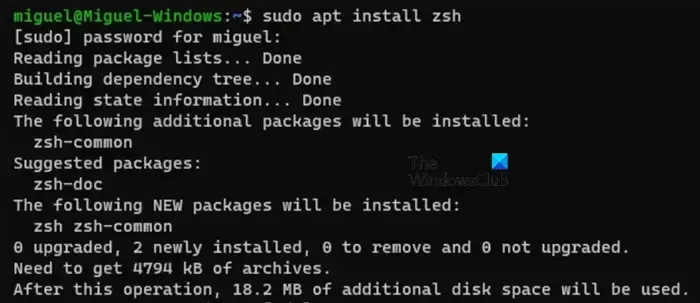
Zsh (Z-shell とも呼ばれる) は、Bash よりも高度な機能を備えたシェルです。 Zsh には Git 統合が組み込まれており、テーマとプラグインのインストール、自動補完と自動修正をサポートしています。
Z-shell のインストールは非常に簡単で、次のコマンドを実行する必要があります。
sudo apt install zsh -y
Z-Shell をインストールしたら、「Oh My Zsh」フレームワークをインストールします。これは、Zsh のさまざまなテーマやプラグインを簡単に管理できるようにする、コミュニティによって推進されるフレームワークです。このフレームワークをインストールするには、Curl と Git が必要です。同じことを行うには、以下のコマンドを実行します。
sudo apt install curl git
次に、以下のコマンドを実行して Oh My Zsh をインストールします。
sh -c "$(curl -fsSL https://raw.githubusercontent.com/robbyrussell/oh-my-zsh/master/tools/install.sh)"
Zsh に切り替えるかどうかを尋ねられます。アクションを確認するには、Enter キーを押します。
3] Windows 内の WSL 環境内で VSCode を使用する
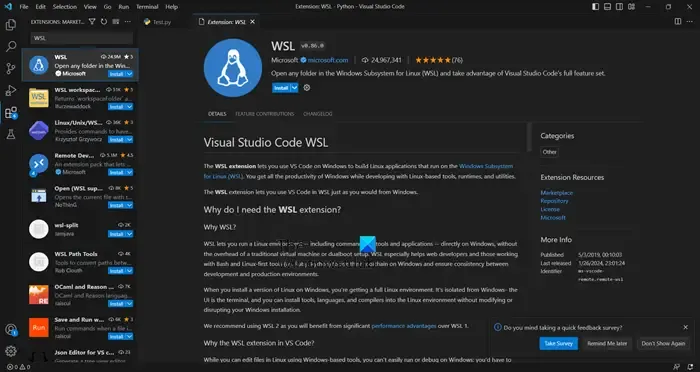
開発環境内で、WSL にインストールしたすべてのランタイム、ユーティリティ、Linux カーネルにシームレスにアクセスできるようにする VSCode 拡張機能があります。これは、Windows マシンの WSL 環境内で独自のコードを簡単に実行できることを意味します。
このツールをインストールするには、Visual Studio Code の Extension Marketplace に移動し、「WSL」を探す必要があります。拡張機能が表示されたら、それを選択して「インストール」をクリックします。次に、WSL ターミナルに戻り、VSCode を使用するフォルダーを選択します。次に、次のコマンドを入力します。
- ファイル エクスプローラーを開き、C:\Users\<あなたのユーザー名> に移動します。
- ここで、メモ帳を開いてファイルを作成する必要があります。ユーザーフォルダー内の wslconfig ファイル。
- そのファイルに変更を加えるには、次の形式を使用できます。
makefileCopy code[wsl2] # VM メモリの使用を 6 GB 以下に制限するには、GB または MBメモリ = 6GBを使用して整数として設定できます。 # VM が 4 つの仮想プロセッサを使用するように設定するには、processes =4
- 必要なシステム変更を行った後、PowerShell またはコマンド プロンプトを開き、次のコマンドを実行して WSL インスタンスをシャットダウンする必要があります。
wsl --shutdown - ここで、wsl を実行してインスタンスを起動します。
後で変更を加えたい場合は、そのファイルに移動して「メモリ」と「プロセッサ」のエントリを調整します。


コメントを残す