推奨される Windows セキュリティ アクション: 問題を修正する 6 つの方法
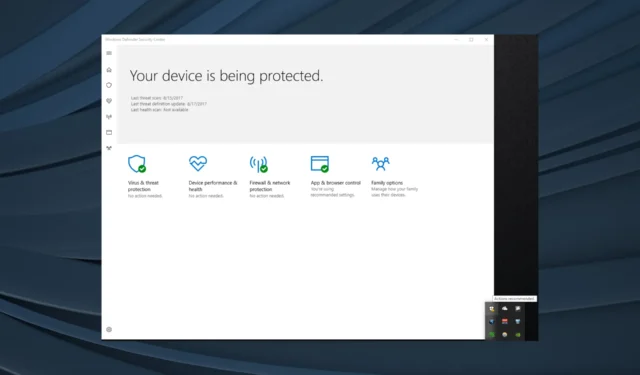
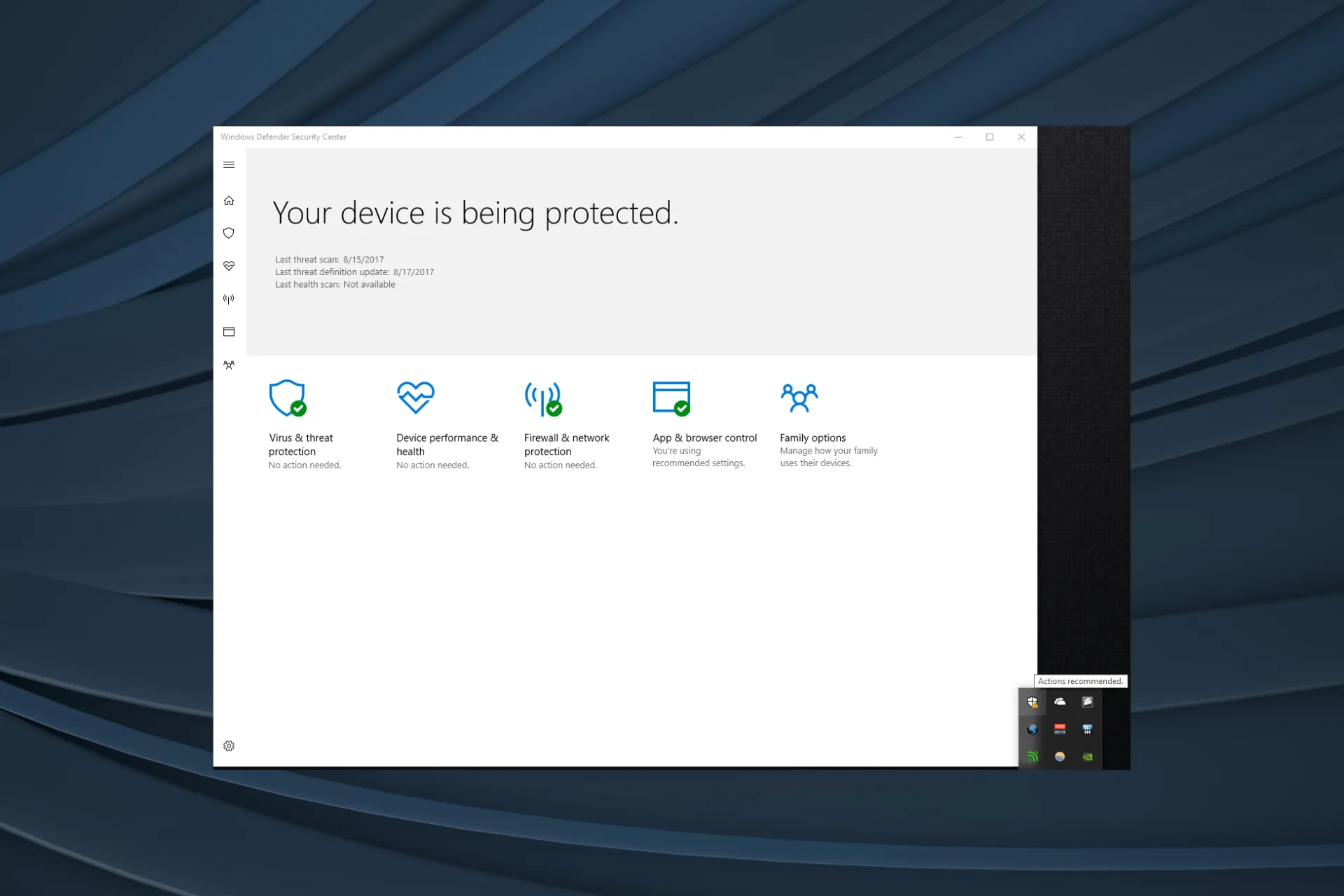
Windows セキュリティは、Microsoft が OS の一部として提供する無料の組み込みウイルス対策です。そしてそれはかなりうまく仕事をします。ただし、Windows セキュリティに関する推奨アクションがシステム トレイに警告サインとともに表示されるなど、問題が発生することは珍しいことではありません。
このバグはかなり前から存在しており、Windows 10とWindows 11のユーザーに影響を与えており、Windowsのセキュリティアクション推奨は解消されないと報告されている。それでは、問題についてすべてを調べてみましょう。
Windows セキュリティ アクションが推奨されるのに、何も表示されないのはなぜですか?
通常、エラーが発生する理由は次のとおりです。
- 更新プログラムが欠落している:通常、OS 更新プログラムまたは Windows セキュリティの更新プログラムが欠落している場合、ユーザーはエラーを受け取ります。
- 設定が間違っている: Windows セキュリティ設定が間違って構成されている場合、またはこれらの一部が有効になっていない場合は、Windows セキュリティ アクションの推奨される黄色の三角形が表示されます。
- OneDrive がセットアップされていません: 一部の人にとって、 OneDrive がWindows セキュリティのファイル回復オプションとして設定されていない場合にエラーが表示されました。
Windows セキュリティ アクションの推奨メッセージを修正するにはどうすればよいですか?
少し複雑な解決策に進む前に、まず次の簡単な解決策を試してください。
- コンピュータを再起動します。
- Windows の保留中の更新プログラムを確認してインストールし、Windows セキュリティ アクションが推奨される機能しない問題が解消されるかどうかを確認します。
- Windows Hello をセットアップします。
どれも機能しない場合は、次にリストされている修正に進みます。
1. 定期スキャンを有効にする
- Windows +を押してS [検索] メニューを開き、「 Windows セキュリティ 」と入力して、関連する検索結果をクリックします。
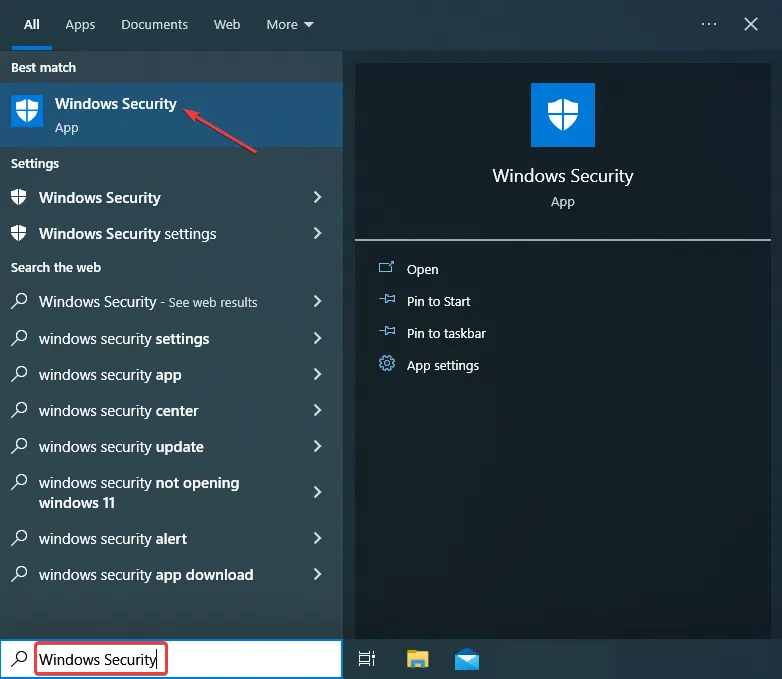
- [ウイルスと脅威からの保護]をクリックします。

- ここで、下にスクロールして[期間スキャン]を有効にします。
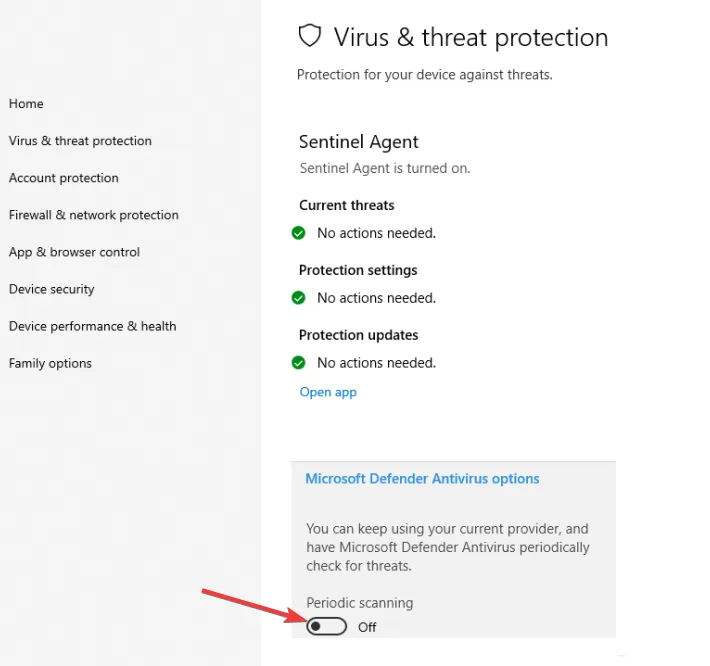
Windows セキュリティ アクションの推奨メッセージが表示された場合に問題を解決する最も簡単な方法は、定期スキャンを有効にすることです。このオプションは、 Windows セキュリティとともにサードパーティのウイルス対策ソフトウェアを使用しているユーザーが利用できます。
2. 警告を無視する
- Windows +を押してI [設定] を開き、[更新とセキュリティ]をクリックします。
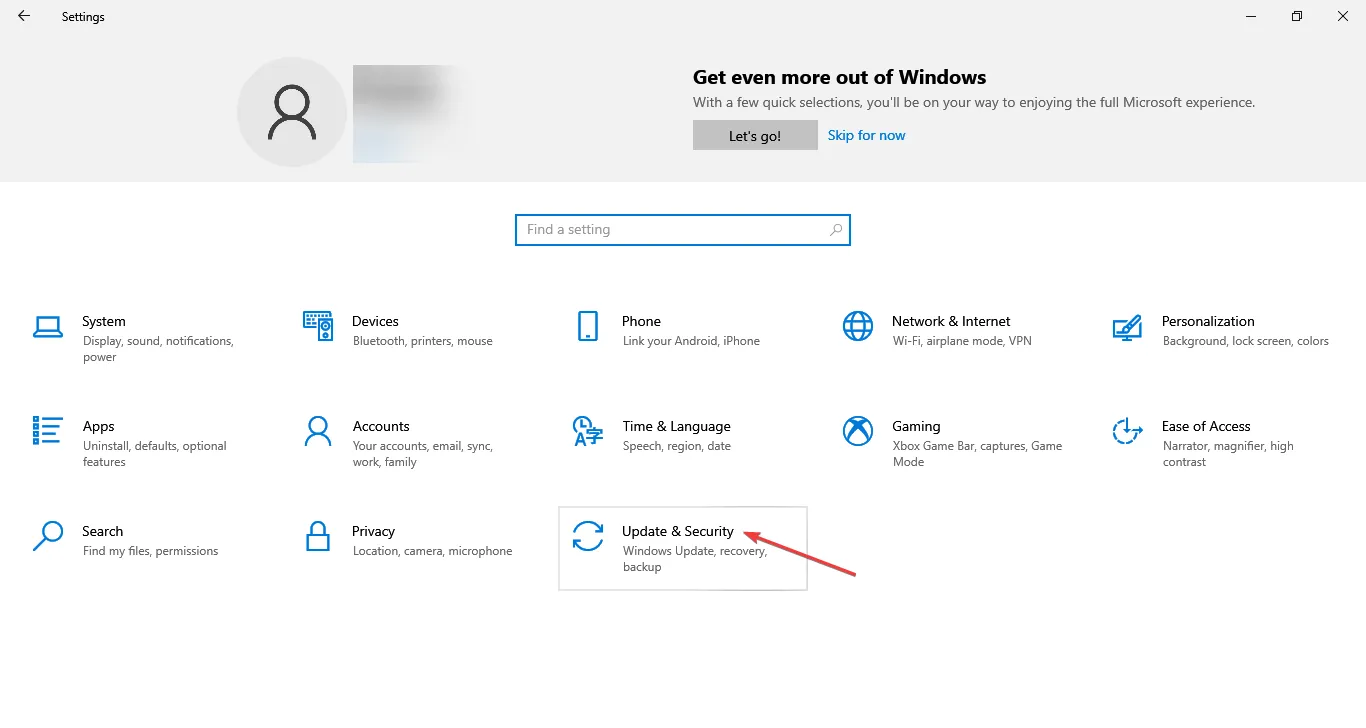
- ナビゲーション ペインから [Windows セキュリティ] に移動し、 [ Windows セキュリティを開く]をクリックします。
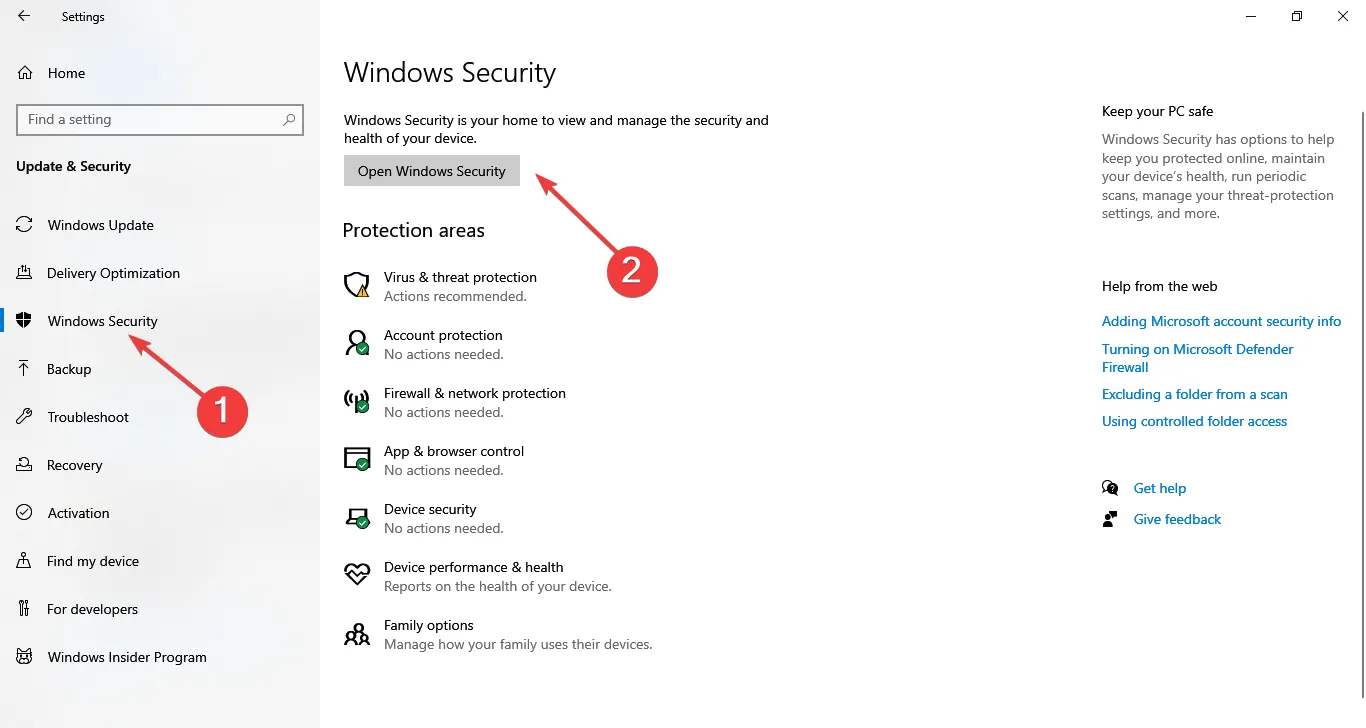
- [ウイルスと脅威からの保護]をクリックします。

- 次に、 「ランサムウェア保護」の下にある「閉じる」をクリックします。
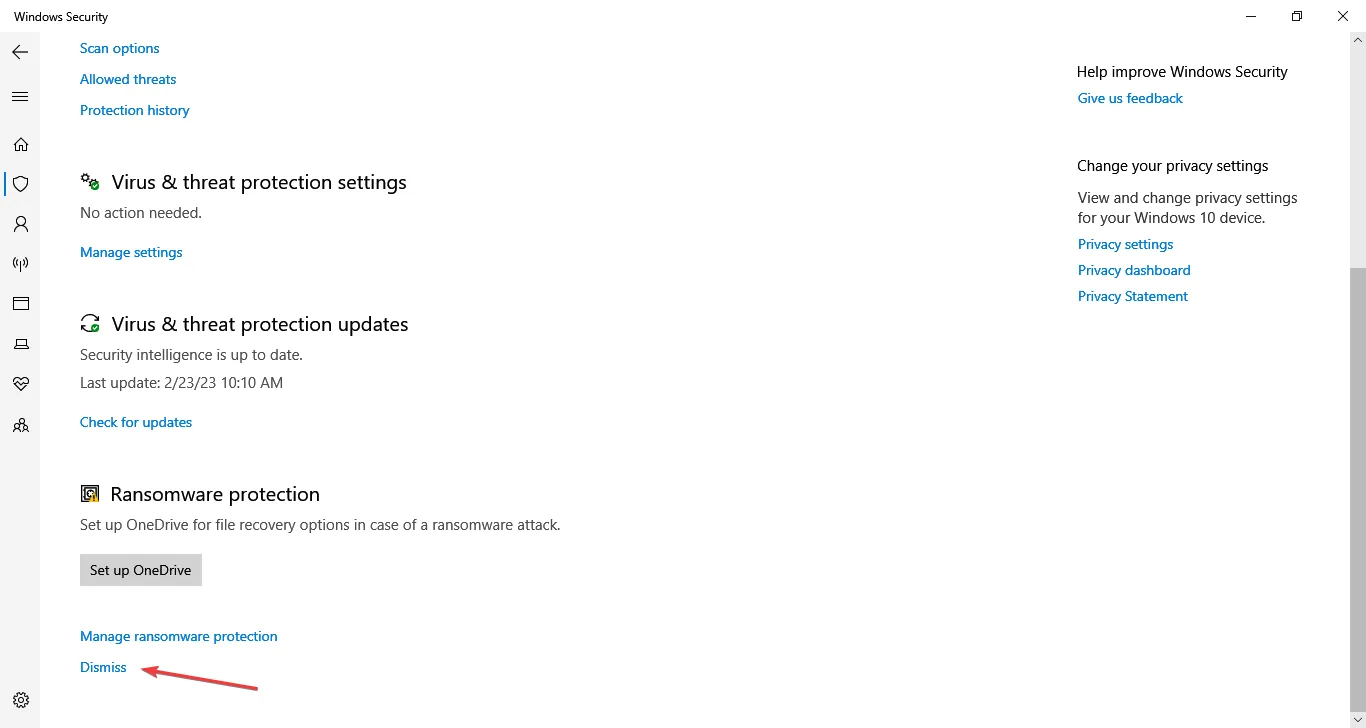
- また、他の同様の警告がないか確認し、設定を再構成するか、警告を無視してください。
3. Windows セキュリティ ファイルをクリアする
- Windows+を押してEファイル エクスプローラーを開き、次のパスに移動します。
C:\ProgramData\Microsoft\WindowsDefender\Scans\History\Service - Ctrl +を押してA ここにあるすべてのファイルを選択し、Delete キーを押して削除します。
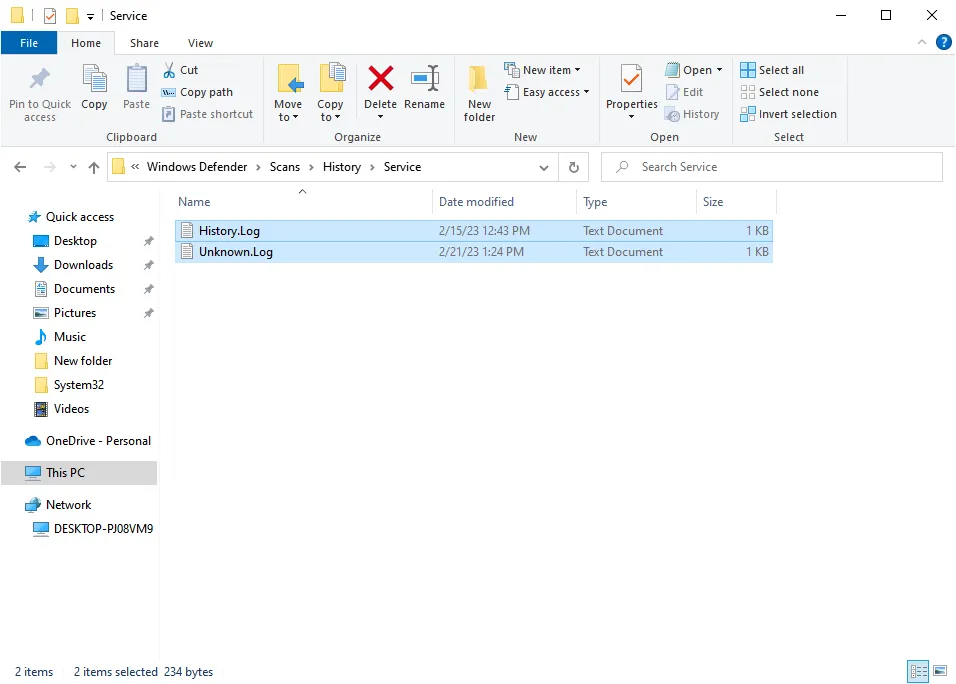
数人のユーザーが、Windows セキュリティ ログ ファイルをクリアすると、Windows 10 で表示され続けた推奨アクションの警告がクリアされたと報告しました。
4. レピュテーションベースの保護設定を有効にする
- Windows +を押してS 検索を開き、「アプリとブラウザー コントロール」と入力して、関連する検索結果をクリックします。
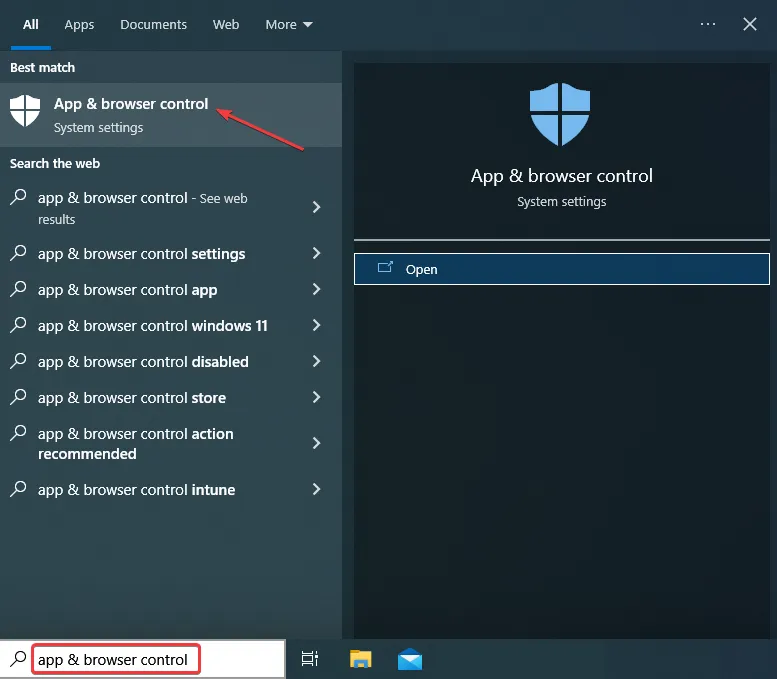
- [レピュテーションベースのブラウザ保護設定]をクリックします。
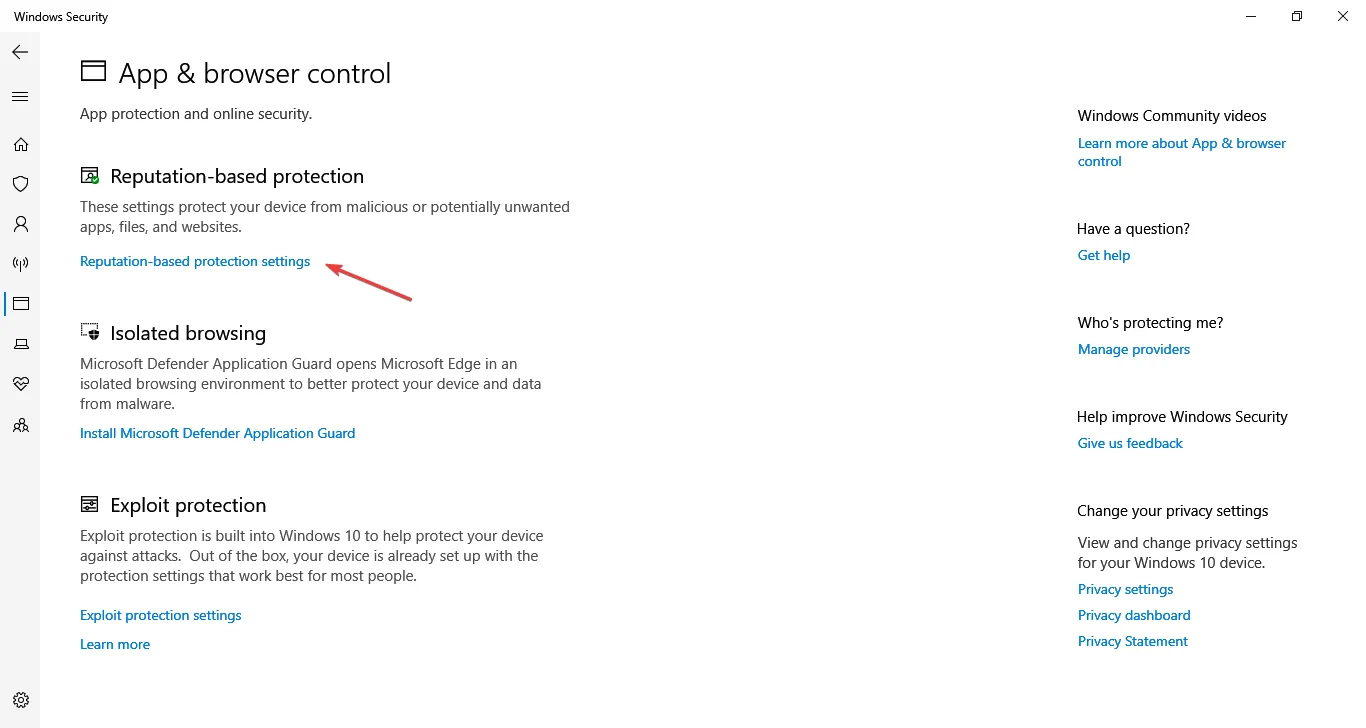
- ここにリストされているすべての設定を有効にし、すべてのチェックボックスをオンにします。
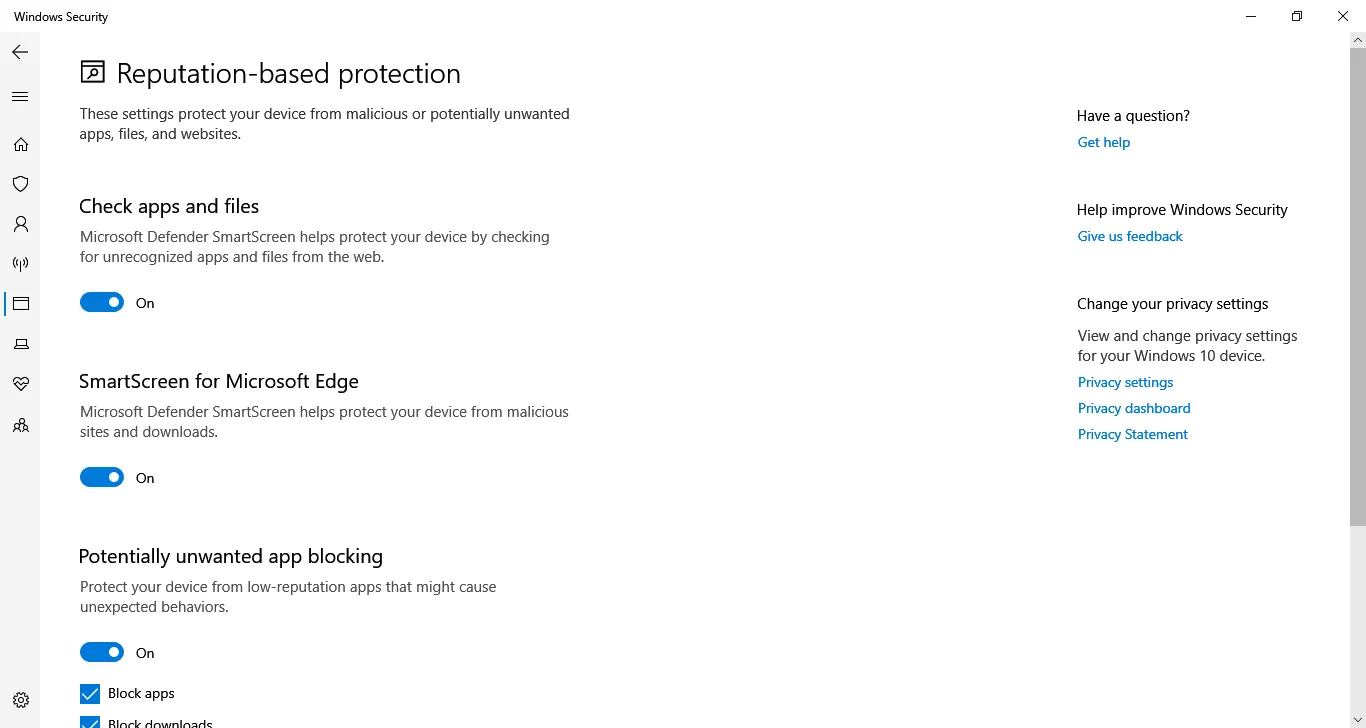
- 完了したら、コンピュータを再起動して変更を有効にします。
Windows セキュリティ アクションの推奨メッセージを取り除くもう 1 つの簡単な方法は、PC でレピュテーション ベースのブラウザ保護設定を有効にすることです。
5. ファイアウォール ルールを更新する
- [Windows セキュリティ] を開き、[ファイアウォールとネットワーク保護]をクリックします。
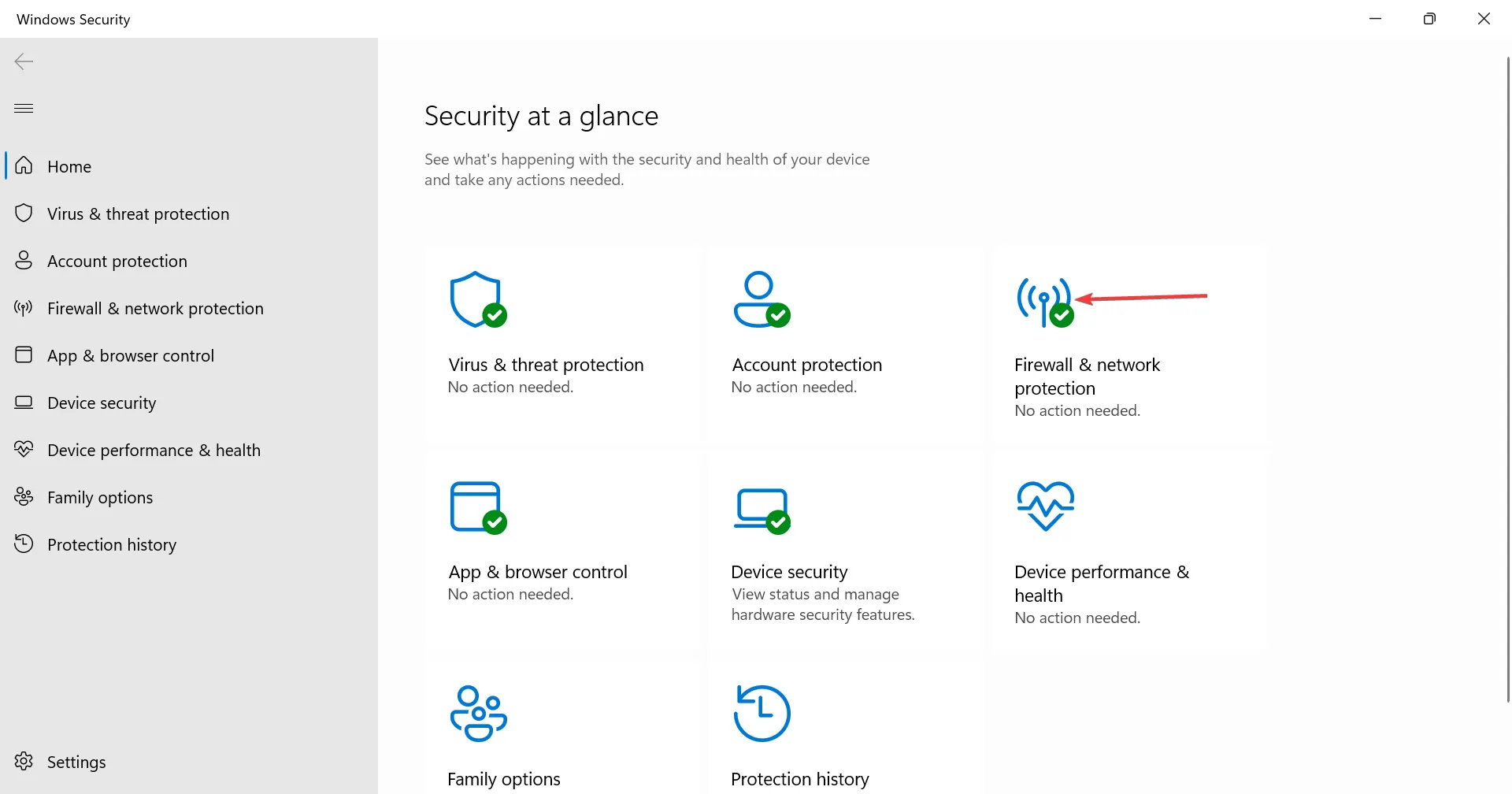
- 次に、下部にある「詳細設定」をクリックします。
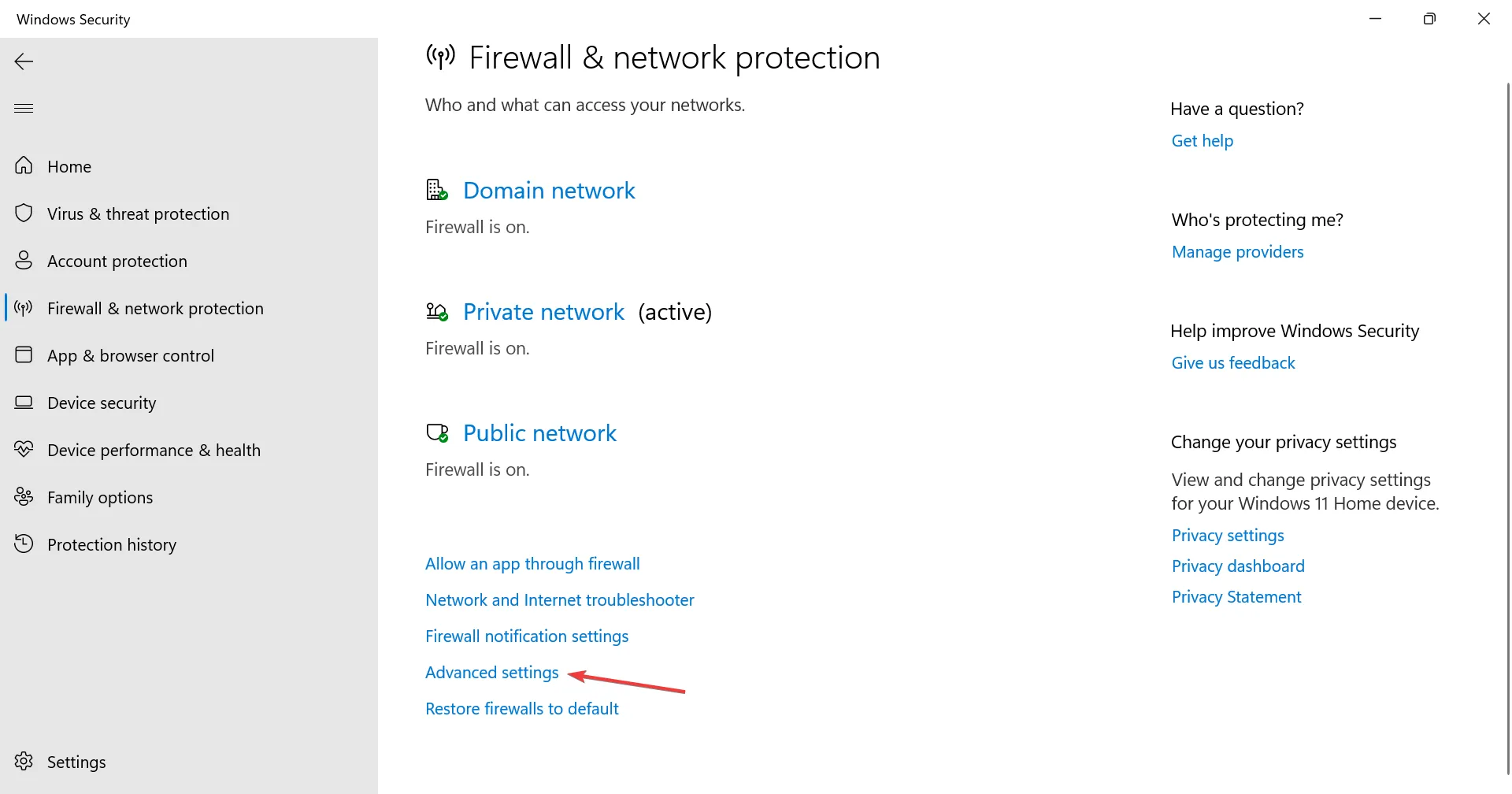
- UAC プロンプトで[はい]をクリックします。
- 次に、右側の「更新」オプションをクリックします。
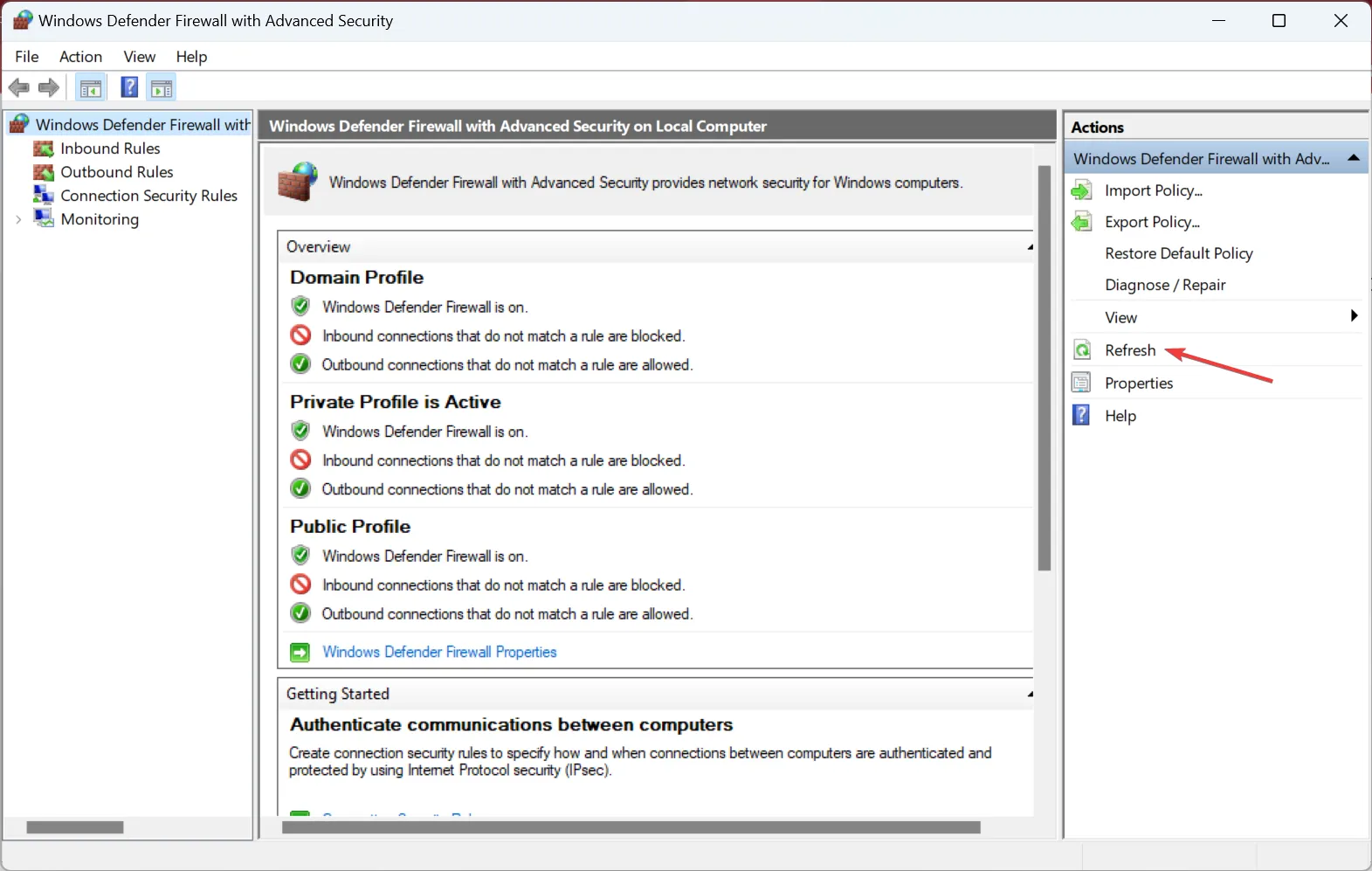
6. Windows セキュリティ更新プログラムを確認する
- Windows セキュリティを起動し、 [ウイルスと脅威の保護]をクリックします。
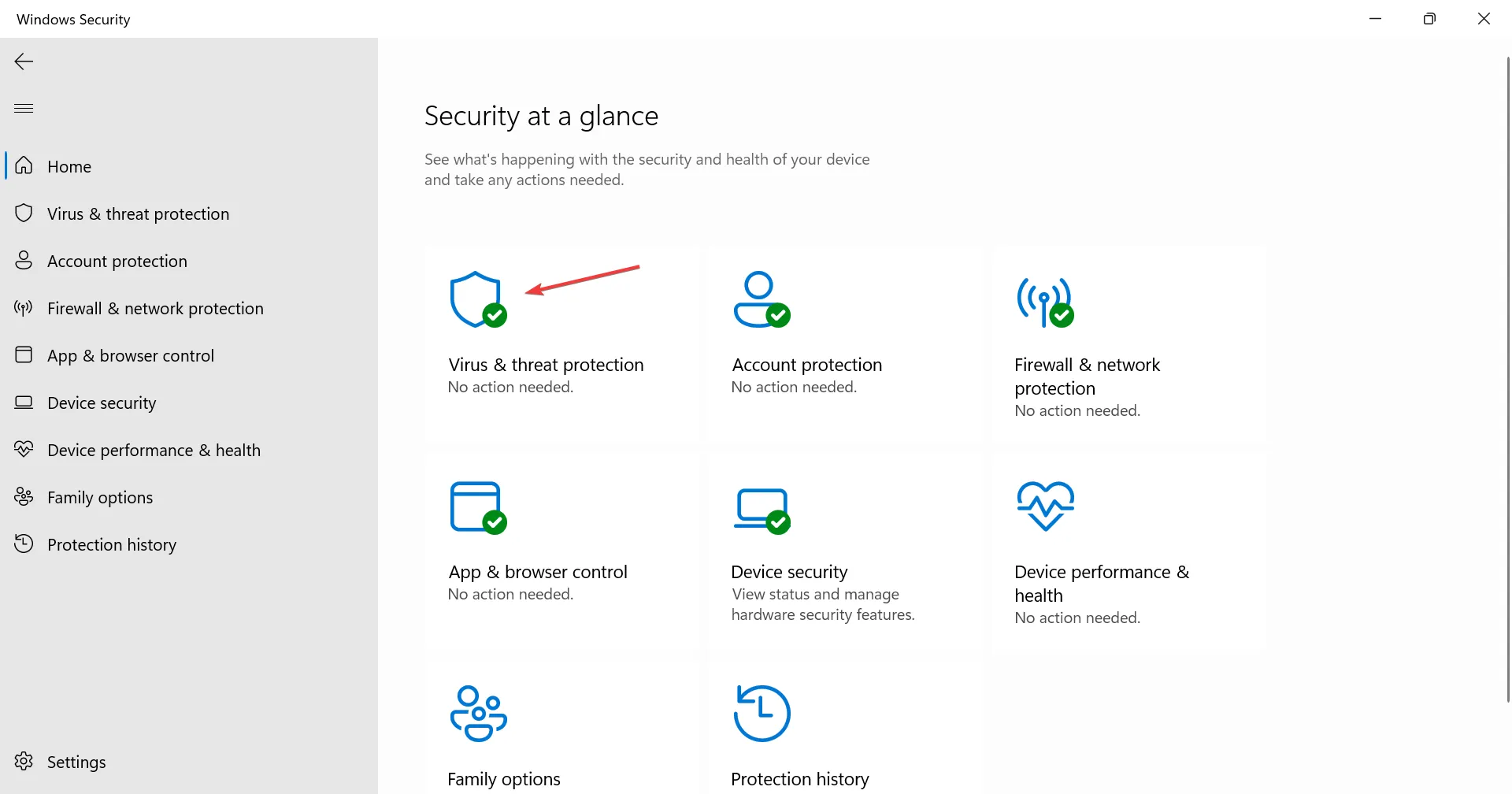
- [保護の更新]をクリックします。
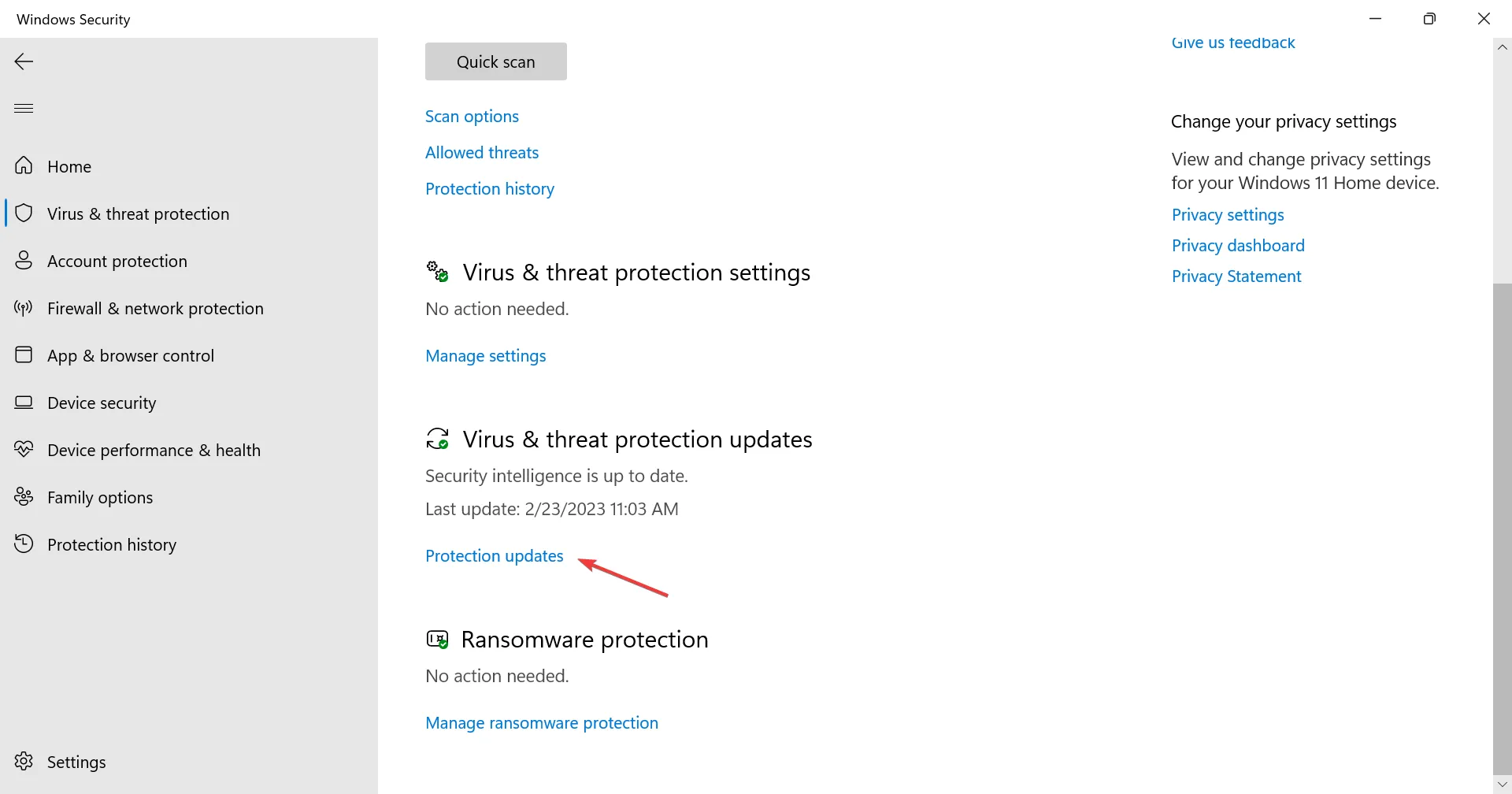
- ここで、「アップデートを確認」をクリックします。
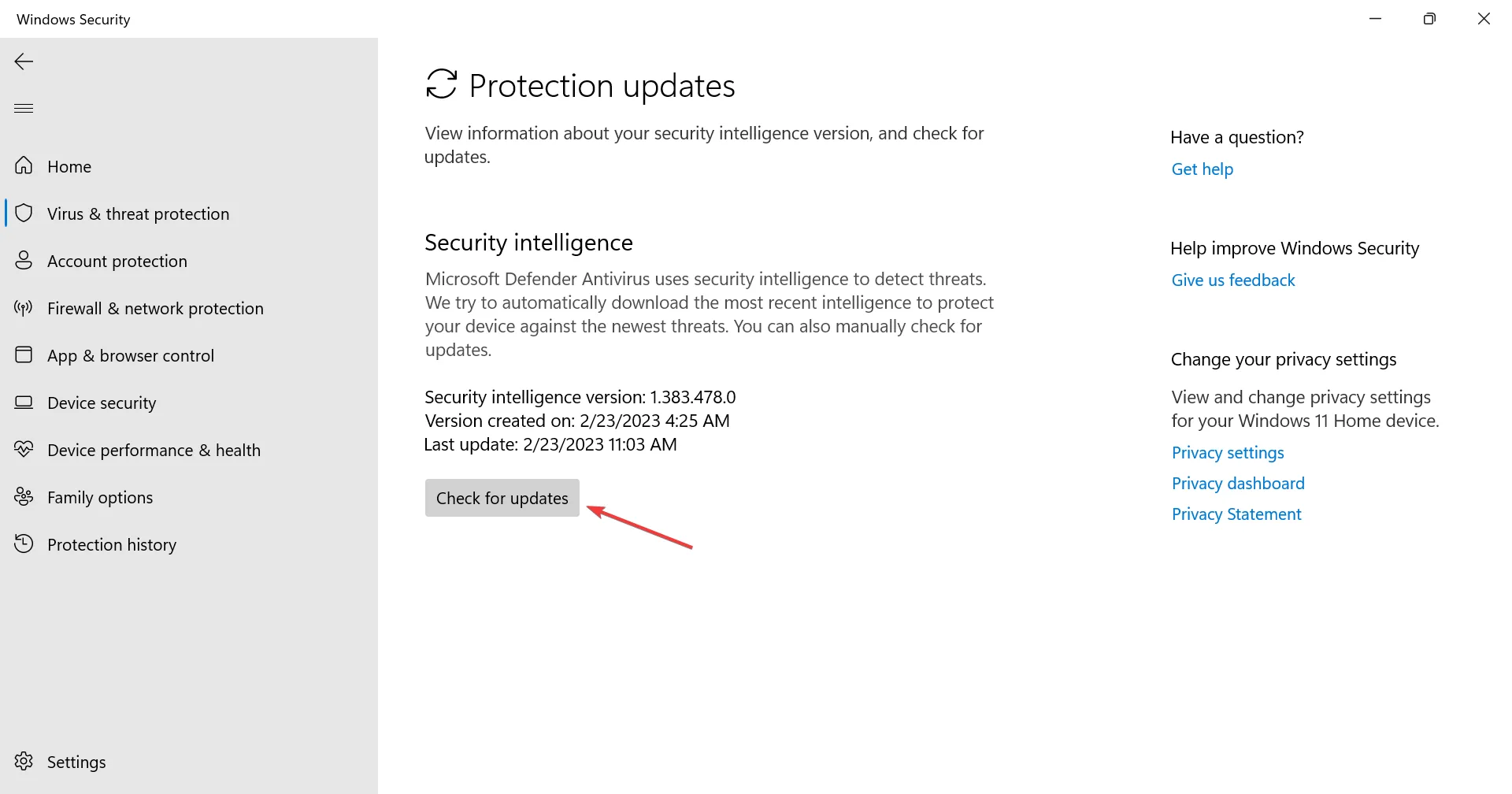
- 利用可能なアップデートがある場合は、ダウンロードしてください。
それでおしまい!これまでにリストしたものが機能しなかった場合は、Windows セキュリティに最新のセキュリティ インテリジェンス更新プログラムをインストールすると、推奨されるアクションのメッセージが削除されるはずです。
また、ローカルとオンラインの両方の脅威からの保護を強化するには、効果的で使いやすいウイルス対策製品に切り替えることをお勧めします。
ご質問がある場合、またはここに記載されていない解決策を共有したい場合は、以下にコメントしてください。



コメントを残す