Windows 10 で古いゲームを実行する方法: 6 つの簡単な方法

昔の PC で遊んでいたゲームを思い出しますが、Windows 10 でもそれらのゲームをプレイできますか?
答えは肯定的ですが、プロセスは必ずしも簡単ではありません。このガイドでは、Windows 10 PC でお気に入りのクラシック ゲームを楽しむために必要な手順を示します。
古い PC ゲームをプレイする方法はありますか?
Windows 10 で古いゲームを実行できるかどうかを確認するためにできることは、次の一般的なガイドラインに従っていることを確認することです。
- 管理者としてゲームを実行する: 一部の古いゲームは、Windows 10 で自然に実行されます。ただし、最初に、実行可能ファイルを管理者として実行する必要があります。
- 互換モードを有効にする: Windows 10 には、古い OS の互換モードでゲームを実行できる機能があります。したがって、以前の OS の古いゲームがある場合は、この機能を使用できます。
- 非常に古い Dos ゲームには DOSBox を使用する: Windows 10 で古い Dos ゲームを実行する方法を探している場合は、これが最適なオプションです。これは、DOSBox が任意の PC で Dos ゲームを実行できる古い PC ゲーム エミュレーターであるためです。
- 仮想マシンの使用を試す: これには、仮想マシンを使用して、Windows 10 で古いオペレーティング システムを実行することが含まれます。仮想マシン ウィンドウで古いゲームを実行できます。
- ゲームでプログラムのトラブルシューティング ツールを実行する: Windows 10 のもう 1 つの優れた機能は、プログラム互換性のトラブルシューティング ツールです。これは、互換性の問題を診断し、古いゲームを実行するために必要ないくつかの重要な機能をリセットするのに役立ちます.
Windows 10 で古いゲームを実行するにはどうすればよいですか?
1. ゲームを管理者として実行する
- ゲームの実行ファイルまたはショートカットを右クリックし、[プロパティ]オプションを選択します。
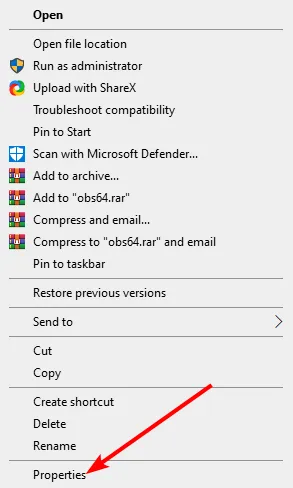
- 上部の[互換性]タブをクリックします。
- ここで、 [管理者としてこのプログラムを実行する] のボックスをオンにします。
- 最後に、[適用] ボタンをクリックし、[OK]をクリックして変更を保存します。
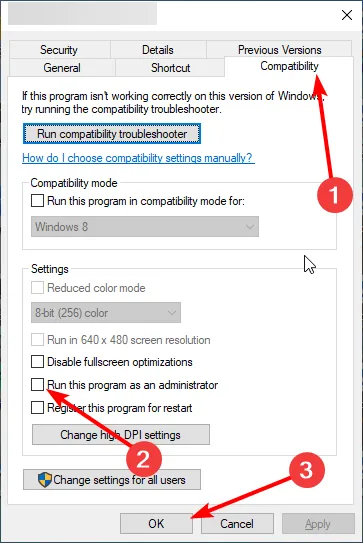
古いゲームを Windows 10 で実行するには、最初にそのショートカットまたは実行可能ファイルを管理者として起動します。これにより、ゲームを正常に実行するために必要な権限が付与されます。
2. 古いゲームを互換モードで実行する
Windows 10 デバイスで古い PC ゲームをプレイする最も推奨される方法は、互換モード設定を使用することです。ゲームを開くたびに管理者としてゲームを実行するよりも簡単です。
[互換性] メニューから、次の設定を有効にすることもできます: 縮小カラー モード、640 x 480 解像度での実行、管理者としてのプログラムの実行、および再起動のためのプログラムの登録。
1. ゲームのデスクトップ ショートカットまたはその場所に移動します。インストールフォルダにある.exeファイル。
2. を右クリックします。exeファイルを実行してメニューを表示します。
3. メニューで、[プロパティ]をクリックします。
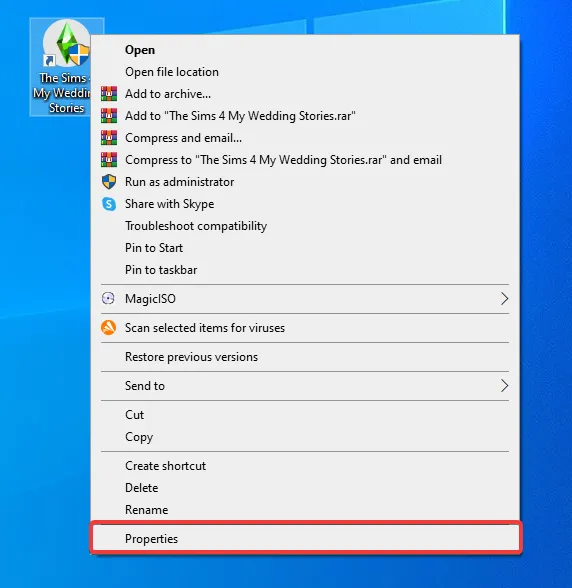
4.ウィンドウの上部にある[互換性]タブに移動します。
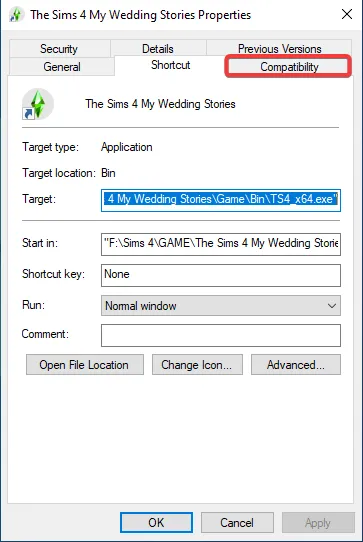
5. ここに互換モードセクションがあります。
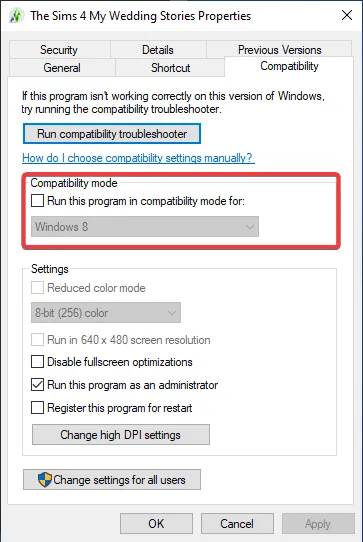
6. このセクションの下にあるボックスにチェックを入れ、互換モードでゲームを実行する OS をドロップダウン メニューから選択します。
7. [適用]と [OK] をクリックして、変更を保存します。
3. プログラムの互換性のトラブルシューティング ツールを使用する
- キーを押しWindows 、「プログラムの互換性」と入力して、[古いバージョンの Windows 用に作成されたプログラムを実行する]を選択します。
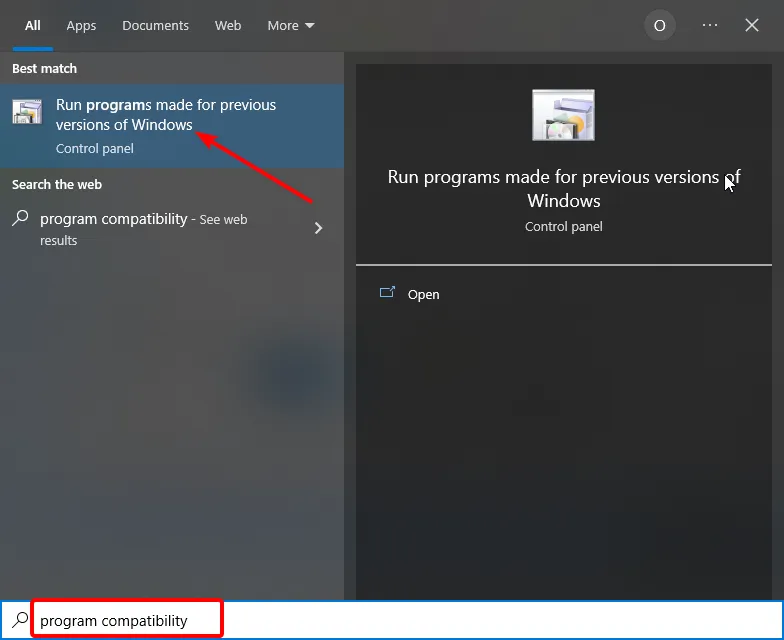
- 詳細オプションを選択します。
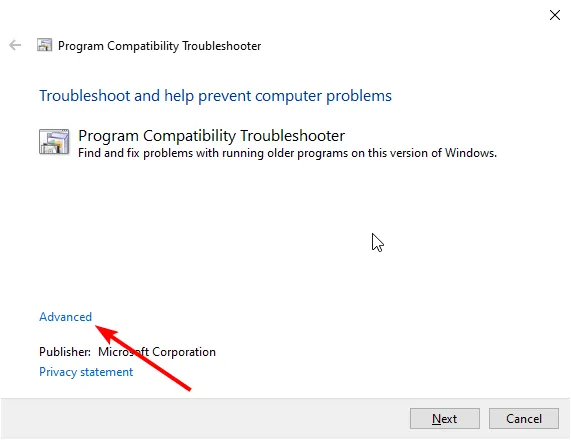
- ここで、[管理者として実行] を選択し、[次へ]ボタンをクリックします。
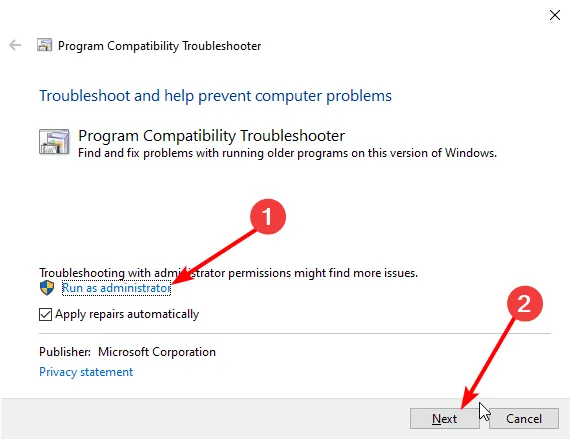
- スキャンが完了するのを待ち、リストされていないを選択し、ゲームがリストされたファイルに含まれていない場合は、[次へ] オプションを選択します。
- 次に、ゲームの実行ファイルまたはショートカットを選択します。
- 最後に、[推奨設定を試す]をクリックし、画面の指示に従ってプロセスを完了します。
上記の 2 つの方法を試しても Windows 10 で古いゲームを実行できない場合は、プログラムの互換性のトラブルシューティング ツールを使用する必要があります。これにより、ゲームをブロックしている互換性の問題を解消できます。
4. さまざまな互換性設定を試す
- ゲームの実行可能ファイルまたはショートカットを右クリックし、[プロパティ]を選択します。
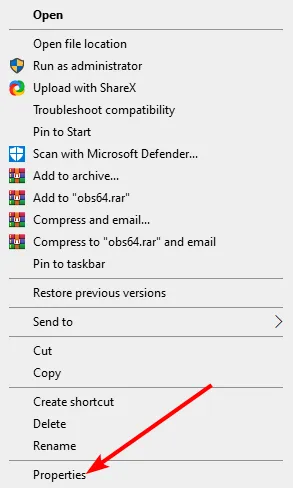
- 上部の[互換性]タブをクリックします。
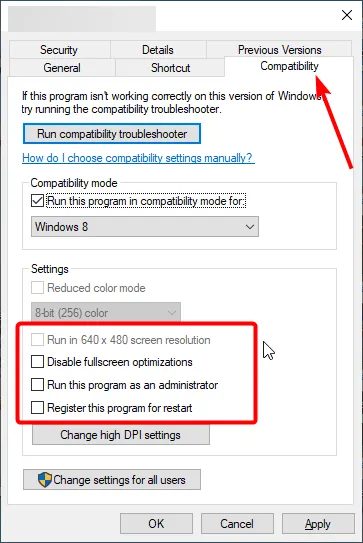
- 次に、以下のオプションを次々と有効にして、問題が解決するかどうかを確認します。
- カラーモードを減らす
- 640×480の画面解像度で実行
- 高 DPI 設定でディスプレイのスケーリングを無効にする
古いゲームを Windows 10 で実行するもう 1 つの優れた方法は、さまざまな互換性設定を試すことです。これは、PC の高い互換性設定の 1 つが原因で、古いゲームをプレイできない可能性があるためです。
5. ドライバー署名の強制を無効にする
- Windows キー +を押してI 、[更新とセキュリティ]オプションを選択します。
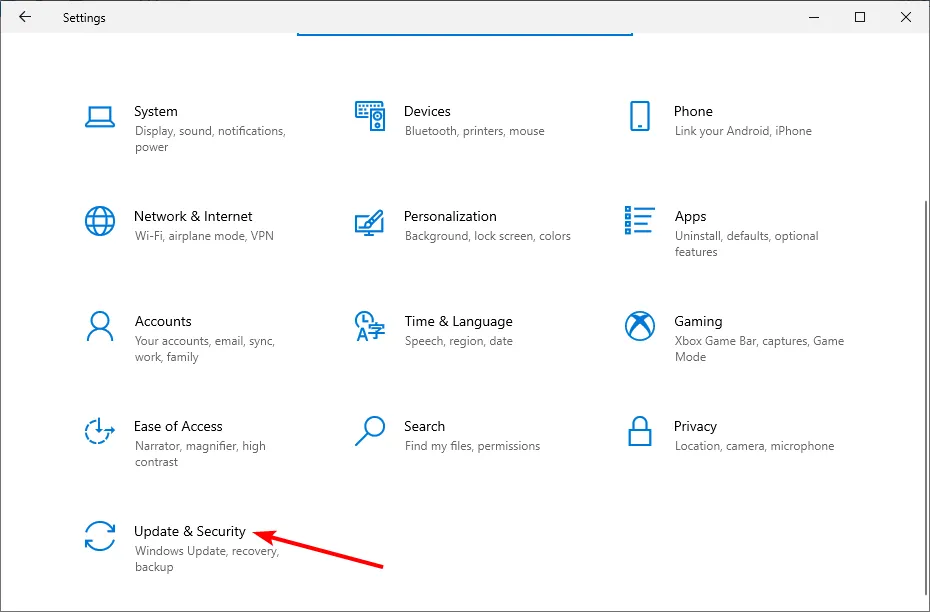
- 左ペインで [リカバリ] タブを選択し、[高度なスタートアップ] の下にある[今すぐ再起動]ボタンをクリックします。
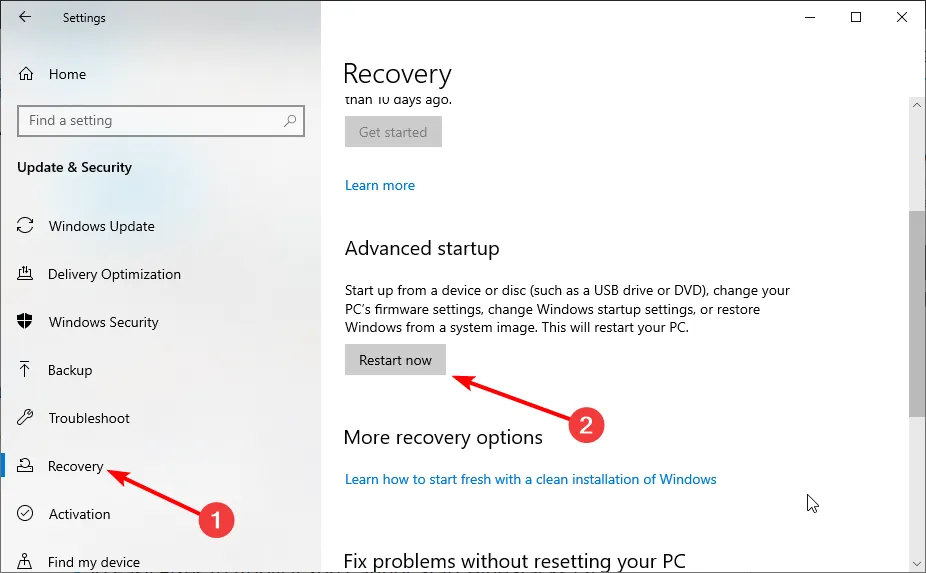
- PC が再起動したら、[トラブルシューティング] > [詳細オプション]を選択します。
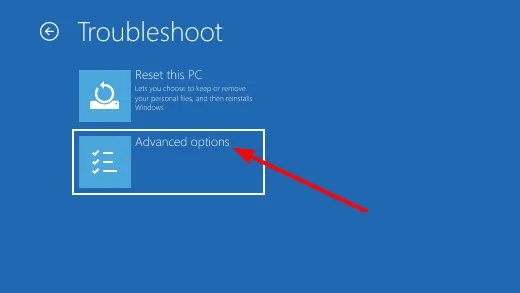
- 次に、[スタートアップ設定]を選択します。
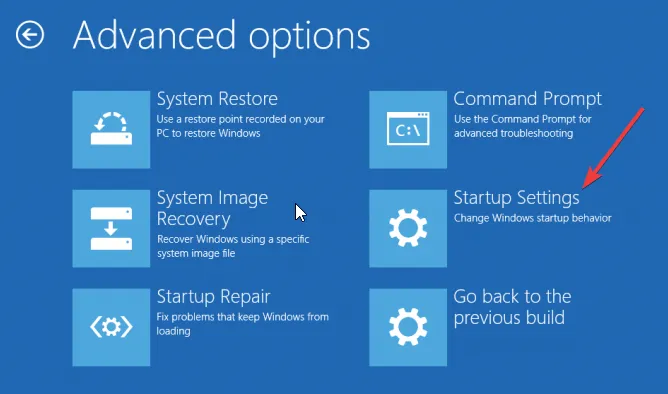
- 次に、[再起動]ボタンをクリックします。
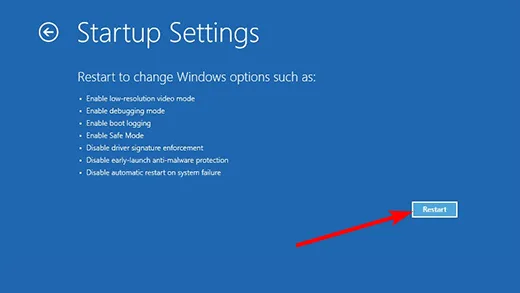
- 最後に、PC の再起動時に7 または を押して、ドライバー署名の強制を無効にします。F7

ドライバー署名強制機能は、PC が署名されていないドライバーをインストールするのを防ぎます。ただし、これらの最新のドライバーは、古いゲームを Windows 10 で実行できない可能性があります。
したがって、この機能を無効にして、ゲームを実行できるかどうかを確認する必要があります。唯一の欠点は、PC が少し脆弱になることです。しかし、お気に入りのクラシック ゲームをどれだけプレイしたいかによっては、それだけの価値がある一時的なトレードオフになる可能性があります。
6. 仮想マシンまたはエミュレーターを使用する
上記の解決策を適用しても古いゲームを実行できない場合は、仮想マシンを使用してみてください。これでPC上にWindows XPモードを作成し、ウィンドウ上でゲームをプレイすることができます。
この方法は、Windows 10 で 90 年代の古いゲームをプレイする方法を知りたい場合に役立ちます。ただし、全体の成功は仮想マシン アプリの有効性に依存するため、ここで注意が必要です。
また、ほとんどの VM はハードウェア サポートが制限されているため、ゲームに影響を与える可能性があります。
これで、Windows 10 で古いゲームを実行する方法に関するこのガイドを締めくくることができます。
他に提案がある場合は、以下のコメントでお気軽にお知らせください。


コメントを残す