Windows サンドボックスの起動に失敗しました – アクセスが拒否されました
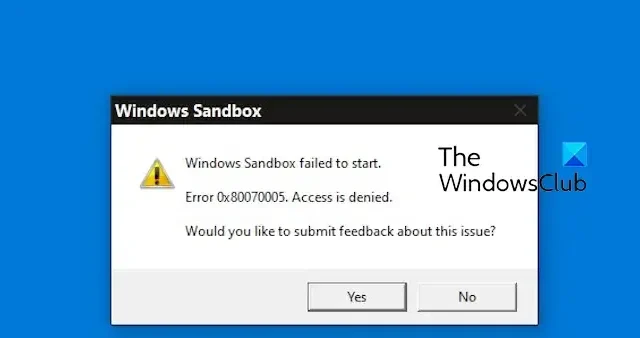
Windows サンドボックスは、「Windows サンドボックスの開始に失敗しました、エラー 0x80070005、アクセスが拒否されました」というメッセージで終了しますか?一部のユーザーは、Windows サンドボックスを開けないことを報告しています。

Windows サンドボックスの起動に失敗しました – アクセスが拒否されました
Windows サンドボックスが起動に失敗し、エラー 0x80070005、アクセスが拒否されましたというメッセージが表示されて終了する場合は、管理者としてログインしているかどうかを確認してください。このようなエラーは、必要な権限がないために発生することがよくあります。したがって、管理者アカウントでサインインして、エラーが修正されるかどうかを確認してください。そうでない場合は、エラーを修正するための解決策を次に示します。
- Windows サンドボックスを管理者として実行します。
- Windows サンドボックスを無効にしてから再度有効にします。
- 関連サービスが実行されていることを確認してください。
- Hyper-V およびその他の Windows 機能を有効にします。
- Windows サンドボックス ポリシーが正しく構成されているかどうかを確認します。
1] Windows サンドボックスを管理者として実行します
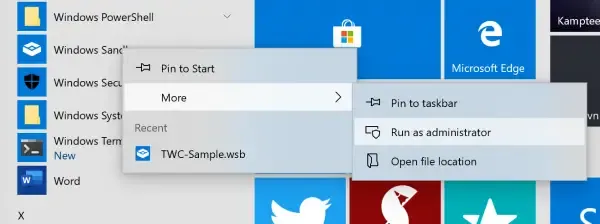
管理者権限で Windows サンドボックス アプリを実行して、エラーが修正されるかどうかを確認してください。これを行うには、Win+S を使用して Windows Search を開き、検索ボックスに「サンドボックス」と入力します。検索結果から、Windows サンドボックス アプリの上にマウスを置き、管理者として実行 オプションを選択します。
2] Windows サンドボックスを無効にしてから再度有効にする
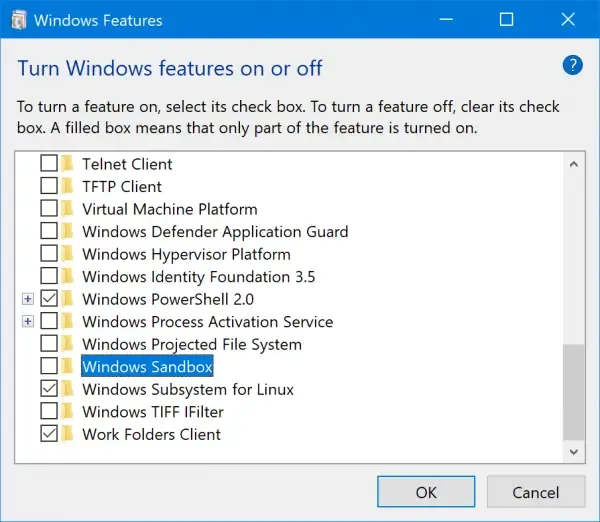
影響を受ける一部のユーザーは、Windows サンドボックス機能を無効にして再度有効にすることでこのエラーが解決したと報告しています。したがって、同じことを試して、このエラーが表示されなくなったかどうかを確認してください。やるべきことは次のとおりです:
まず、Win+R を使用して [ファイル名を指定して実行] コマンド ボックスを開き、[名前] ボックスに「optionalfeatures」と入力します。次に、Enter ボタンを押してWindows の機能ウィンドウを開きます。
次に、Windows サンドボックス 機能を探し、それに関連付けられているチェックボックスのチェックを外して機能を無効にします。そして、 OK ボタンを押してください。
その後、コンピュータを再起動し、Windows の機能ウィンドウを再度開きます。
次に、Windows サンドボックス チェックボックスをオンにして機能を再度有効にし、[OK] ボタンをクリックします。エラーが停止したかどうかを確認してください。
3] 関連サービスが実行されていることを確認します
関連するサービスが実行されていない場合、またはアイドル状態のままになっている場合、エラーがポップアップ表示されることがあります。したがって、シナリオが該当する場合は、必要なサービスを開始または再起動してエラーを修正できます。その手順は次のとおりです。
まず、Win+R を使用して [ファイル名を指定して実行] コマンド ボックスを開き、[名前] ボックスに「services.msc」と入力して、 アプリサービス
次に、 Hyper-V リモート デスクトップ仮想化サービスまで下にスクロールし、それをダブルクリックしてプロパティを開きます。
[プロパティ] ウィンドウで、[開始] ボタンを押すか、[停止] > をクリックします。 [開始] ボタンをクリックしてサービスを再起動します。
次に、スタートアップの種類を自動に設定します。
次に、回復 タブに移動し、最初の失敗2 回目の失敗 オプションサービスを再起動します。あ>
その後、[適用] > [] を押します。 [OK] ボタンをクリックして変更を保存します。
次のサービスについても上記の手順を繰り返します。
- Hyper-V ホスト。
- Hyper-V の時刻同期。
- 仮想ディスク。
今後は同じエラーが発生しないことを願っています。
4] Hyper-V およびその他の Windows 機能を有効にする
Hyper-V、仮想マシン プラットフォームを有効にするを有効にしてみることもできます。 およびWindows ハイパーバイザー プラットフォーム の機能を確認し、エラーが解決されるかどうかを確認します。
これを行うには、[Windows 機能] ウィンドウ (修正 #1 を参照) を起動し、Hype-V 機能と [仮想マシン プラットフォームを有効にする] および [Windows ハイパーバイザー プラットフォームを有効にする] オプションに関連付けられたチェックボックスをオンにします。
5] Windowsサンドボックスポリシーが正しく構成されているかどうかを確認します
次に、Windows サンドボックスに関連するグループ ポリシーが正しく構成されているかどうかを確認します。そのためには、次の手順に従います。
まず、ローカル グループ ポリシー エディターを開き、次のポリシーに移動します。
コンピュータの構成 >管理用テンプレート >システム>デバイスガード>仮想化ベースのセキュリティを有効にする
ポリシーを正しく構成します。これを無効に設定し、エラーが修正されたかどうかを確認します。
上記の解決策がどれもうまくいかない場合は、Windows が最新であることを確認してください。また、SFC スキャンを実行して、破損したシステム コンポーネントを復元および修正することもできます。それでも問題が解決しない場合は、このエラーが発生しなかった前の状態に PC を復元してください。
この投稿が Windows サンドボックスの開始に失敗したエラーの修正に役立つことを願っています。
Windows サンドボックス エラーを修正するにはどうすればよいですか?
Windows サンドボックスを開いているときに 0x80070002 や 0x80072746 などのエラーが発生した場合、仮想化、Hyper-V、SLAT のサポートが有効になっていることを確認してください。あなたのコンピュータ上で。それに加えて、必要なサンドボックス サービスがシステム上で実行されているかどうかも確認する必要があります。そうでない場合は、仮想ディスクや Hyper-V リモート デスクトップ仮想化サービスなどのサービスを開始して、エラーを修正します。
サンドボックス Windows をリセットするにはどうすればよいですか?
Windows サンドボックスをリセットするには、Windows サンドボックスを無効にし、コンピュータを再起動してから、Windows の機能を使用して再度有効にします。 [コントロール パネル] を開き、[プログラム] カテゴリに移動して、Windows の機能をオンまたはオフにする オプションを選択し、Windows サンドボックス機能のチェックを外します。その後、コンピュータを再起動して機能をアンインストールします。次に、Windows の機能からサンドボックスを再度有効にしてリセットします。


コメントを残す