Windows PC は再起動後にのみ起動します [修正]
![Windows PC は再起動後にのみ起動します [修正]](https://cdn.thewindowsclub.blog/wp-content/uploads/2024/03/windows-pc-only-boots-after-restart-1-640x375.webp)
この記事では、 Windows PCが再起動後にしか起動しない場合の対処法について説明します。ユーザーはコンピュータの電源をオンにするときにもう一度試行する必要があるため、これは厄介な問題です。報告によると、スタート ボタンを押すとコンピュータの電源が入ります。コンピュータケース内ではすべて正常に動作しますが、画面は黒いままです。この表示は、ユーザーがコンピュータを強制的に再起動した場合にのみ機能します。このような問題が発生した場合は、この記事で提供されている修正プログラムを使用してください。
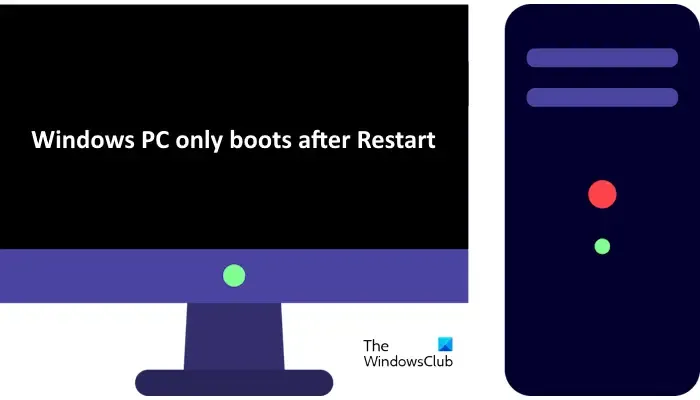
Windows PC は再起動後にのみ起動します
Windows 11/10 PC が再起動後にのみ起動する場合は、次の修正が問題の解決に役立ちます。
- ディスプレイを接続しているケーブルを確認してください
- 電源プランを変更するか、新しいプランを作成します
- 高速スタートアップを無効にする
- RAMを確認してください
- BIOS を更新またはダウングレードします (該当する方)
以下では、これらすべての修正について詳しく説明します。
1]ディスプレイを接続しているケーブルを確認してください
ディスプレイを PC に接続しているケーブルに欠陥がある可能性があります。したがって、最初に行うべきことはケーブルを確認することです。強制再起動を実行する前に、ケーブルを一度抜いて再度差し込み、表示されるかどうかを確認します。別のケーブル (利用可能な場合) を使用してディスプレイをコンピュータに接続することもできます。これが機能しない場合は、他の修正を使用してください。
2] 電源プランを変更するか、新しいプランを作成します
電源プランの設定が間違っていると、起動の問題が発生する場合もあります。電源プランを変更することをお勧めします。ただし、電源プランを変更する前に、現在の電源プラン設定をデフォルトにリセットしてみることができます。
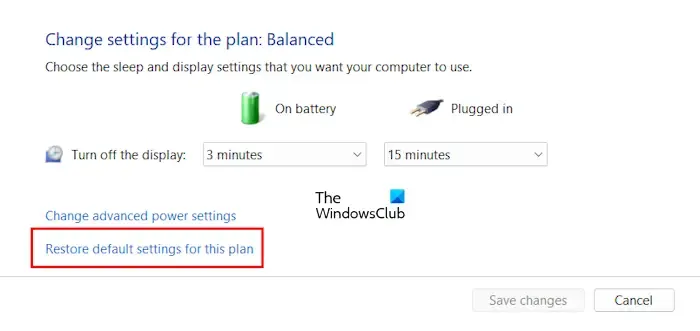
- コントロールパネルを開きます。
- 検索バーに「power」と入力し、検索結果から[電源オプション]を選択します。
- [プラン設定の変更]をクリックします。
- ここで、「このプランのデフォルト設定を復元」をクリックします。
これが機能しない場合は、電源プランを変更できます。コントロール パネルの [電源オプション] ページで別の電源プランを選択できます。コントロール パネルでバランス電源プランのみが使用可能な場合は、コマンド プロンプトで必要なコマンドを実行することで、他の電源プランを復元できます。
コンピューター上でモダン スタンバイ モード S0 がアクティブになっている場合、欠落している電源プランを復元するコマンドは機能しません。したがって、まずモダン スタンバイ モード S0 を無効にして、不足している電源プランを復元します。
3]高速スタートアップを無効にする
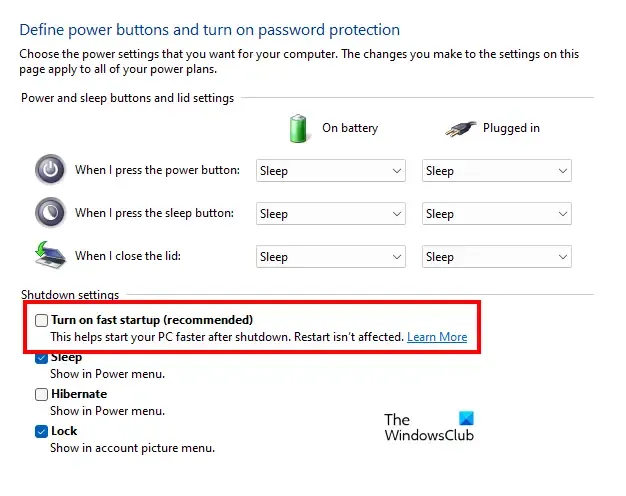
高速スタートアップは、Windows 11/10 コンピューターの起動を高速化する機能です。この機能はデフォルトで有効になっています。場合によっては、高速スタートアップによって問題が発生することがあります。したがって、この機能を無効にすると役立つ場合があります。高速スタートアップを無効にして、機能するかどうかを確認することをお勧めします。
4] RAMを確認してください
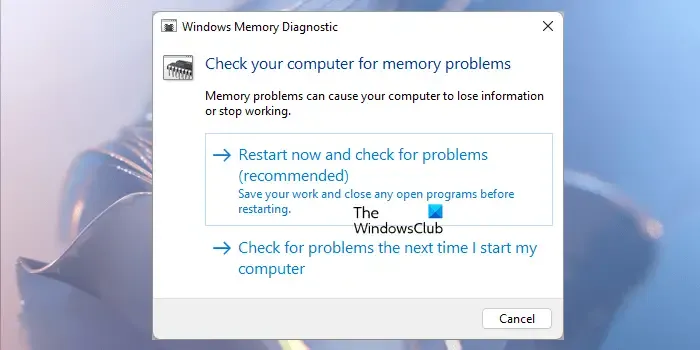
高速スタートアップを無効にしても機能しない場合、問題は RAM に関連している可能性があります。 Windows 組み込みのメモリ診断ツールを使用して RAM の状態をテストするか、 Memtest86+などのサードパーティ ツールを使用して RAM をテストすることもできます。
また、PC を長期間クリーンアップしていない場合は、クリーンアップすることをお勧めします。これに加えて、マザーボードで利用可能な別のメモリ スロットに RAM をインストールしてみることもできます。
5] BIOS を更新またはダウングレードします (該当する方)
BIOS バージョンが古いと、現在直面しているような Windows コンピューターでいくつかの問題が発生する可能性があります。 BIOS を最新バージョンに更新すると、この問題を解決できます。これを実行して、役立つかどうかを確認してください。

BIOS を更新するには、コンピュータの製造元の公式 Web サイトから最新バージョンをダウンロードします。次に、管理者権限でインストーラー ファイルを実行します。一部のコンピューター メーカーは、BIOS のベータ版をリリースしています。ソフトウェアのベータ版は不安定で、問題を引き起こす可能性のあるバグが含まれている可能性があります。このベータ版をインストールしている場合は、安定したビルドをインストールしてください。
最新の BIOS アップデートをインストールした後に問題が発生し始めた場合は、BIOS バージョンをダウングレードできます。これを行うには、コンピューターの製造元の公式 Web サイトにアクセスし、デバイスのモデル番号を入力して、BIOS の以前のビルドをダウンロードします。次に、管理者権限でこのインストーラー ファイルを実行して、以前のバージョンの BIOS をインストールします。
それでも問題が解決しない場合は、専門のコンピュータ修理技術者に連絡する必要があるかもしれません。おそらくコンピューターのマザーボードに問題がある可能性があります。
PC が起動サイクルで停止した場合はどうすればよいですか?
PC がブート ループに陥っている場合は、RAM の欠陥、ハード ドライブの欠陥、グラフィック カードの欠陥などのハードウェアの問題がある可能性があります。電源ユニットの欠陥も起動の問題を引き起こす可能性があります。ハード リセットを実行して、効果があるかどうかを確認することをお勧めします。
RAM が原因で表示されなくなることはありますか?
はい、RAM に障害があっても表示に問題が発生することはありません。 RAM が切れそうになると、コンピューターにいくつかの症状が現れます。これらの症状に気付いた場合は、RAM の状態をテストし、データのバックアップを忘れないでください。



コメントを残す