Microsoft Outlookが受信トレイの更新で停止する:修正方法
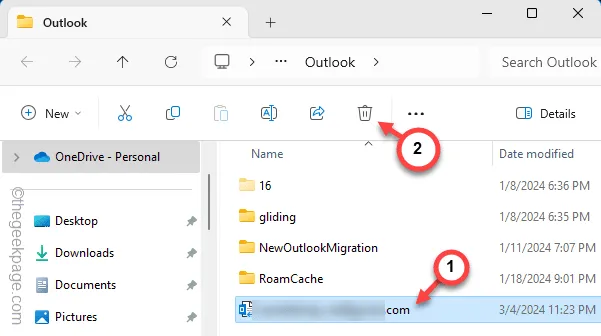
MS Outlook で発生する可能性のある最も迷惑なエラーの 1 つは、電子メールの受信トレイに関するエラーで、更新サインが表示されなくなります。 Outlook クライアントでも同じ症状が発生する場合は、問題に手動で対処する必要があります。これらの回避策に従って、問題を解決し、メール受信トレイを再び動作させることができます。
解決策 1 – キャッシュされたメモリ交換サービスをオフにする
MS Outlook の特定の電子メール アカウントのキャッシュ メモリ交換サービスを無効にする必要があります。
ステップ 1 –まず、Microsoft Outlook アプリに移動します。
ステップ 2 –次に、そこにある「ファイル」タブに移動します。
ステップ 3 –その後、「アカウント設定」を選択し、同じドロップダウンメニューから「アカウント設定… 」を開きます。
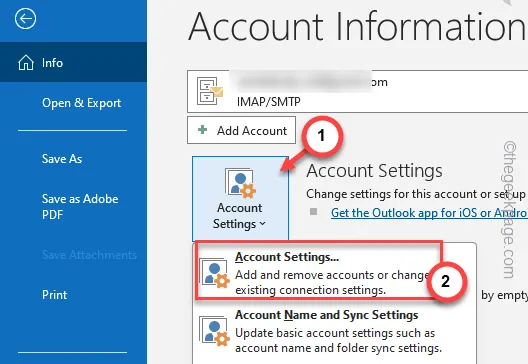
ステップ 4 –これにより、MS Outlook のアカウント設定のリスト全体がロードされます。
ステップ 5 –後で、必ず「電子メール」タブを選択してください。現在使用している電子メール アカウントを選択します。後で「変更」をクリックしてメール設定を変更します。
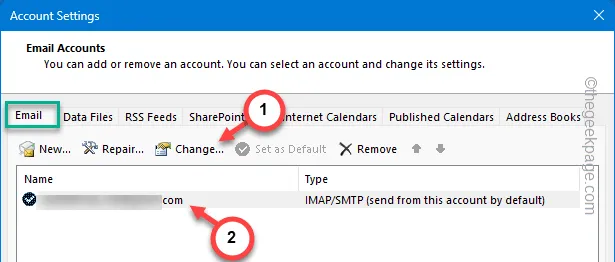
ステップ 6 –これが Exchange アカウント設定の場合は、そこにある [キャッシュされた Exchange モードを使用して電子メールを Outlook データ ファイルにダウンロードする] ボックスのチェックを外します。
ステップ 7 –その後、「次へ」ボタンをタップして続行し、アカウント設定プロセス全体を完了します。
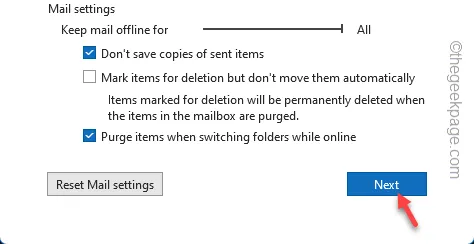
これを行った後、MS Outlook の現在のインスタンスを閉じる必要がある場合があります。その後、MS Outlook を再起動して、Outlook の受信トレイの状態を再度確認できます。
代替アプローチ –
電子メール クライアントの実行中に Outlook データ ファイルにアクセスできない場合、または削除できない場合はどうすればよいでしょうか?次の代替手順に従ってください –
次の手順を実行する前に、Outlook クライアントを終了する必要があります。
ステップ 1 – Win+ R キーを一緒に短く押します。
ステップ 2 –次に、このアドレスを空白のボックスに貼り付け、「 OK」をクリックします。
%localappdata%/Microsoft/Outlook
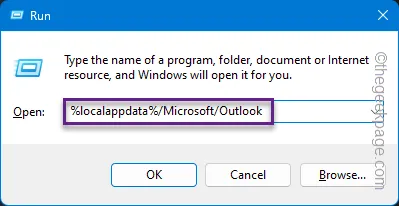
ステップ 3 –複数の Outlook アカウントをお持ちの場合は、複数の OST ファイルがある可能性があります。
ステップ 4 –その場合は、希望のメール ID に関連付けられた OST ファイルを見つけます。その ost ファイルを選択し、「🗑️」をクリックしてローカル ドライブから削除します。
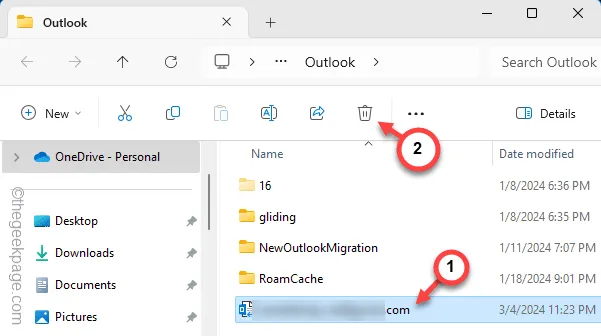
電子メール アカウントに関連付けられているこの ost ファイルを削除した後、そのフォルダーを閉じます。
Outlook クライアントを再起動してテストします。
解決策 2 – Outlook で OST ファイルを再作成する
電子メール アカウントに関連付けられている現在の OST ファイルが不正になっている可能性があるため、削除する必要があります。
ステップ 1 –これを試すには、Outlook クライアントを開いている必要があります。
ステップ 2 –次に、タップして「ファイル」タブに移動します。
ステップ 3 –その後、[アカウント設定] を開くことを選択し、同じドロップダウン メニューから[アカウント設定… ] を開きます。
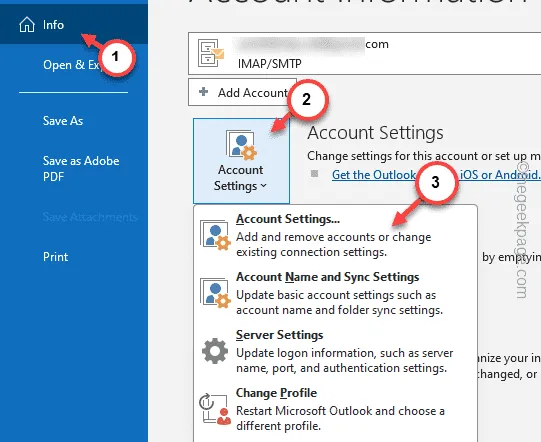
ステップ 4 –電子メールアカウント設定の「データファイル」タブに切り替えます。
ステップ 5 –電子メールアカウントを選択し、「削除」をタップしてデータファイルを削除します。
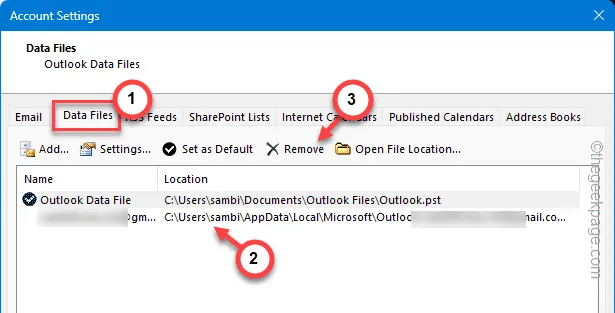
ステップ 6 –警告メッセージが表示されます。それを無視して、アクションを確認してください。
OST ファイルを削除したら、コンピューター上で開いている Outlook ウィンドウのすべてのインスタンスを閉じます。
解決策 3 – Outlook でサードパーティの COM アドインを無効にする
サードパーティの COM アドインが Outlook でこの問題を引き起こしている可能性があります。これを無効にすると、この問題のトラブルシューティングに役立ちます。
ステップ 1 – Win+Iキーを一緒に直接押すことができます。
ステップ 2 –次に、これを使用して Outlook をセーフ モードで起動します。
outlook.exe /safe

Outlook がセーフ モードで起動するまで待ちます。セーフ モードでは、MS Outlook のすべてのサードパーティ プラグインが無効になります。 Outlook が正常に動作する場合は、すべてのプラグインを無効にする必要があります。
ステップ 1 –セーフ モードではなく、通常どおりMS Outlookを起動します。
ステップ 2 –後で、「ファイル」メニューをクリックします。左側のリボンで「オプション」メニューをタップします。
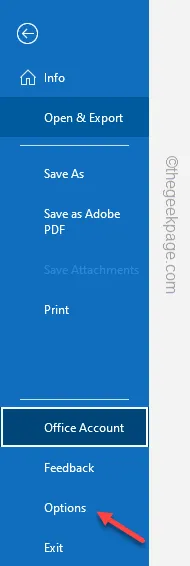
ステップ 3 –次に、左側のタブから「アドイン」タブを選択します。
ステップ 4 – [管理:] を [ COM アドイン] に切り替え、[実行] をタップします。
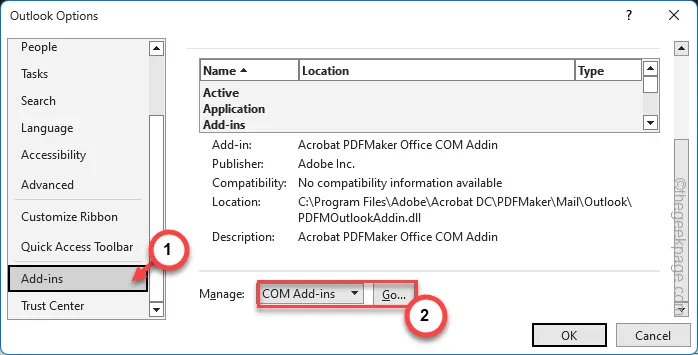
ステップ 5 – すべての COM アドイン ボックスを 1 つずつクリアします。
ステップ 6 – [ OK ] をクリックして、コンピュータ上のすべての COM アドインを無効にします。
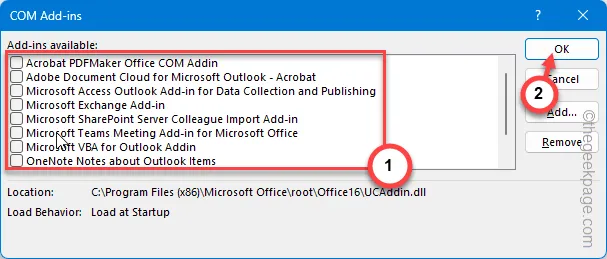
MS Outlook ですべての COM アドインを無効にしているため、アプリが受信トレイの更新に引っかかることはありません。
解決策 4 – Outlook 電子メールを修復する
Outlook の電子メール設定に問題がある場合は、修復方法を使用してすべてを正常な状態に戻すことができます。
ステップ 1 – Outlookアプリに移動します。後で、 をタップして「ファイル」メニューを開きます。
ステップ2 –次はこちらへ –
File > Account Settings > Account Settings
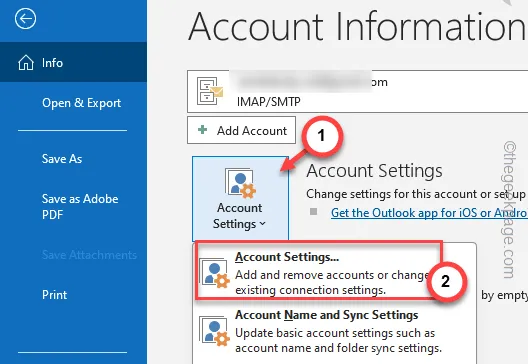
ステップ 3 – [電子メール] タブで、問題のある電子メールを選択し、[修復] をタップします。
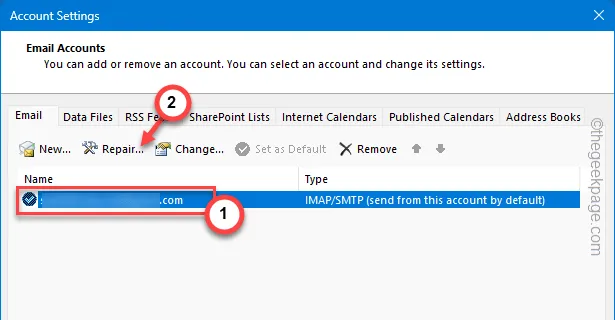
これで、電子メール設定を変更して保存できるようになります。
後で、別のアカウントからデモメールを送信し、メールの受信トレイのステータスを確認します。
解決策 5 – Outlook アプリを修復する
Outlook が依然として受信トレイの読み込み中に停止する場合は、MS Office パッケージを完全に修復する必要があります。
ステップ 1 – [スタート] + [R]ボタンをタップして、このプロセスを開始できます。
ステップ 2 –これを「実行」ボックスに直接入力します。 「OK」をクリックします。
appwiz.cpl
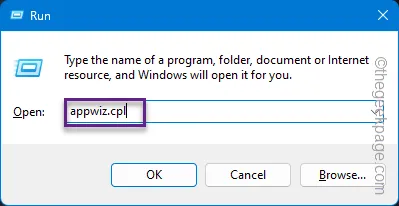
ステップ 3 – Microsoft Office パッケージを見つけます。ドットボタンをタップして「変更」をクリックするだけです。
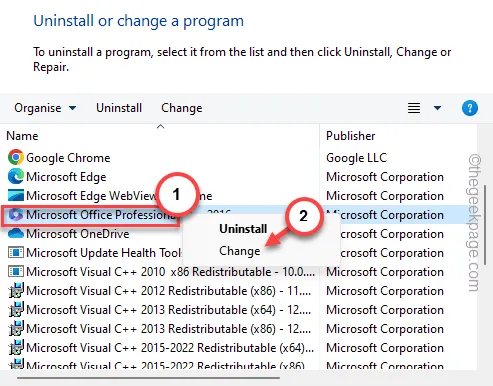
クイック修復操作を実行して、ファイルの整合性を Office に任せる必要があります。
次回 Outlook アプリを再起動すると、正常に動作します。
Outlook クライアントの受信トレイでこれ以上問題が発生することはありません。


コメントを残す