Windows 11/10 で Windows + P が機能しない [修正]
![Windows 11/10 で Windows + P が機能しない [修正]](https://cdn.thewindowsclub.blog/wp-content/uploads/2023/09/windows-p-not-working-1-640x375.webp)
キーボード ショートカット キーが機能しないことはよくある問題であり、 Win + Pの場合も同様です。Windows + Pショートカットが Windows 11 で機能しない場合は、この投稿が役に立ちます。Windows + P キーを使用して、画面の右下からプロジェクトメニューを表示します。したがって、複数のモニターを使用する場合は、ディスプレイを切り替えたり、1 つの画面だけをアクティブにしたり、すべての画面にわたってプライマリ ディスプレイを複製したり、表示領域を拡張したりすることができます。
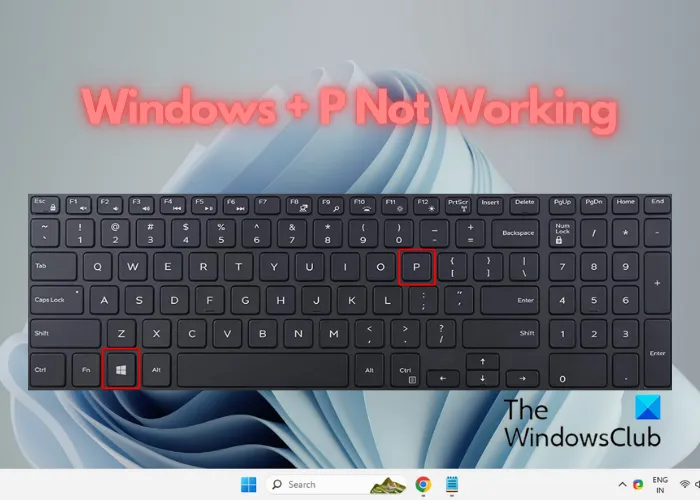
Windows P ショートカットが Windows 11 で機能しないのはなぜですか?
主な原因の 1 つは、キーボード ハードウェアの不具合、またはキーボード ハードウェアに汚れや破片が蓄積している可能性があります。現在の USB ポートに問題がある可能性もあります。古いキーボードドライバーや破損したキーボードドライバー、または最近インストールしたソフトウェアによっても競合が発生する可能性があります。
一部のユーザーは、DisplaySwitch.exeファイルまたはゲーム モードが問題の原因であることに気付きました。その他の場合は、アクション センターが有効になっていない、または機能していません。
Windows + P ショートカットが Windows 11 で機能しない
Windows 11/10 で Win + P キーボード ショートカットの組み合わせが機能しない場合は、次の手順を実行して問題を解決してください。
- 準備段階
- ハードウェア/キーボードのトラブルシューティング ツールを実行する
- ゲームモードをオフにする
- アクション センターが有効になっているかどうかを確認する
- DisplaySwitch.exe ファイルを置き換えます
- ディスプレイスイッチのデスクトップショートカットを作成する
- HID サービスのステータスを確認する
- キーボードをリセットします。
これらの手順を詳しく見てみましょう。
1] 準備段階
- キーボードの電源をオフ/オンし、PC を再起動します。
- キーボードに汚れや破片が付着していないことを確認してください。
- 現在の USB ポートの不具合を排除するために、キーボードを別の USB ポートに接続します。
- システムに最新のキーボード ドライバーがインストールされているかどうかを確認してください。この場合、キーボードドライバーを更新または再インストールする必要があります。
- Windows 更新プログラムをインストールした後に問題が発生した場合は、更新プログラムをアンインストールして問題が解決されるかどうかを確認します。
2]キーボードのトラブルシューティングツールを実行します
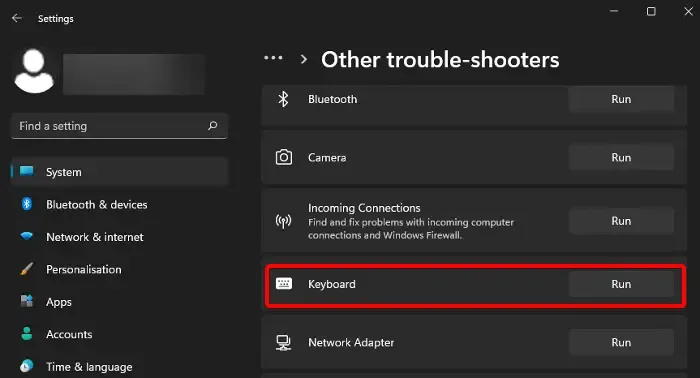
予備的な方法をすべて試しても問題を解決できなかった場合は、組み込みのキーボード トラブルシューティング ツールを実行してみてください。これは、キーボードの問題を検出し、修正を自動的に適用するのに役立ちます。
[Windows設定( Win + I )] > [システム] > [トラブルシューティング] > [その他のトラブルシューティング] > [キーボード] > [ファイル名を指定して実行]を開きます。
ハードウェア トラブルシューティング ツールを実行することもできます。
また、便利なフリーウェアFixWin をダウンロードして使用し、クリックするだけでトラブルシューティング ツールを開くこともできます。
3] ゲームモードをオフにする
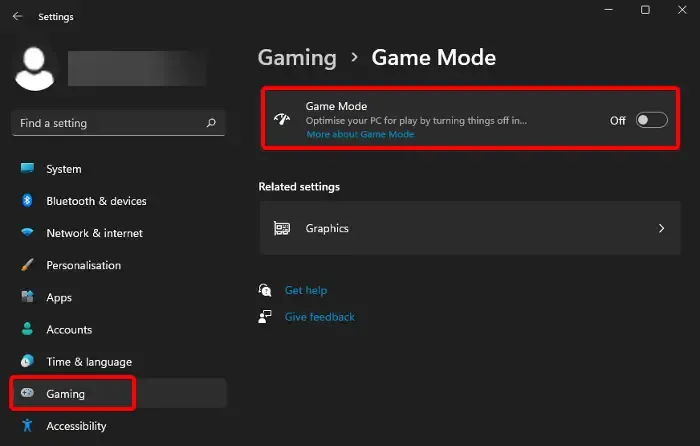
PC のゲーム モードをオンにすると、バックグラウンドで実行されている不要なタスクやプログラムがシャットダウンされ、ゲーム エクスペリエンスが最適化されます。ただし、この機能によりキーボードと競合が発生し、Windows + Pなどのショートカット キーが機能しない場合があります。この場合、問題を解決するにはゲームモードを無効にすることをお勧めします。
4] アクションセンターが有効になっているかどうかを確認します
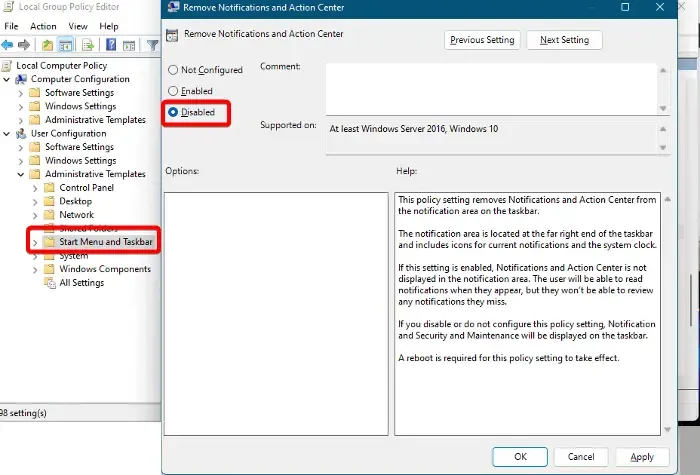
Win + Pショートカットを使用すると、右下のアクション センターからプロジェクト フライヤーを表示できます。したがって、アクション センターが開かない場合は、ショートカットの組み合わせで問題が発生する可能性があります。したがって、最初にアクション センターのトラブルシューティングを行い、動作していることを確認する必要があります。
また、アクション センターがグループ ポリシー エディターで有効になっていることを確認してください。これを行うには、ローカル グループ ポリシー エディターを開き、以下のパスに移動します。
Configuration > Administrative Template > Start Menu and Taskbar
次に、右側で「通知とアクション センターの削除」を探してダブルクリックします。
次のウィンドウで[無効にする]を選択し、[適用]および[OK]を押して変更を保存します。
5] DisplaySwitch.exe ファイルを置き換えます
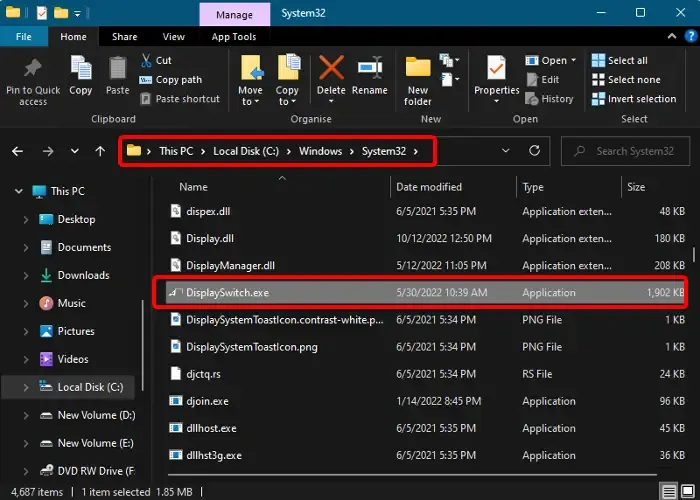
一部のユーザーにとって、ファイルが破損した場合、DisplaySwitch.exeファイルを置き換えることが問題の解決に効果的であることが証明されています。
システム ファイル チェッカーを実行してこの 1 つのファイルを置き換えるか、このファイルを Microsoft からダウンロードします。
次に、ファイル エクスプローラーを開いて C:\Windows\System32 に移動し、 DisplaySwitch.exeファイルを探して、ダウンロードしたバージョンに置き換えます。
このようなファイルをサードパーティのソースからダウンロードしないでください。
6] ディスプレイスイッチのデスクトップショートカットを作成します。
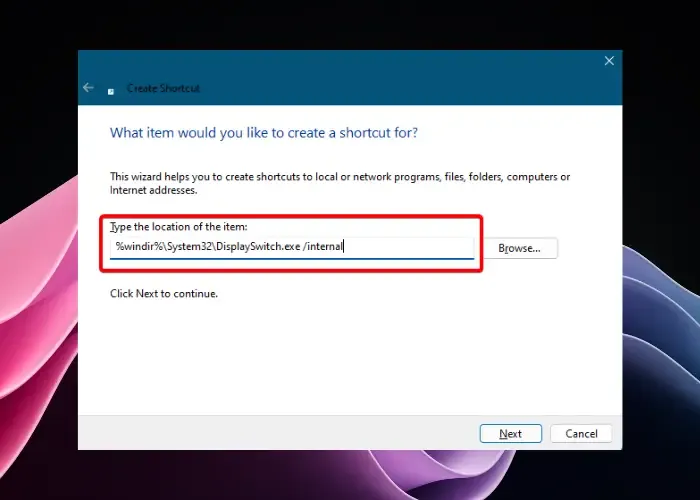
Win + Pキーボード ショートカットがまだ機能しない場合、この状況に対処する最も簡単な方法は、ディスプレイ スイッチのデスクトップ ショートカットを作成することです。
このためには、デスクトップを右クリックし、 [新規作成] > [ショートカット]を選択します。ここで、好みの表示オプションに基づいて、以下に示すようにショートカットの場所を選択し、目的のフィールドに項目の場所を入力します。
PC画面のみ
%windir%\System32\DisplaySwitch.exe /internal
重複
%windir%\System32\DisplaySwitch.exe /clone
伸ばす
%windir%\System32\DisplaySwitch.exe /extend
セカンドスクリーンのみ
%windir%\System32\DisplaySwitch.exe /external
アイテムの場所を入力したら、[次へ]を押します。ここで、ショートカットに「Display Switch」という名前を付けて、「Finish」をクリックします。完了すると、キーボードの Win + P キー ショートカットの代わりにデスクトップ ショートカットを使用できるようになります。
7] HIDサービスのステータスを確認する
サービス マネージャーを開き、ヒューマン インターフェイス サービスが手動 (トリガー) に設定され、開始され、実行されていることを確認します。
8] キーボードをリセットする
問題が解決しない場合は、キーボードをデフォルト設定にリセットしてみてください。
Windows 11 でショートカットを有効にするにはどうすればよいですか?
ローカル グループ ポリシー エディター、レジストリ エディター、または Microsoft PowerToys を使用してキーボード ショートカットを有効または無効にできます。選択した特定のキーボード キーを有効または無効にすることもできます。


コメントを残す