Windows 11 のゲームで Windows キーが機能しない

PC のゲームで Windows ロゴ キーが機能しない場合は、この記事が役に立ちます。Windows キーは、コンピューターのスタート メニューをすばやく開きます。他のキーと一緒に押すと、他のアクションが実行されます。たとえば、Winkey + D はデスクトップを表示し、Winkey + M はすべてのウィンドウを最小化します。また、ゲームのプレイ中にフルスクリーン ゲームを終了するためにも使用できます。一部のユーザーから、ゲームで Windows キーが何も機能しないとの苦情が寄せられています。この問題が発生する理由を調べてみましょう。
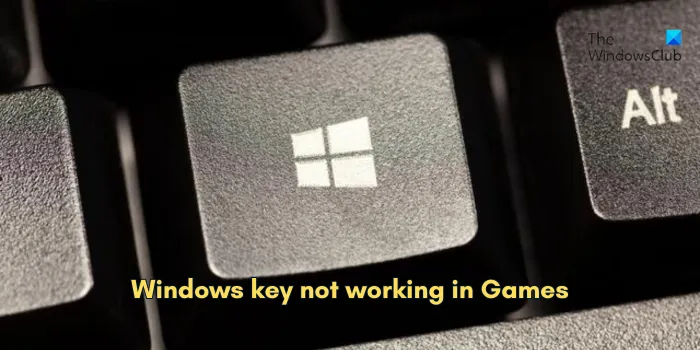
Windows 11 のゲームで Windows ボタンが機能しないのはなぜですか?
主な理由の 1 つは、キーボードでゲーム モードを有効にすることです。最近のほとんどのゲーミング キーボードには、誤って押してもフルスクリーン ゲームが終了しないように Windows キーを無効にするゲーム モード機能があります。もう 1 つの理由は、Windows キーが Win Lock キーを使用して意図せずまたは意図的にロックされていることです。
フィルター キーの有効化、キーの再マップ、キーボード ドライバーの破損、ソフトウェアの競合など、他のシナリオでもこの問題が発生する可能性があります。
Windows 11 のゲームで Windows キーが機能しない
Windows 11/10 PC のゲームで Windows キーが機能しない場合は、以下の解決策を使用して問題を解決できます。
- Windows キーが破損していないことを確認してください。
- Win キーのロックを解除するか、Fn + Win キーを押します。
- ゲームモードを無効にします。
- キーボード ドライバーを更新/再インストールします。
- フィルターキーを無効にします。
- エクスプローラーを再起動します。
- このレジストリ調整を使用して Windows キーを有効にします。
1] Windowsキーが破損していないことを確認する
他の修正を試みる前に、Windows ロゴ キーが物理的に損傷している可能性を排除してください。キーが他の場所で機能しているかどうかを確認してください。キーからほこりを取り除いて、正常に機能するかどうかを確認することもできます。
2] Winキーのロックを解除するか、Fn+Winキーを押します
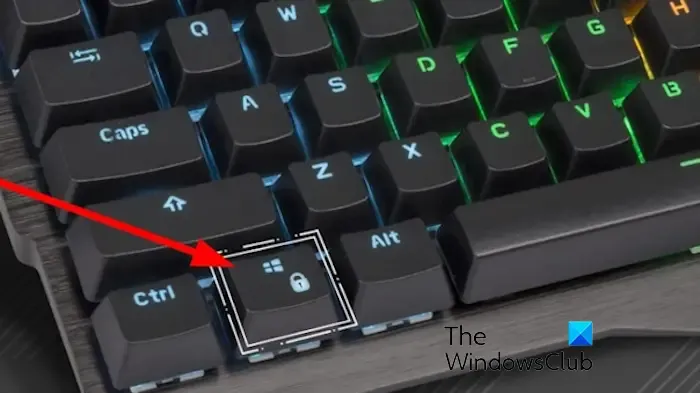
ゲーム用キーボードをお持ちの場合は、Windows キーを無効にするロック ボタンが付いている可能性があります。キーボードの Win Lock ボタンを探して押し、Windows キーのロックを解除します。
影響を受けたユーザーの中には、Windows キーと同時にファンクション (Fn) キーを押すと問題が解決したという報告もあります。同じ操作を試して、ゲームで Windows キーが有効になるかどうかを確認してください。
3] ゲームモードを無効にする
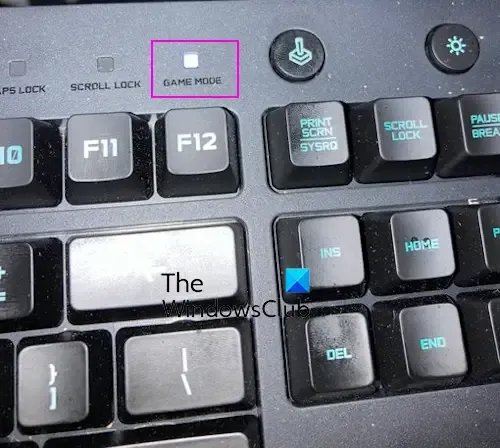
この問題は、コンピューターのゲーム モードが有効になっている場合によく発生します。ゲーム モード機能は便利ですが、キーボードの通常の機能と競合することがよくあります。また、誤って使用されないように、Windows キーとメニュー キーの機能も無効になります。
キーボードのゲーム モード ボタンをクリックすると、機能が無効になります。一部のゲーム キーボードでは、ゲーム モードを無効または有効にするためにキーの組み合わせを押す必要があります。Razor キーボードをお持ちの場合は、Fn+F10キーの組み合わせを押してゲーム モードを有効/無効にします。Logitech ゲーム キーボードをお持ちの場合は、Fn+F8ホットキーを使用してゲーム モードを無効にできます。Alienware ゲーム キーボードの場合は、 Fn+F6を押してゲーム モードを有効/無効にします。同様に、他のキーボードでもゲーム モードを無効にして、ゲームで Windows キーを正しく機能させることができます。
参照: Win+Shift+S キーボードショートカットが機能しない問題を修正
4] キーボードドライバーを更新/再インストールする
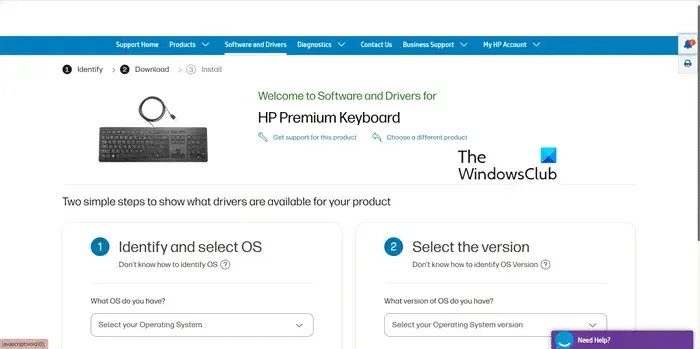
この問題は、キーボード ドライバーに欠陥があるか、古い場合に発生する可能性があります。したがって、キーボード ドライバーが最新であることを確認してください。デバイス マネージャーを使用して、キーボード ドライバーを更新できます。それでも問題が解決しない場合は、ドライバーをアンインストールして再インストールすると、問題が解決します。
5] フィルターキーを無効にする
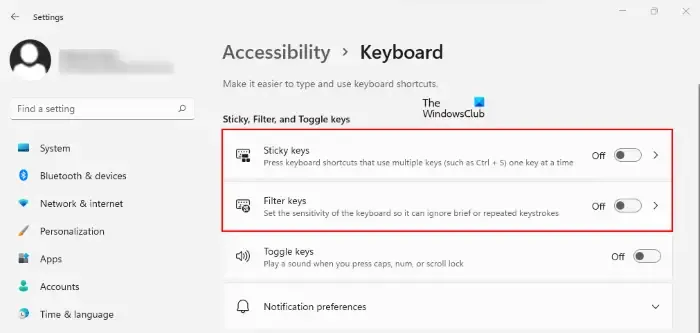
フィルター キーがオンになっていると、キーの繰り返し入力が回避されるか遅くなり、Windows キーの機能に影響する可能性があります。そのため、設定でフィルター キーを無効にして、機能するかどうかを確認してください。手順は次のとおりです。
- まず、Windows 検索を使用して設定アプリを開きます。
- 次に、「アクセシビリティ」タブに移動して、「キーボード」を選択します。
- 次に、 「フィルター キー」オプションに関連付けられているトグルをオフにします。
6] ファイルエクスプローラーを再起動する
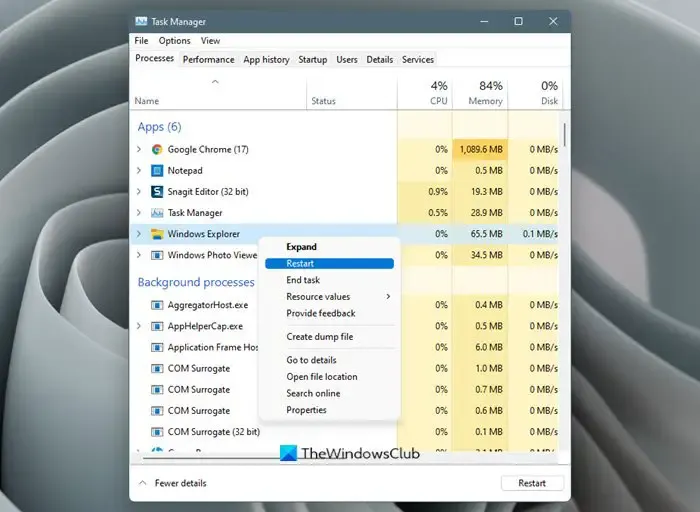
この問題を解決するために実行できるもう 1 つの方法は、ファイル エクスプローラーを再起動することです。これにより、Windows ユーザー インターフェイスが正しく機能するのを妨げるすべてのエラーがクリアされます。
- まず、CTRL+SHIFT+ESC キーを押してタスク マネージャーを開きます。
- 次に、Windows エクスプローラータスクを見つけて右クリックします。
- 次に、表示されたコンテキスト メニューから[再起動]オプションを選択します。
- 完了したら、Windows キーが正常に動作するかどうかを確認します。
7] このレジストリ調整を使用してWindowsキーを有効にする

レジストリ エディターを使用して Windows キーを有効にすることができます。まず、レジストリのバックアップを作成して、誤って変更した場合に復元できるようにします。
次に、レジストリ エディターを開き、次のキーに移動します。
Computer\HKEY_LOCAL_MACHINE\SYSTEM\CurrentControlSet\Control\Keyboard Layout
右側のペインから、スキャンコード マップレジストリ エントリを選択し、[削除]ボタンを押して、確認プロンプトで [はい] を押します。これにより、再マップされている場合、すべてのキーが通常の機能にリセットされます。
完了したら、レジストリ エディターを閉じて PC を再起動し、問題が解決したかどうかを確認します。
参照: Windows で Ctrl+C と Ctrl+V が機能しない。
Windows ショートカットが Windows 11 で動作しないのはなぜですか?
Windows PC でキーボードまたは Windows キーのショートカットが機能しない場合は、「Windows キーのホットキーをオフにする」グループ ポリシーが有効になっていることが原因である可能性があります。それ以外にも、競合するソフトウェア、ヒューマン インターフェイス デバイス サービスの不具合、言語設定などが、Windows キーのショートカットが使用できない原因となる場合があります。


コメントを残す