Windows は回復モードで起動し続けます。退出方法は?
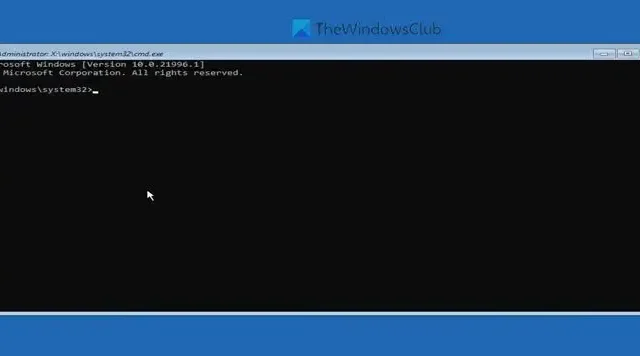
Windows がリカバリ モードまたはWin RE 環境で起動し続ける場合は、このステップバイステップ ガイドが役に立ちます。これは珍しい状況ですが、システム ファイルの破損または欠落、Windows Update の欠陥など、いくつかの理由で発生する可能性があります。
このような場合は、自動修復を使用する必要があります。この機能は、BCD ファイルと MBR ファイルも再構築します。ただし、自動修復が機能しない場合があり、再構築するには Windows の起動可能なインストール メディアが必要になります。
Windows が回復モードで起動し続ける
Windows が回復モードで起動し続ける場合は、次の手順を実行して Win RE を終了します。
- 起動可能な Windows 11/10 インストール メディアを作成する
- インストールメディアを挿入します
- 「コンピュータを修復する」オプションをクリックします。
- [トラブルシューティング]オプションを選択します。
- [詳細オプション]をクリックします。
- コマンド プロンプトオプションを選択します。
- コマンドを入力して、MBR と BCD を再構築します。
- ウィンドウを閉じて、コンピュータを再起動します。
これらの手順の詳細については、読み続けてください。
開始するには、起動可能な Windows インストール メディアを作成する必要があります。そのためには、Microsoft の公式 Web サイトから無料でダウンロードできるメディア作成ツールを利用できます。
ブータブルインストールメディアを入手したら、それをコンピュータに挿入します。リカバリモードに入ると、「コンピュータを修復する」というオプションが表示されます。クリックして。次に、「トラブルシューティング」オプションをクリックします。

[トラブルシューティング]メニュー内には他にもいくつかのオプションがありますが、 [詳細オプション]をクリックする必要があります。
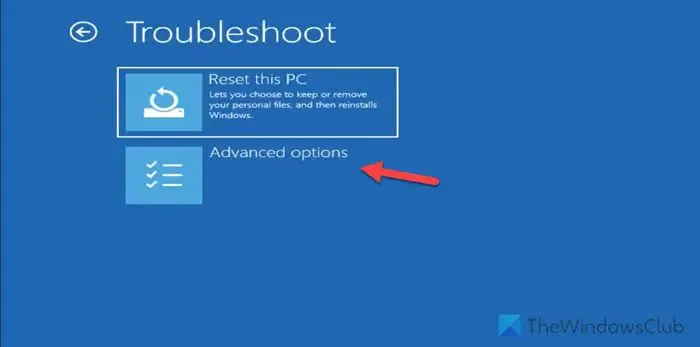
ここでは、コマンド プロンプトオプションを選択する必要があります。
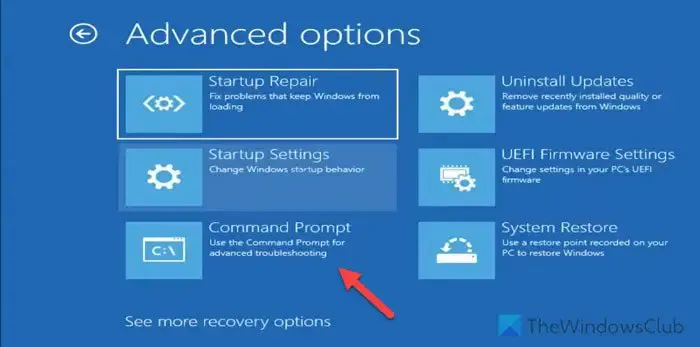
これで、画面上にコマンド プロンプトが表示されます。
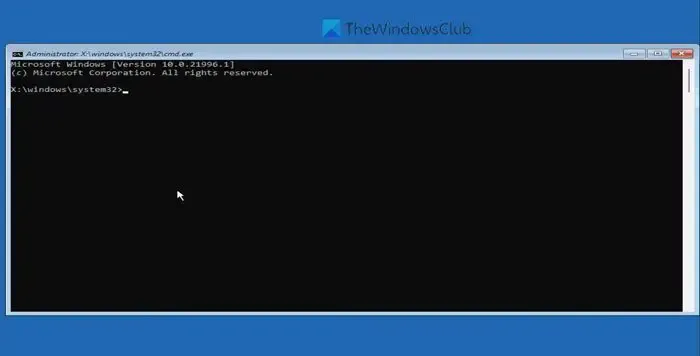
マスター ブート レコードを修復し、ブート コンフィギュレーション データ ファイルを再構築するには、次のコマンドを1 つずつ入力する必要があります。
bootrec /fixmbr bootrec /fixboot bootrec /scanos bootrec /rebuildbcd
ご参考までに、このプロセスには時間がかかる場合があります。それまでは、コマンド プロンプト ウィンドウを閉じたり、他の操作を行わないでください。
完了したら、コマンド プロンプト ウィンドウを閉じ、コンピュータを再起動します。
Windows が回復モードにならないようにするにはどうすればよいですか?
Windows がリカバリ モードに移行しないようにするには、マスター ブート レコード ファイルとブート構成データ ファイルを再構築する必要があります。これを行うには、コマンド プロンプトを使用していくつかのコマンドを入力する必要があります。ただし、状況によっても異なります。たとえば、BSOD が原因でこの状況にある場合は、レジストリ エディターを調整する必要があります。
Windows リカバリの原因は何ですか?
これにはさまざまな原因が考えられます。たとえば、ドライバの破損、ハードウェアのオーバークロック、システム ファイルの欠落などが原因で発生する可能性があります。それとは別に、不完全な Windows アップデートや BIOS アップデートがコンピュータでこの問題を引き起こす可能性もあります。ただし、前述の解決策に従うことで、この問題を解決できます。


コメントを残す