Windows Hello for Business が動作を停止しました

組織内でWindows Hello for Business が動作しなくなった場合は、次の方法で問題をトラブルシューティングできます。この問題はいくつかの理由で発生します。ここでは、遅延なく再実行できるように、一般的な原因のいくつかと解決策を統合しました。
最初の 5 つのソリューションはシステム管理者専用です。ただし、最後の解決策は、管理者だけでなく一般ユーザーも試すことができます。
Windows Hello for Business が動作を停止しました
Windows Hello for Business が動作しなくなった場合は、次のヒントに従って問題を解決してください。
- PIN の有効期限設定を確認する
- グループ ポリシー設定を使用してオンにします
- ハードウェア セキュリティ デバイスの使用を有効にする
- スマート カード エミュレーションをオンにする
- Windows Hello for Business の生体認証を有効にする
- 「ヘルプを表示」を使用してトラブルシューティングを行う
これらのソリューションの詳細については、読み続けてください。
1] PIN の有効期限設定を確認する

組織が常に安全に過ごせるように、PIN の有効期限を設定することができます。日付が過ぎた場合、ユーザーは新しい PIN を使用する必要があります。場合によっては、この設定がさまざまな方法で原因を引き起こす可能性があります。このため、PIN の有効期限設定をしばらくオフにして、問題が解決されるかどうかを確認することをお勧めします。そのためには、次の手順を実行します。
- Win+Rを押して、 「ファイル名を指定して実行」プロンプトを開きます。
- 「gpedit.msc」と入力して Enter ボタンを押します。
- 次のパスに移動します: [コンピュータの構成] > [管理用テンプレート] > [システム] > [PIN の複雑さ]。
- 有効期限設定をダブルクリックします。
- [未構成]オプションを選択します。
- 「OK」ボタンをクリックします。
2] グループ ポリシー設定を使用してオンにします。
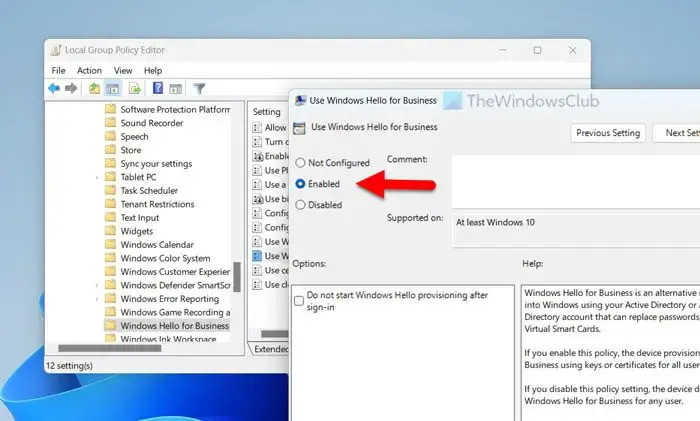
ネットワークに接続されたコンピューターで Windows Hello for Business を有効にする方法は 1 つだけあり、それはローカル グループ ポリシー エディターを使用することです。管理者だけが設定できると言っても意味がありません。管理者は、GPO でこの設定を確認できます。そのためには、次の手順を実行します。
- コンピューター上でローカル グループ ポリシー エディターを開きます。
- 次のパスに移動します: [コンピューターの構成] > [管理用テンプレート] > [Windows コンポーネント] > [Windows Hello for Business]。
- [Use Windows Hello for Business]のステータスが[有効] になっていることを確認します。
- そうでない場合は、この設定をダブルクリックします。
- 「有効」オプションを選択します。
- 「OK」ボタンをクリックします。
その後、最低限のセットアップが完了すれば、問題なく Windows Hello for Business を使用できるようになります。
3] ハードウェアセキュリティデバイスの使用を有効にする
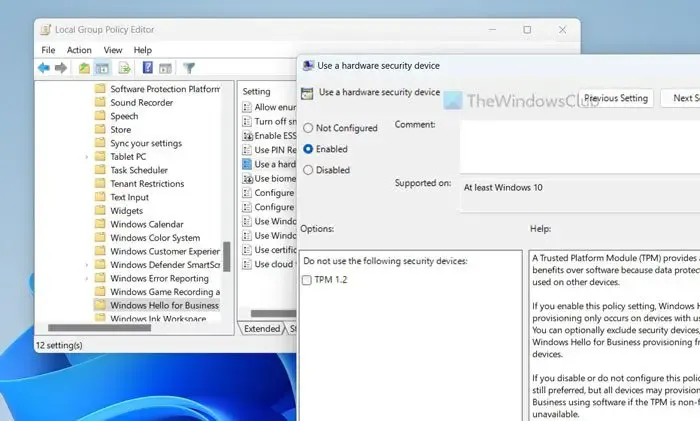
PIN は、Windows Hello for Business で保護されたコンピューターにサインインするために最も一般的に使用される方法です。ただし、ジョブを実行するには TPM が必要です。コンピューターに Trusted Platform Module 1.2 または 2.0 が搭載されていない場合、Windows Hello for Business を使用できない可能性があります。管理者として、すべてのコンピューターにこのセキュリティ設定の使用を許可する場合は、ローカル グループ ポリシー エディターでこの設定を有効または無効にすることができます。そのためには、次の手順を実行します。
- ローカル グループ ポリシー エディターを開きます。
- 次のパスに移動します: [コンピューターの構成] > [管理用テンプレート] > [Windows コンポーネント] > [Windows Hello for Business]。
- [ハードウェア セキュリティ デバイスを使用する]設定をダブルクリックします。
- 「有効」オプションを選択します。
- 「OK」ボタンをクリックします。
このソリューションは、事前に有効にした場合にのみ機能します。また、「無効」 オプションを選択しないでください。
4] スマートカードエミュレーションをオンにする
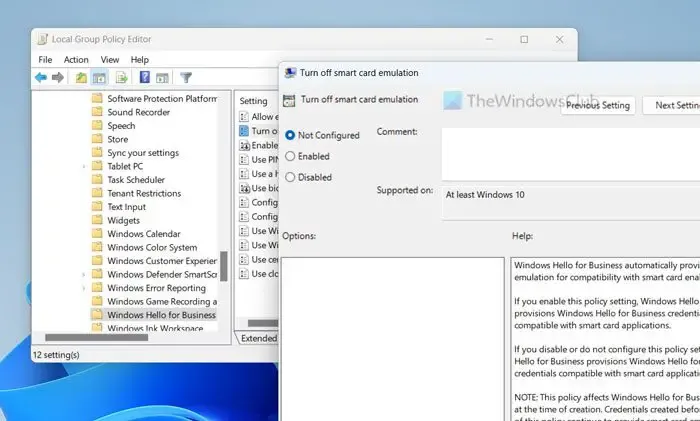
一部の Windows アプリでは、スマート カードを使用して Windows Hello for Business を使用できるようになります。ただし、資格情報がスマート カード アプリに準拠していない場合、サインインにそのアプリを使用することはできません。管理者が Windows Hello for Business のスマート カード エミュレーションを無効にできないようにするグループ ポリシー設定があります。次の手順を使用してオンにする必要があります。
- ローカル グループ ポリシー エディターを開きます。
- 次のパスに移動します: [コンピューターの構成] > [管理用テンプレート] > [Windows コンポーネント] > [Windows Hello for Business]。
- [スマート カード エミュレーションをオフにする]設定を開きます。
- [未構成]オプションを選択します。
- 「OK」ボタンをクリックします。
- [すべてのユーザーに対してエミュレートされたスマート カードの列挙を許可する]設定をダブルクリックします。
- 「有効」オプションを選択します。
- 「OK」ボタンをクリックします。
その後、コンピューターで Windows Hello for Business を試してください。
5] Windows Hello for Business の生体認証を有効にする
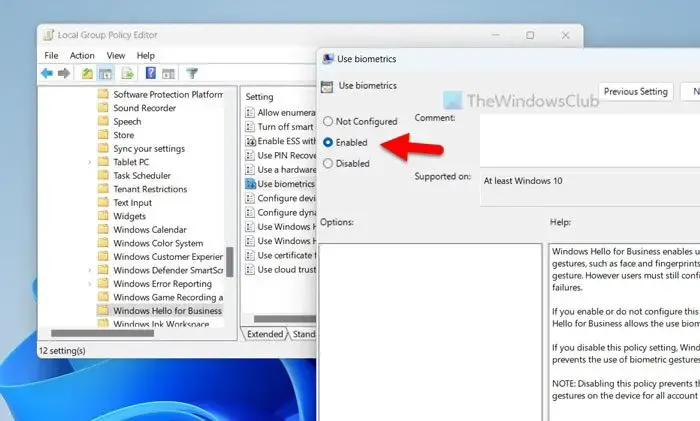
既定では、Windows Hello および Windows Hello for Business は主なログイン方法として PIN を使用します。ただし、生体認証ジェスチャを使用して同じことを行うこともできます。このグループ ポリシー設定では、ユーザーによる生体認証の使用を許可または禁止します。したがって、次の手順に従って設定を確認することをお勧めします。
- ローカル グループ ポリシー エディターを開きます。
- 次の場所に移動します: [コンピューターの構成] > [管理用テンプレート] > [Windows コンポーネント] > [Windows Hello for Business]。
- [生体認証を使用する]設定をダブルクリックします。
- 「有効」オプションを選択します。
- 「OK」ボタンをクリックします。
6] [ヘルプを表示] を使用してトラブルシューティングを行う
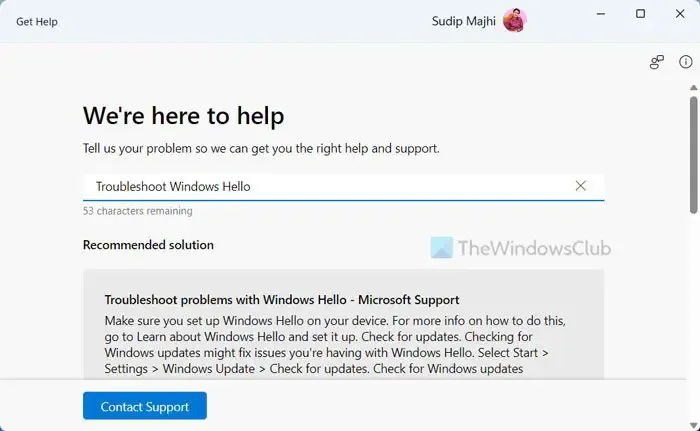
前述の解決策がどれもうまくいかない場合は、トラブルシューティング ツールを使用してください。[ヘルプの表示] を使用して、 Windows Hello for Business トラブルシューティング ツールを使用できます。ここではほとんどの解決策を説明しましたが、状況に応じてまだいくつかの解決策が残っている可能性があります。「ヘルプを表示」を使用するには、次の手順に従います。
- タスクバーの検索ボックスで「ヘルプを表示」を検索します。
- 個々の検索結果をクリックします。
- 検索ボックスに「トラブルシューティング Windows Hello」と入力します。
- 「ヘルプ」アプリに記載されている解決策に従ってください。
それだけです!これらの解決策があなたのお役に立てば幸いです。
Windows Hello が動作しなくなったのはなぜですか?
Windows 11/10 PC でこの問題が発生する原因はいくつかある可能性があります。PIN の期限切れから生体認証デバイスの防止まで、あらゆるものがこの問題の原因となる可能性があります。何よりも、Windows 11/10 PC で Windows Hello を使用するには、TPM または Trusted Platform Module 1.2 または 2.0 が必要です。
Windows Hello for Business をリセットするにはどうすればよいですか?
ローカル グループ ポリシー エディターを使用して Windows Hello for Business をリセットできます。そのためには、まずこのパスを開く必要があります: [コンピューターの構成] > [管理用テンプレート] > [Windows コンポーネント] > [Windows Hello for Business]。次に、有効または無効に設定されている各設定をダブルクリックし、[未構成] オプションを選択します。最後に、コンピュータを再起動して作業を完了します。


コメントを残す