Windows が予期しないシャットダウンから回復しました
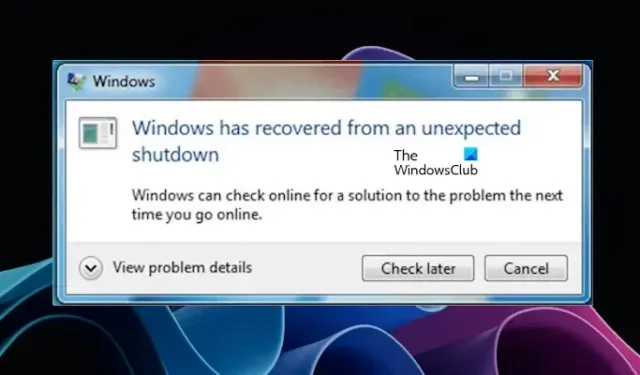
予期しないシャットダウンの後、ユーザーがコンピュータの電源を入れると、 Windows が予期しないシャットダウンから回復したことを示すエラー メッセージが画面にポップアップ表示されました。一部のユーザーによると、Windows にサインインした後、コンピューターが自動的に再起動し、エラー メッセージが表示されました。エラー ウィンドウで [問題の詳細の表示] を展開すると、問題イベント名として停止エラーが表示されます。
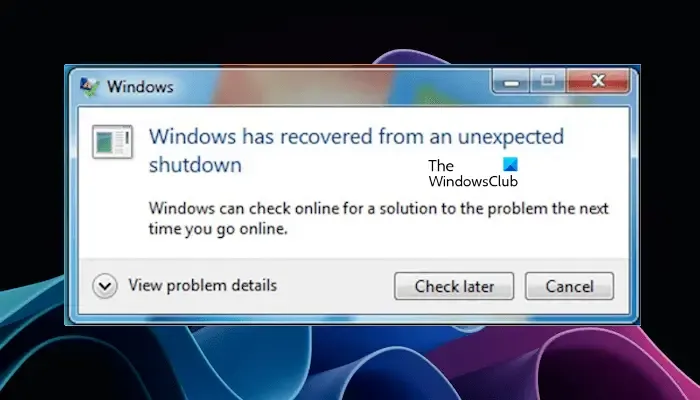
Windows が予期しないシャットダウンから回復しました
Windows が予期しないシャットダウンから回復しましたというエラー メッセージが表示された場合は、以下の提案に従ってください。
- ドライバーのアップデートを確認する
- 「ヘルプ」アプリでブルー スクリーンのトラブルシューティングを実行する
- GPU と CPU の温度を監視する
- メモリテストを実行する
- システムイメージファイルを修復する
- クリーン ブート状態でのトラブルシューティング
- システムの復元を実行する
これらすべての修正を詳しく見てみましょう。
1]ドライバーのアップデートを確認する
破損したドライバは、Windows コンピュータでブルー スクリーン エラーが発生する原因の 1 つです。デバイス マネージャーを開き、黄色の警告サインが表示されているドライバーがあるかどうかを確認します。次の手順に従ってください。
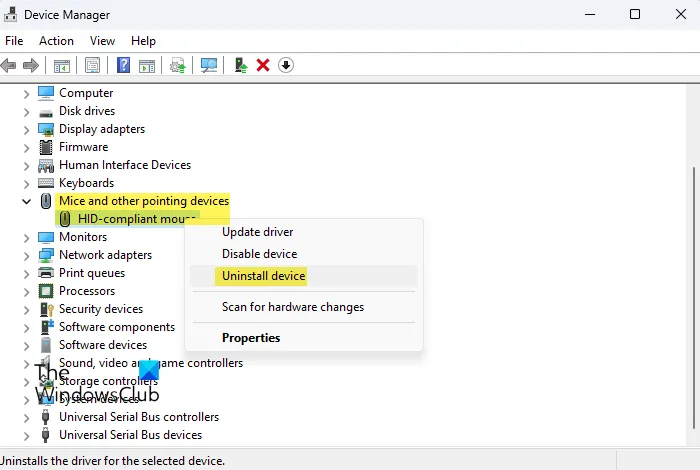
- デバイス マネージャーを開きます。
- すべてのブランチを 1 つずつ展開し、デバイス ドライバーに警告サインが表示されているかどうかを確認します。
- 警告サインが表示された場合は、そのデバイス ドライバーを再インストールすることを検討してください。
- デバイス ドライバーを再インストールするには、影響を受けるデバイス ドライバーを右クリックし、[デバイスのアンインストール] を選択します。
- コンピュータを再起動してください。Windows は再起動時に不足しているドライバーを自動的にインストールします。
破損したデバイス ドライバーのプロパティを開いて、デバイス マネージャーのエラー コードを確認することもできます。これは、さらなるトラブルシューティングに役立ちます。
どのデバイス ドライバーにも警告サインが表示されない場合は、ドライバーのアップデートを確認できます。デバイス ドライバーを更新するにはさまざまな方法があります。
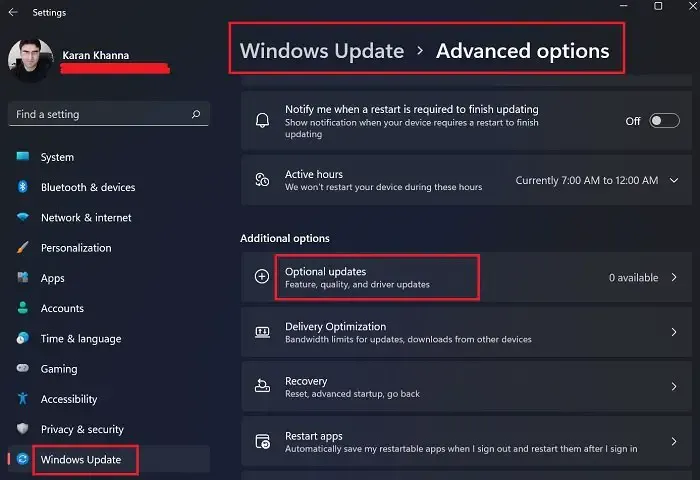
Windows のオプションの更新には、ドライバーの更新も表示されます (利用可能な場合)。「Windows オプションの更新」ページに移動し、ドライバーの更新をインストールします (利用可能な場合)。Windows のオプションの更新プログラムにドライバーの更新プログラム以外の更新プログラムが表示されている場合は、それらの更新プログラムもインストールすることを検討してください。
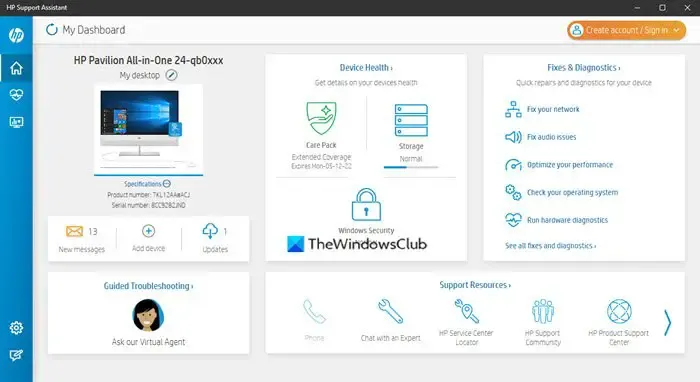
サードパーティのDriver Updater ソフトウェアをインストールして、ドライバーの更新を確認できます。あるいは、ほとんどのコンピューター ブランドでは専用ツールも利用できます。これらの専用ツールを使用すると、必要なソフトウェアまたはファームウェアを更新することで、ユーザーはコンピュータを良好な状態に保つことができます。ユーザーは、サポート チームから直接専門家のサポートを受けることもできます。よく使われるツールには次のようなものがあります。
- HP サポート アシスタント
- MyASUSアプリ
- デルサポートアシスト
- レノボシステムアップデート
- Intel Driver & Support Assistant、Intel ドライバーを更新するための Intel のツール。
2] [ヘルプ] アプリでブルー スクリーンのトラブルシューティングを実行します。
「ヘルプ」アプリを使用して、ブルー スクリーン トラブルシューティング ツールを実行できます。以前は、 Microsoft の公式 Web サイトにオンライン ブルー スクリーン トラブルシューティング ツールがありました。しかし現在、Microsoft はそれを Get Help アプリにリダイレクトしました。これを行う手順は次のとおりです。
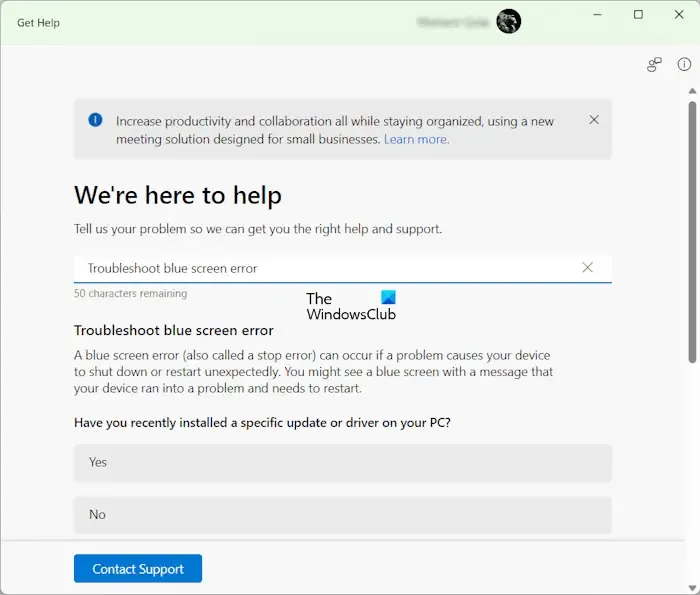
- Get Hep アプリを開きます。
- 「ブルー スクリーン エラーのトラブルシューティング」と入力します。
- キーワードに一致する結果を選択します。
- ブルー スクリーンのトラブルシューティング ツールが [ヘルプ] アプリで開きます。
- 次に、アプリに表示される指示に従ってエラーをトラブルシューティングします。
3] GPU と CPU の温度を監視する
ハードウェアの問題によっても、Windows コンピュータでブルー スクリーン エラーが発生する可能性があります。ブルー スクリーンは、Windows が安全に動作できなくなった状態です。したがって、システムまたはそのコンポーネントへの損傷を避けるために、ブルー スクリーンが表示されます。そのため、ブルー スクリーンのトラブルシューティングを行い、システムを損傷から保護するためにその原因を特定することをお勧めします。
一部のユーザーのフィードバックによると、CPU 温度が安全なレベルを超えて上昇し、そのためにコンピューターがブルー スクリーン エラーでクラッシュしたとのことです。調査したところ、大量の埃が蓄積しており、そのせいでヒートシンクが動作しなくなっていることが判明した。コンピューターを適切にクリーニングした後、問題は解決されました。
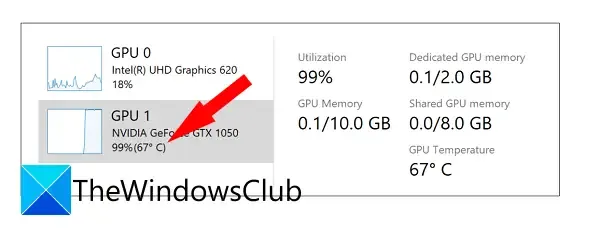
サードパーティ製ソフトウェアをインストールして、GPU 温度とCPU 温度を監視することをお勧めします。Windows の組み込みタスク マネージャーにも GPU 温度が表示されます。コンピュータを長期間クリーニングしていない場合は、適切にクリーニングする時期が来ています。
4]メモリテストを実行します
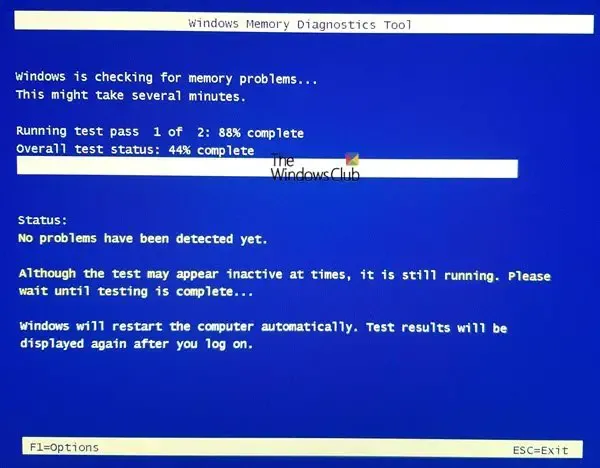
Windows メモリ診断ツールは、 Windows コンピュータに組み込まれているツールで、ユーザーが RAM の状態をチェックするのに役立ちます。RAMに欠陥があると、さまざまな症状が現れます。これらの症状に気付いた場合は、RAM が停止する前に対処する必要があります。Windows メモリ診断ツールを実行すると、RAM が正常かどうかがわかります。
5] システムイメージファイルを修復します
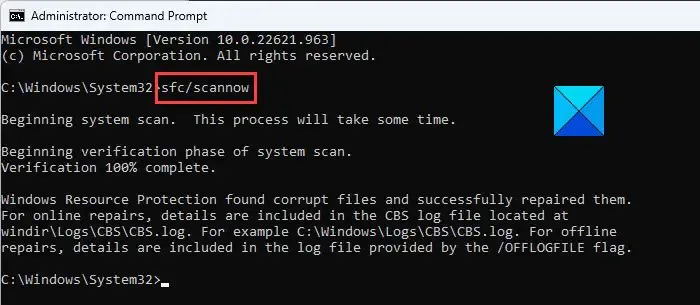
システム イメージ ファイルが破損すると、Windows コンピュータでいくつかの問題が発生する可能性もあります。また、システム イメージ ファイルをスキャンして修復することをお勧めします。Windows オペレーティング システムには、システム ファイル チェッカーと呼ばれる、破損したシステム ファイルを修復するためのツールが組み込まれています。管理者としてコマンド プロンプトを起動し、SFC スキャンを実行します。
6] クリーン ブート状態でのトラブルシューティング
最近プログラムをインストールしましたか? 「はい」の場合、そのプログラムがこの問題の原因である可能性があります。この場合、そのプログラムをアンインストールすると解決することがあります。これについて確信が持てない場合は、クリーン ブート状態でトラブルシューティングを行って、この問題の原因となっているアプリケーションまたはサービスを見つけることができます。
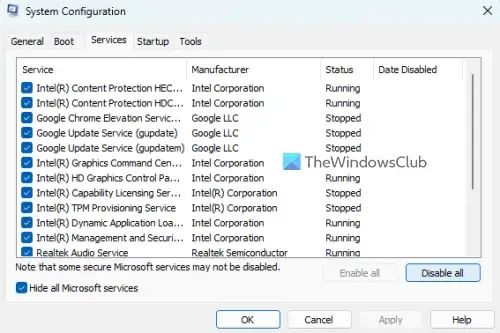
一部のユーザーは、コンピューターでの作業中に「Windows は予期せぬシャットダウンから回復しました」というエラー メッセージが画面に表示され続けると報告しました。このような場合、クリーン ブート状態はトラブルシューティングに役立ちます。MSConfig を使用してクリーン ブート状態に入り、システムの動作を監視します。
エラー メッセージの表示が停止し、システムが安定した場合は、サードパーティのバックグラウンド アプリケーションまたはサービスがブルー スクリーン エラーを引き起こしていると考えられます。そのアプリを再度有効にすると、問題が再び発生します。したがって、バックグラウンド アプリケーションを有効または無効にすることで、原因を見つけることができます。
7] システムの復元を実行する
システムの復元は、コンピュータを修復するための強力なツールです。問題が発生した場合、システムを以前の動作状態に戻します。アクティブになると、復元ポイントが自動的に作成されます。これらの復元ポイントのいずれかを使用してシステムを復元できます。
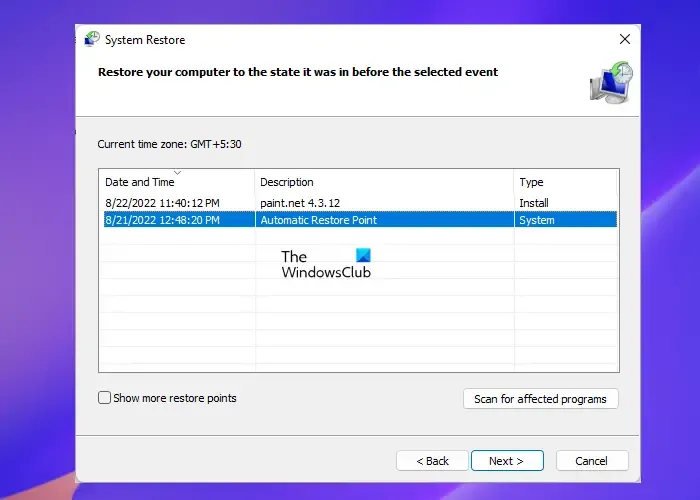
システムの復元 を実行すると、すべての復元ポイントとその作成日が表示されます。問題が存在しない復元ポイントを選択します。これにより、その特定の日付以降にインストールしたすべてのプログラムがアンインストールされることに注意してください。
PC が予期せずシャットダウンする原因は何ですか?
PC が予期せずシャットダウンする理由は数多く考えられます。この問題の最も一般的な原因の 1 つは、ハードウェアの問題です。発熱の問題により、PC が予期せずシャットダウンする可能性もあります。これに加えて、RAM の欠陥も同じ問題を引き起こす可能性があります。その他の原因には、ソフトウェアの問題、マルウェア感染などが含まれます。
予期しないシャットダウンを修正するにはどうすればよいですか?
コンピューターが予期せずシャットダウンした場合、問題をトラブルシューティングするには、その原因を知る必要があります。Windows イベント ビューアを使用すると、予期しないシャットダウンの原因を見つけることができます。



コメントを残す