WordPress でカスタム投稿タイプを簡単に作成する方法
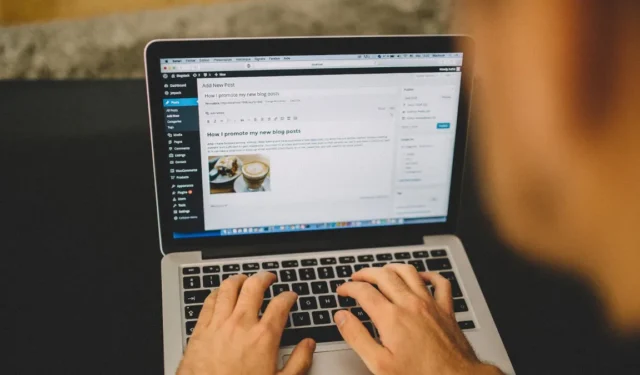
WordPress サイトでは、さまざまな投稿タイプが必要になる場合があります。デフォルトの投稿タイプを使用してスムーズに実行できるものもありますが、コンテンツのニーズをより適切に満たすにはカスタムの投稿タイプが必要な場合もあります。あなたのウェブサイトが後者の場合、このガイドでは WordPress カスタム投稿タイプを追加する方法を示します。
WordPress でカスタム投稿タイプを作成する方法
GenerateWP の Post Type Generatorを使用すると、コード スニペットを簡単に生成して、必要なカスタム投稿タイプを作成できます。WPCodeなどのコード スニペット プラグイン、サイト固有のプラグインを使用して、またはテーマのテンプレートに直接貼り付けます。
- GenerateWP Post Type Generatorページに移動し、「全般」をクリックします。
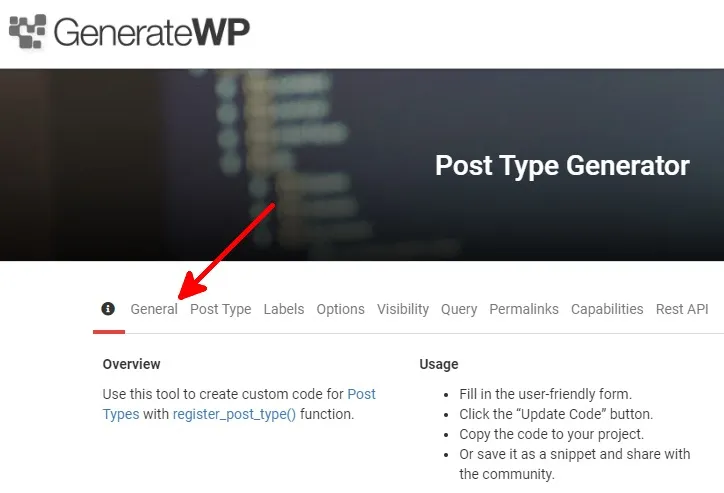
- 「全般」タブの次のフィールドに入力します。
- 関数名:カスタム投稿タイプの名前。
- 子テーマ:コード スニペットで子テーマをサポートする場合。
- テキスト ドメイン:カスタム投稿タイプの一意の識別子。

- 「コードを更新」をクリックします。各セクションに変更を加えた後は、必ずこれを行ってください。
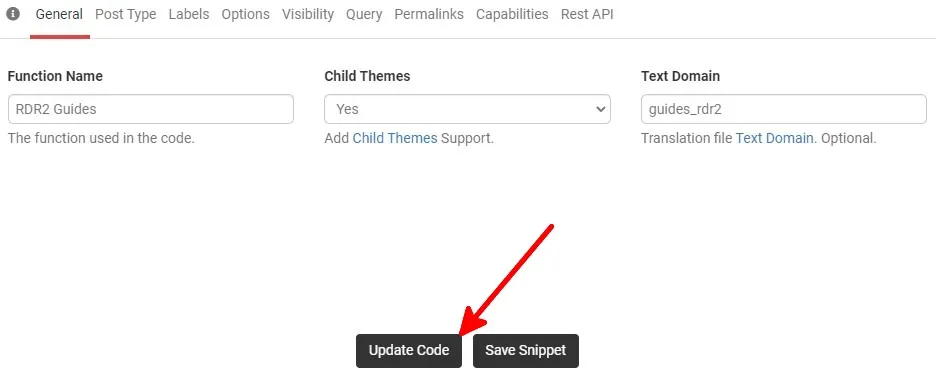
- [コードを更新] をクリックするたびに、フィールドに入力した内容が生成されたコード スニペットに適用されます。

- 次のフィールドを含む「投稿タイプ」セクションに移動します。
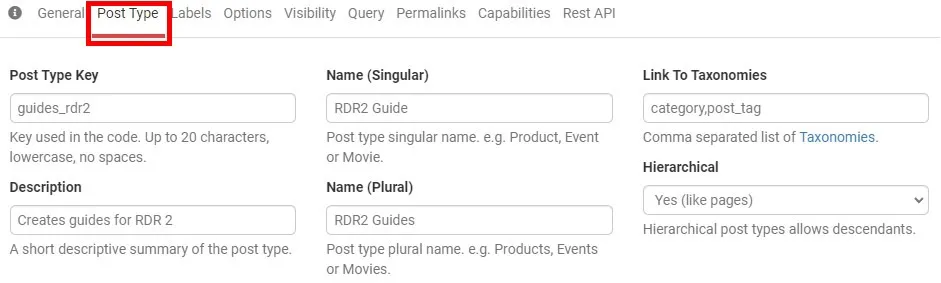
- このカスタム投稿タイプ内のメニュー項目が WordPress ユーザー インターフェイスの [ラベル] タブにどのように表示されるかをカスタマイズできます。
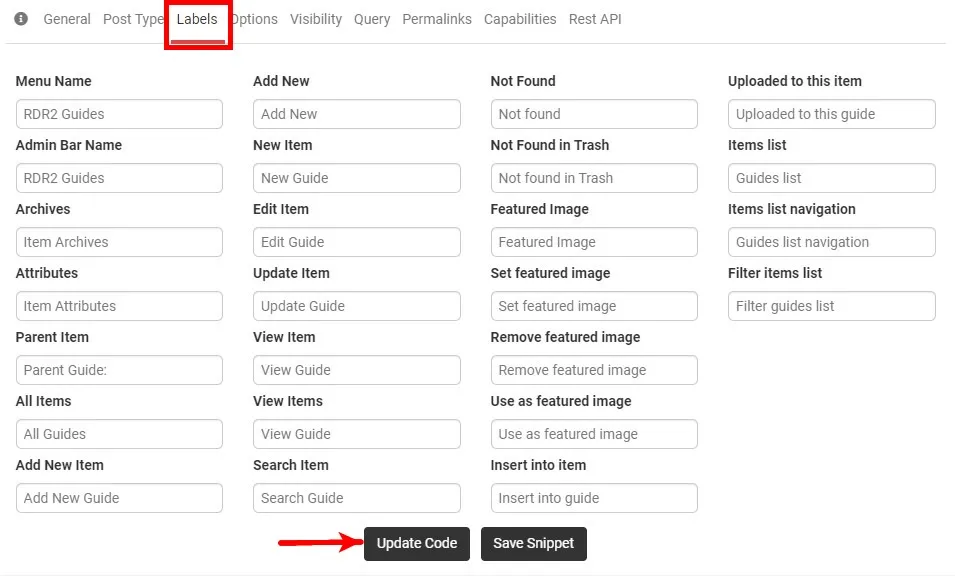
- サポートされている項目を選択し、「オプション」タブで検索結果の表示、エクスポート、アーカイブを管理します。「コードを更新」を選択します。
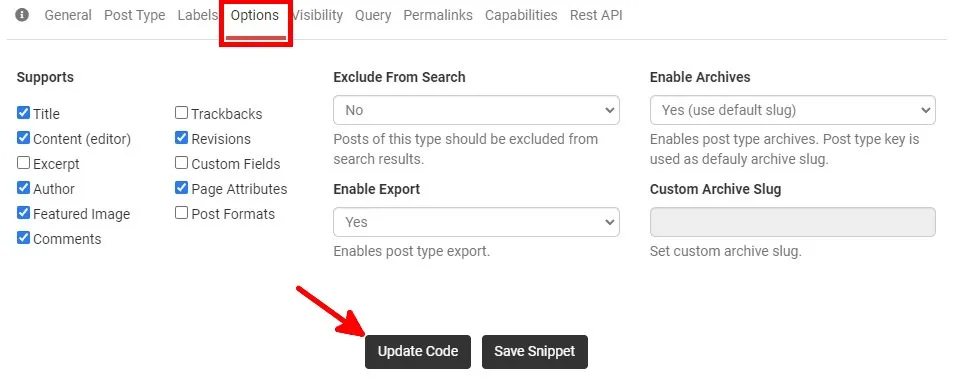
- WordPress 管理ダッシュボードの「表示設定」タブで、カスタム投稿タイプの表示方法をカスタマイズできます。
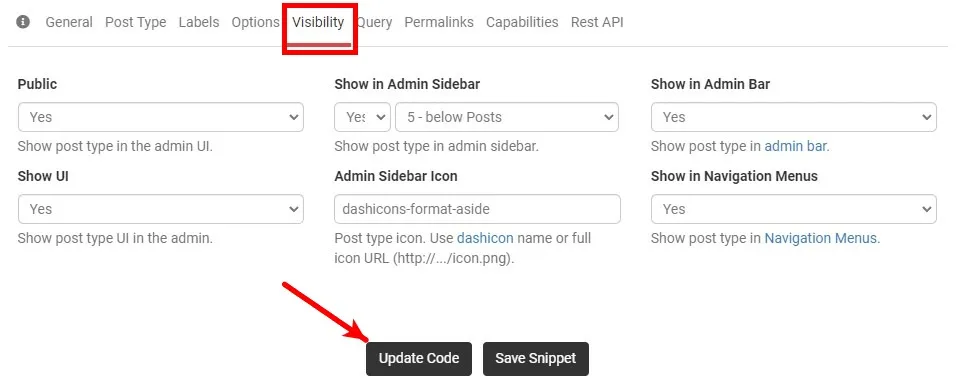
- [パーマリンク] に移動し、[パーマリンクの書き換え] で [カスタム パーマリンク] を選択し、カスタム投稿タイプのカスタム URL スラッグを作成します。このタイプの投稿を複数のページに分割したい場合は、「ページ分割」で「はい」を選択してください。「コードを更新」を選択します。
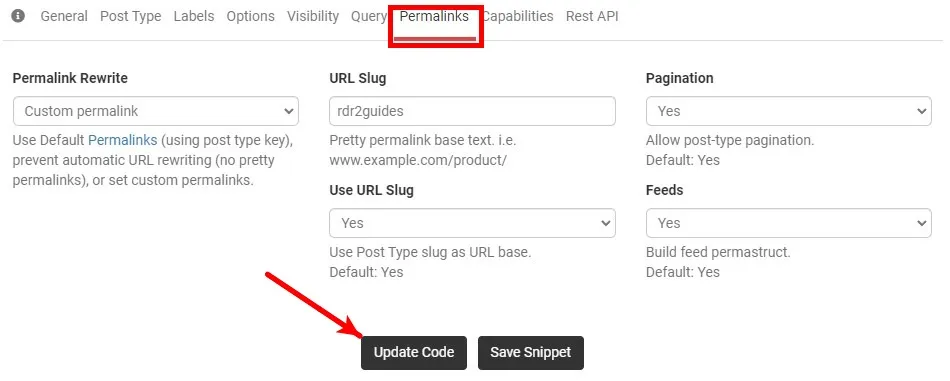
- 「機能」タブでカスタム投稿タイプにアクセスできるユーザーの機能を管理できます。
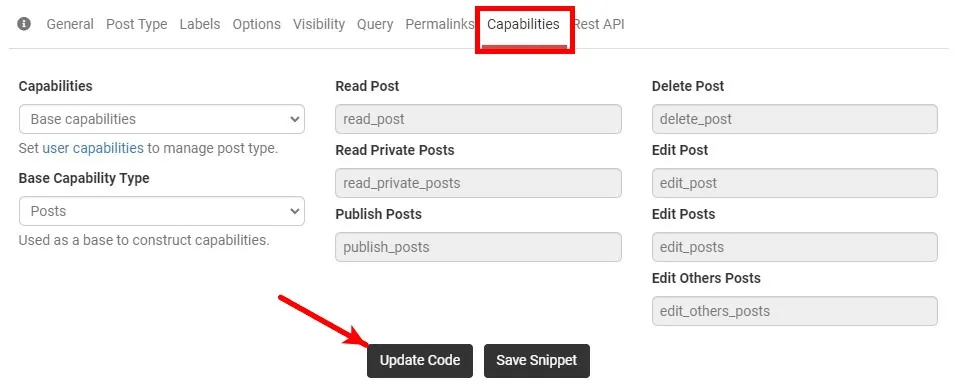
- 生成されたコード スニペットを強調表示してコピーします。
WPCodeを使用してコードスニペットをWordPressに追加する方法
カスタム投稿タイプのコード スニペットが完成したので、それを WordPress に貼り付けます。使いやすさのために WPCode を使用しています。
- WordPress ダッシュボードで、WPCode をインストールしてアクティブ化します。
- 「コード スニペット」というラベルの新しいメニュー項目が表示されます。
- 「コード スニペット」の上にマウスを移動し、「+ スニペットの追加」をクリックします。
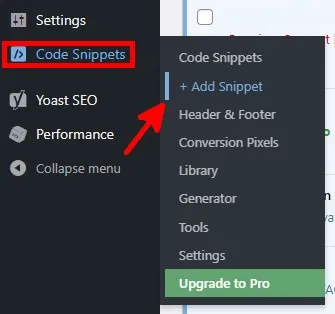
- WPCode ページで、「カスタム コードの追加 (新しいスニペット)」の上にマウスを置き、「スニペットを使用」をクリックします。

- 「アクティブ」の横にあるトグルをクリックしてスニペットをアクティブにします。スニペットのタイトルを追加し、「コード タイプ」で「PHP スニペット」を選択し、「コード プレビュー」の「GenerateWP」からカスタム投稿タイプのコード スニペットを貼り付けます。「スニペットを保存」をクリックします。
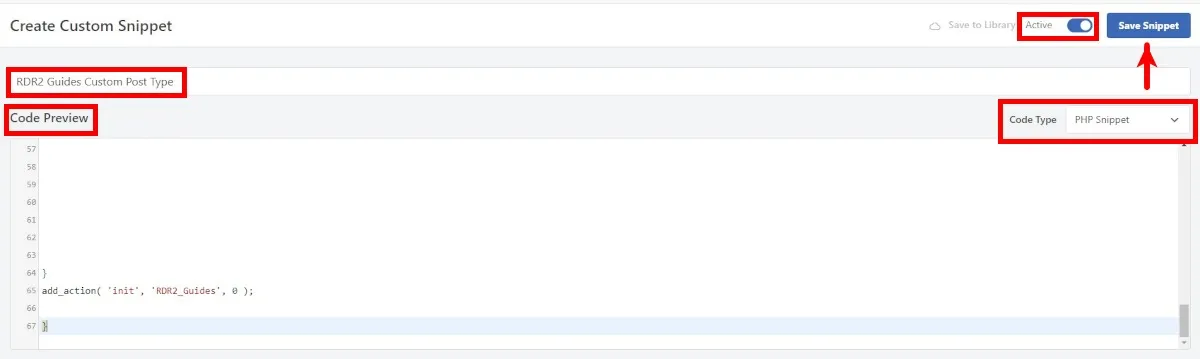
- カスタム投稿タイプは、WordPress ダッシュボードの左側のサイドバーに表示されます。
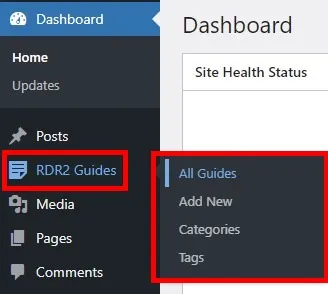
WordPress でカスタム投稿タイプを表示する方法
Web サイトにアクセスしても、作成したばかりのカスタム投稿タイプのメニュー ボタンが表示されない場合があります。カスタム投稿タイプを表示するには、次の手順に従います。
- WordPress ダッシュボードの「外観」にカーソルを置き、「メニュー」をクリックします。
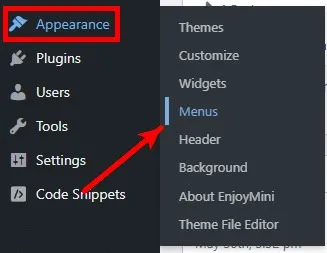
- 新しいメイン メニューを作成することも、既存のメニューの下にカスタム投稿タイプを追加することもできます。
- 「メニュー項目の追加」で「カスタムリンク」をクリックします。作成したカスタム投稿タイプの URL スラッグを追加し、リンク テキストを追加して、[メニューに追加] をクリックします。

- 「メニュー設定」でメニューボタンの位置を選択します。
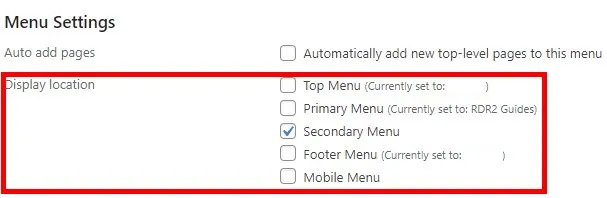
- 「メニュー」ページの右下にある「メニューを保存」をクリックします。
- 追加したカスタム投稿タイプの新しいメニュー ボタンが、選択したメニューの場所に追加されます。
よくある質問
WordPress テーマで利用可能な投稿タイプを表示するにはどうすればよいですか?
Find My Custom Post Typesプラグインを使用すると、カスタム投稿タイプを簡単に見つけることができます。デフォルトの投稿タイプを含む、登録されているすべての投稿タイプを表示するには、get_post_types()関数を使用します。必要なコードは、関数の WordPress 開発者リソース ページで見つけることができますget_post_types()。
WordPress にはカスタム投稿タイプがいくつありますか?
カスタム投稿タイプは必要なだけ作成できるため、明確な数はありません。
カスタム投稿タイプを生成するために使用できる WordPress プラグインはありますか?
カスタム投稿タイプを生成するための最適な無料プラグインは、Custom Post Type UIです。Pod をチェックアウトすることもできます。
画像クレジット: Pexels。すべてのスクリーンショットは Natalie dela Vega によるものです。


コメントを残す