Windows Defender 履歴がクラッシュします。検出.ログを削除できません

Windows Defender は Windows PC のデフォルトのウイルス対策であり、マルウェア、ウイルスなどのさまざまな脅威から PC を保護します。 Windows Defender は、これらの脅威から PC を保護するためにすべてのアクションを追跡しますが、多くのユーザーからWindows Defender の保護履歴にアクセスできないという苦情が寄せられています。この記事では、 Windows Defender 履歴のクラッシュを修正する方法と、 detections.log を削除できない場合の対処法について説明します。
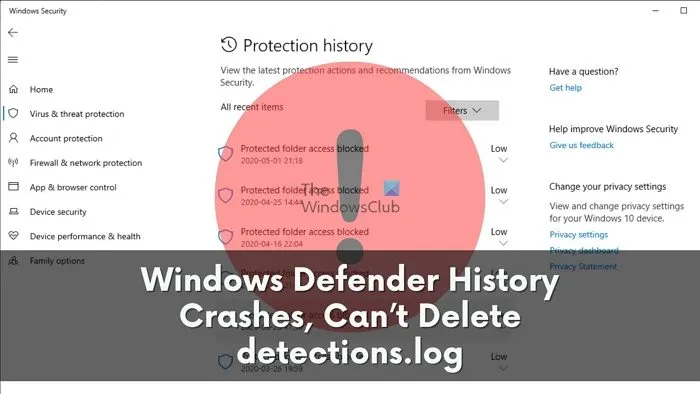
Windows Defender の保護履歴とは何ですか?
Windows Defender 保護履歴は、Windows Defender によって検出されたすべての脅威の履歴と、それらの脅威から PC を保護するために実行されたすべてのアクションを表示できる機能です。
脅威の名前、重大度、カテゴリ、ステータス、日付などの詳細を確認できます。脅威の隔離、削除、許可などの Windows Defender のアクションを確認することもできます。誤検知であったと思われる場合は、Windows Defender の保護アクションを元に戻すことができます。
Windows Defenderの履歴クラッシュを修正
Windows Defender の保護履歴がクラッシュまたはフリーズしている場合は、再び機能させるために Detections.log ファイルを削除する必要がある場合があります。これらはそのために使用できる方法です。
- イベントビューアの使用
- Powershellの使用
- グループポリシーエディターの使用
Windows Defenderでdetections.logを削除できない
1] イベントビューアの使用
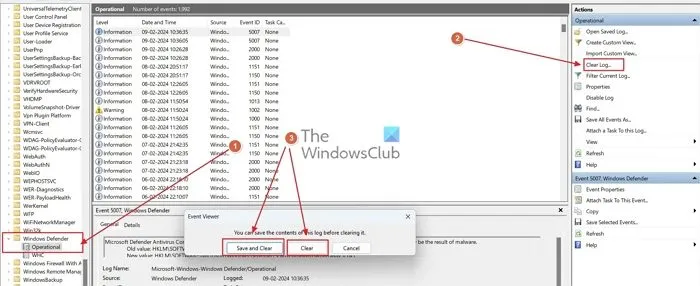
Windows イベント ビューアは、PC のパフォーマンス、セキュリティ、維持管理を分析するために重要なログをすべて追跡します。 Windows イベント ビューアを使用して、Windows Defender の履歴をクリアできます。
- Windows の検索で、「イベント ビューアー」を検索して開きます。
- 次に、イベント ビューアーで、次のパスに移動します:イベント ビューアー ローカル > アプリケーションとサービス ログ > Microsoft > Windows > Windows Defender。
- Windows Defender ディレクトリに移動したら、Operationalフォルダーを開きます。
- 右側のペインで [ログのクリア…]ボタンをクリックし、表示されるプロンプトで [保存してクリア]または[クリア]をクリックしてWindows Defender の保護履歴をクリアします。
2] PowerShellの使用
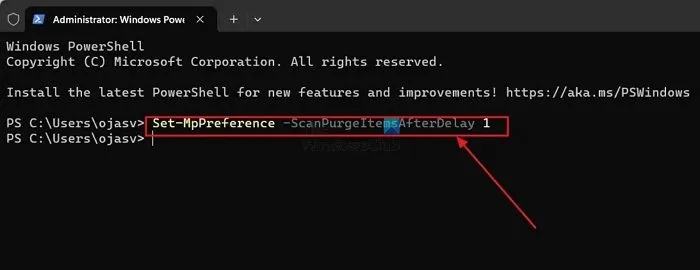
Powershell を使用すると、設定した日数が経過すると Windows Defender の保護履歴が自動的に消去されるように設定できます。
- Windows のスタート アイコンを右クリックし、ターミナル (管理者) を開きます。
- Windows ターミナルで、次のコマンドを貼り付けて Enter キーを押します。
Set-MpPreference -ScanPurgeItemsAfterDelay 7
Scanpurgeitemsafterlayの後の数字「7」は、Windows Defender の履歴を自動的にクリアするまでの日数を指定します。好みに応じて変更できます。
3] グループポリシーエディターの使用
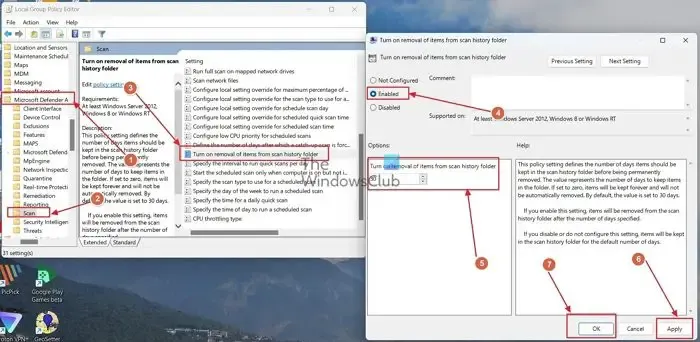
Windows グループ ポリシー エディターを使用して、防御者の保護履歴を自動的にクリアすることもできます。
- Windows + Rキーを押して [ファイル名を指定して実行]ダイアログ ボックスを開き、フィールドに「gpedit.msc」と入力して Enter キーを押します。
- ここで、グループ ポリシー エディターで、次のパスに進みます: [コンピューターの構成] > [管理用テンプレート] > [Windows コンポーネント] > [Microsoft Defender ウイルス対策] > [スキャン]。
- スキャン フォルダーで、「スキャン履歴フォルダーからのアイテムの削除をオンにする」というタイトルのエントリを見つけてダブルクリックします。
- エントリのステータスを[未構成] から [有効] に変更します。 Windows Defender の履歴が自動的に消去されるまでの日数を指定することもできます。
この投稿がわかりやすく、問題を解決できれば幸いです。
Windows Defender のスキャン履歴はどこにありますか?
Windows Defender のスキャン履歴にアクセスするには、Windows セキュリティ アプリを開いて [ウイルスと脅威の保護] オプションをクリックします。この後、脅威履歴を選択します。 Microsoft Defender ウイルス対策によって検出、ブロック、または隔離された脅威の一覧が表示されます。
Windows Defender の警告は本物ですか、それとも偽物ですか?
Web ブラウザー ウィンドウに表示される Windows Defender の警告は、Microsoft または Apple を装った詐欺であり、問題を解決するには特定の詐欺師の番号に電話するよう求めます。このプロンプトでは、リンクをクリックして、すべてのデータを盗み、ハッカーがシステムを制御できるようにする特定のソフトウェアをインストールするよう求めることもあります。


コメントを残す