ロック時に Windows コンピューターが再起動する [修正]
![ロック時に Windows コンピューターが再起動する [修正]](https://cdn.thewindowsclub.blog/wp-content/uploads/2024/01/windows-computer-restarts-when-locked-1-1-640x375.webp)
Windows コンピュータがロックされているときに再起動する場合、この投稿はこの問題を解決するのに役立ちます。通常、この問題は電源設定やソフトウェアの問題などが原因で発生する可能性があります。

ロック時に Windows コンピューターが再起動する問題を修正
Windows コンピュータがロックされているときに再起動する場合は、次の修正を使用します。
- 電源設定を調整する
- SFC および DISM スキャンを実行する
- GPUドライバーを更新する
- ハイブリッド スリープを無効にする (該当する場合)
- クリーン ブート状態でのトラブルシューティング
- イベントログの表示
はじめましょう。
1] 電源設定を調整する
最初に行うべきステップは、電源設定を調整することです。電源設定を調整すると、ロック画面の動作を妨げる可能性のあるさまざまな省電力機能やソフトウェア間の競合を解決するのにも役立ちます。これを行うには、次の手順を実行します。

- コントロールパネルに移動します。
- [電源オプション]をクリックします。
- [プラン設定の変更]をクリックします。
- [ディスプレイの電源を切る]と[コンピュータをスリープ状態にする]の両方を [なし] に設定します。
2] SFC および DISM スキャンを実行します。

システム ファイルの破損または欠陥がこの問題を引き起こす可能性もあります。このような場合は、システム イメージ ファイルをスキャンする必要があります。これを行うには、システム ファイル チェッカー ツールを実行します。管理者としてコマンド プロンプトを開き、次のコマンドを実行します。
sfc /scannow
これで問題が解決しない場合は、コマンド プロンプト (管理者) でDISM を実行し、問題が解決するかどうかを確認します。
3] GPUドライバーをアップデートする
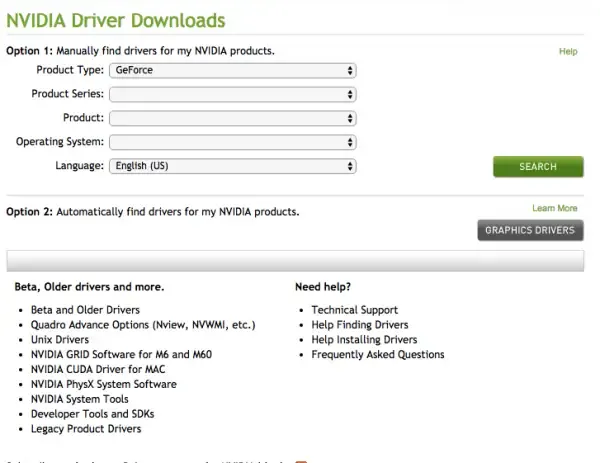
最新のGPU ドライバーは、コンピューターの製造元の公式 Web サイトからダウンロードできます。 GPU ドライバーをダウンロードした後、DDU を使用してディスプレイ ドライバーを完全に削除します。その後、インストーラーファイルを実行してドライバーをインストールします。
4] ハイブリッド スリープを無効にする (該当する場合)

コンピューターでハイブリッド スリープが有効になっているかどうかを確認します。 「はい」の場合は、無効にします。
5] クリーン ブート状態でのトラブルシューティング
このエラーの原因としては、競合するサードパーティのアプリケーションまたはサービスが考えられます。コンピューターをクリーン ブート状態で起動し、問題が継続するかどうかを確認します。コンピュータがロックされているときに再起動しない場合、このエラーの原因はサードパーティのアプリケーションまたはサービスにあります。

次に、問題のあるサードパーティのアプリケーションまたはサービスを特定する必要があります。これを行うには、次の手順に従ってください。
- タスク マネージャーを使用して一部のスタートアップ アプリを有効にします。
- コンピュータを再起動してください。
- エラーが発生するかどうかを確認してください。そうでない場合は、他のスタートアップ アプリを有効にし、コンピューターを再起動します。
- エラーが発生するか確認してください。 「はい」の場合、有効にしたアプリの 1 つが原因です。
- 次に、これらのアプリのいずれかを無効にして、コンピューターを再起動します。エラーが消えるまでプロセスに従ってください。
- エラーが消えたら、無効にしたばかりのアプリが原因です。
同様に、問題のあるサードパーティ サービスも見つかります。ただし、今回はMSConfig アプリを使用する必要があります。
6] イベントログの表示
Windows は、コンピュータでエラーが発生するたびにイベント ログを作成します。これらのエラーと警告はすべて、トラブルシューティングの目的で記録されます。これらのイベント ログは、ユーザーと開発者がエラーをトラブルシューティングして修正するのに役立ちます。 Windows イベント ビューアでイベント ログを表示し、ロック時にコンピュータが再起動する理由についてのヒントを取得することをお勧めします。
- [Windows Search] をクリックし、「Event Viewer」と入力します。
- 検索結果から最も一致するものを選択します。
- イベント ビューアが開いたら、Windows ログフォルダを展開し、システムフォルダを選択します。
- 次に、コンピューターが再起動された日時に基づいてエラーを特定します。
- エラーを選択し、その説明を読みます。

次のような異なるイベント ID が表示される場合があります。
イベント ID 41、Windows 11/10 でシステムが正常にシャットダウンせずに再起動されました
上記のイベント ID エラーは、コンピュータが正常にシャットダウンされずに再起動されると発生します。このイベント ID エラーを引き起こす原因は、オーバークロック、 RAM の故障、電源ユニットの故障、過熱の問題など、さまざまな原因が考えられます。
イベント ビューアに表示されるエラー メッセージに基づいて、さらにトラブルシューティングを進めることができます。イベント ビューアに表示されるエラーに関するヘルプを得るには、最適なヘルプおよびテクニカル サポート Web サイトを参照してください。
これが問題の解決に役立つことを願っています。
類似: Windows PC がスリープ後に再起動する
PC がフリーズしてから再起動したのはなぜですか?
PC がフリーズし、その後再起動する理由は数多く考えられます。最も一般的な理由は、過熱、ドライバーの問題、ハードウェアの問題などです。コンピューターの温度を監視し、コンピューターのファンが汚れておらず、適切に機能していることを確認してください。また、グラフィック カードの最新のドライバーを使用していることを確認してください。
Windows コンピューターが再起動画面でスタックした場合はどうすればよいですか?
Windows コンピューターが再起動画面でスタックする場合は、PC の強制再起動、Windows 回復環境からの更新プログラムのアンインストール、Windows 回復環境 (WinRE) でのシステムの復元の実行などのトラブルシューティングを行うことができます。


コメントを残す