Windows でプリンターの追加を開けない [修正]
![Windows でプリンターの追加を開けない [修正]](https://cdn.thewindowsclub.blog/wp-content/uploads/2023/12/windows-cant-open-add-printer-windows-10-11-1-640x375.webp)
Windows で [プリンターの追加] を開けません エラーが原因で、Windows 11/10 PC にプリンターを追加できませんか?プリンターのエラーはよくありますが、これも多くのエラーのうちの 1 つです。数人の Windows ユーザーが、このイライラするエラー メッセージのせいで、コンピュータにプリンタを追加できないと報告しています。 [設定] で [プリンタまたはスキャナの追加] オプションを使用しようとすると、次のようなエラー メッセージがスローされます。
Windows で「プリンターの追加」を開けません。リモート プロシージャ コールが失敗しました。

次のエラー メッセージが表示されると報告している人もいます。
Windows で「プリンターの追加」を開けません。ローカル プリンター スプーラー サービスが実行されていません。スプーラーを再起動するか、マシンを再起動してください。
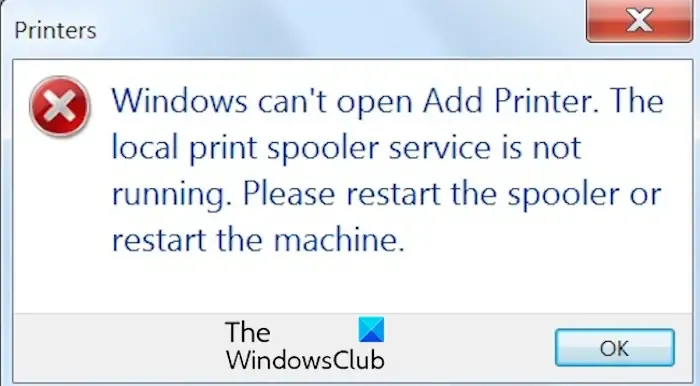
Windows でプリンターを追加できないのはなぜですか?
Windows PC にプリンターを追加できない場合は、プリンター スプーラー サービスの問題が原因で問題が発生している可能性があります。スプーラー サービスが非アクティブであるか、どこかで停止している場合。また、スプーラー サービスが依存するシステム コンポーネントが非アクティブな場合、このエラーが発生する可能性があります。それに加えて、プリンター スプーラー キューの詰まりも同じ問題の別の原因である可能性があります。不要なプリンタ プロセッサ エントリが問題を引き起こす可能性もあります。
Windowsが「プリンターの追加」を開けないエラーを修正
Windows PC にプリンターを追加中に「Windows がプリンターの追加を開けません」エラーが発生した場合、それを修正するために使用できる解決策は次のとおりです。
- プリンター スプーラー サービスを開始/再起動します。
- プリンターキューをクリアします。
- サービスの依存関係を実行します。
- スプーラキーを変更します。
- 不要なプリンタ プロセッサのエントリをレジストリから削除します。
上記の修正を試みる前に、Windows プリンタのトラブルシューティング ツールを実行し、エラーに対処して修正できるかどうかを確認することをお勧めします。そうでない場合は、以下で説明する修正に従ってください。
1] Printer Spoolerサービスの開始/再起動

プリンター スプーラー サービスが実行されていないか、行き詰まった状態でエラーが発生している可能性があります。このシナリオが該当する場合は、Printer Spooler サービスを開始するか再起動するだけでエラーを修正できます。その手順は次のとおりです。
まず、Win+R キーを押してファイル名を指定して実行コマンド ボックスを開き、services.msc<と入力します。 /span> を [Open] フィールドに入力します。次に、Enter ボタンを押して、サービス アプリをすぐに開きます。
その後、リスト内でPrinter Spooler サービスを見つけてクリックします。
次に、サービスを右クリックし、コンテキスト メニューから [プロパティ] オプションを選択します。
[プロパティ] ウィンドウで、サービスがすでに実行されている場合は、停止 ボタンをクリックしてサービスを停止し、 ボタンをクリックします。 /span> ボタンを押して再起動します。サービスが実行されていない場合は、[開始] ボタンをタップするだけです。[開始]
次に、[スタートアップの種類] オプションに関連付けられたドロップダウン メニュー ボタンをクリックします。さらに、 自動 に設定します。
完了したら、「OK」ボタンを押して PC を再起動し、変更を有効にします。ここでプリンターを追加して、エラーが解消されるかどうかを確認してください。
参照: Windows でのプリンタ エラー 0x8000fff、致命的な障害の修正。
2] プリンターキューをクリアします
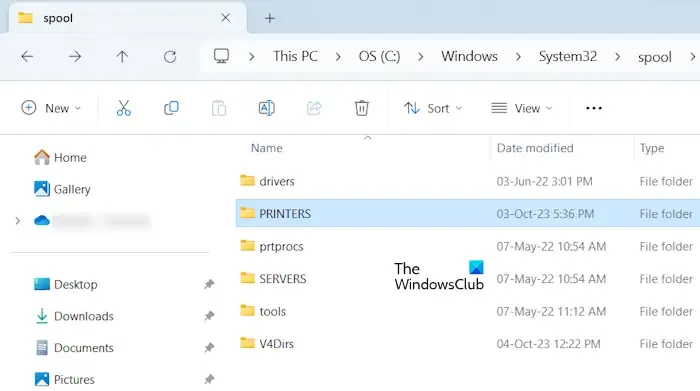
プリンタ スプーラは、印刷コマンドのキューを生成します。印刷コマンドが多すぎると、印刷時に問題が発生する可能性があります。また、「Windows がプリンターの追加を開けない」などのエラーが発生する場合があります。したがって、このシナリオが該当する場合は、プリンタ ジョブ キューをクリアして、エラーが解消されたかどうかを確認できます。その手順は次のとおりです。
まず、修正 (1) で行ったように、サービス アプリを開き、プリンター スプーラー サービスを停止します。
ここで、Win+E を使用してファイル エクスプローラーを開き、以下の場所に移動します。
C:\Windows\System32\spool\PRINTERS
次に、上記 PRINTERS フォルダー内で、その中に存在するすべてのファイル、フォルダー、データを削除機能を使用して削除します。
完了したら、サービス アプリを使用してプリンター スプーラー サービスを再度開始します。また、この投稿で前述したように、このサービスのスタートアップの種類が [自動] に設定されていることを確認してください。
最後に、コンピュータを再起動し、エラーが解決されたかどうかを確認します。
3] サービスの依存関係を実行します
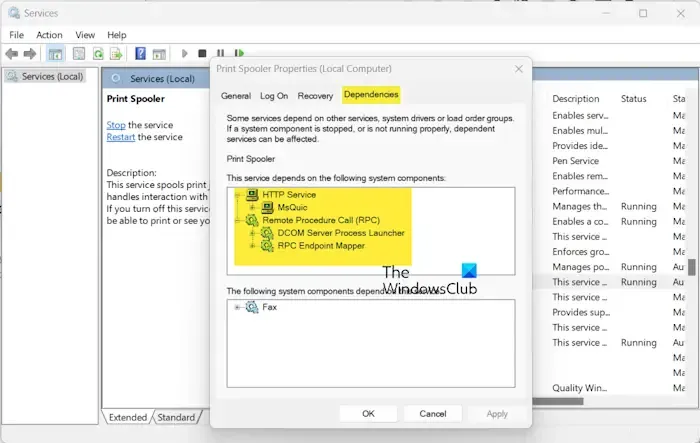
上記の修正で問題が解決しない場合は、プリンター スプーラーが依存するサービスが実行されていない可能性があります。したがって、依存関係を特定し、PC 上でサービスが実行されていない場合はサービスを開始します。その方法は次のとおりです。
まず、サービス アプリを開き、Printer Spooler サービスを右クリックし、[プロパティ] オプションを選択して、修正 (1) で説明したようにサービスを再起動します。
次に、Printer Spooler の [プロパティ] ウィンドウで、[依存関係] タブに移動し、 + アイコンを 1 つずつクリックして、HTTP サービス およびリモート プロシージャ コール (RPC) オプションを選択します。あ>
次に、サービスの依存関係をメモ帳などに書き留めます。
その後、「サービス」ウィンドウに戻り、特定されたサービスを見つけます。サービスが実行されていることを確認してください。そうでない場合は、解決策 (1) で説明した手順を使用してサービスを開始します。
エラーが修正されたかどうかを確認してください。
4] スプーラーキーを変更する
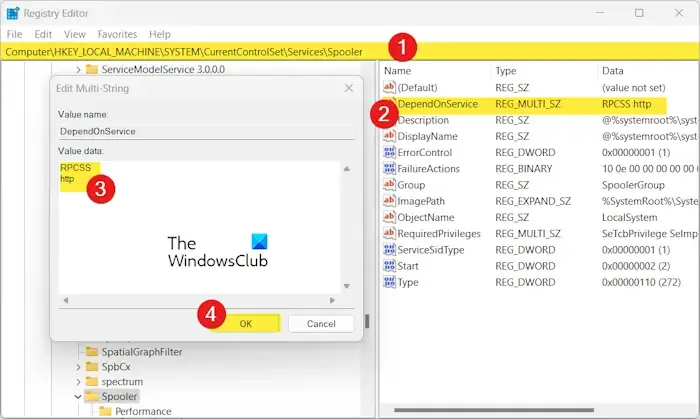
ただし、誤った変更を行った場合に重大なシステム障害が発生するのを避けるために、その前に必ずレジストリのバックアップを作成してください。
次に、以下の手順に従います。
まず、「Win+R を使用して実行」を開き、「regedit」と入力してレジストリ エディター アプリを開きます。
次に、次のアドレスに移動します。
Computer\HKEY_LOCAL_MACHINE\SYSTEM\CurrentControlSet\Services\Spooler
その後、右側のペインで DependOnService DWORD をダブルクリックします。
次に、[値のデータ] ボックスに「RPCSS」と「http
最後に、レジストリ エディターを閉じて PC を再起動し、エラーが修正されたかどうかを確認します。
参照: Windows ではエラー 740 のため、現在このプリンタをインストールできません。
5] レジストリから不要なプリンタ プロセッサ エントリを削除します。
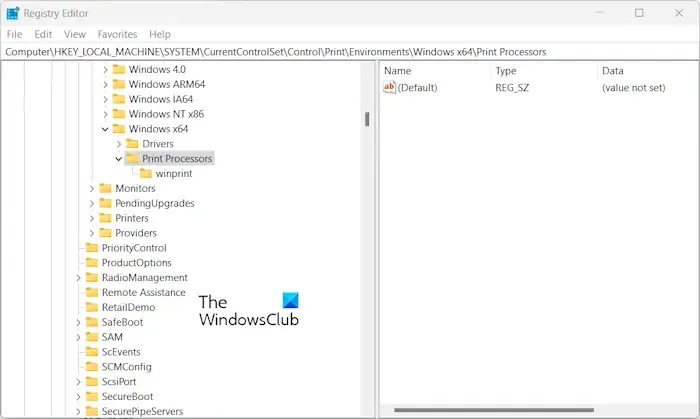
また、不要なレジストリ キーを削除して、「Windows でプリンターの追加を開けません」エラーを修正してみることもできます。レジストリ キーとエントリが破損していることがエラーの原因である可能性があります。したがって、その場合は、それらを削除するとエラーが解決されるはずです。その手順は次のとおりです。
まず、レジストリ エディター アプリ (fix(4) を参照) を開き、アドレス バーで次のアドレスに移動します。
- 64ビット:
Computer\HKEY_LOCAL_MACHINE\SYSTEM\CurrentControlSet\Control\Print\Environments\Windows x64\Print Processors - 32ビット:
Computer\HKEY_LOCAL_MACHINE\SYSTEM\CurrentControlSet\Control\Print\Environments\Windows x86\Print Processors
次に、この場所で、winprint フォルダを除くすべてのフォルダとキーをクリアします。
完了したら、コンピュータを再起動して変更を有効にします。
これで、「Windows でプリンターの追加を開けません」という煩わしいエラー メッセージが表示されることなく、新しいプリンターを追加できるようになりました。
プリンターステータスエラーを取り除くにはどうすればよいですか?
プリンタのステータスに「プリンタがエラー状態です」などのエラーが表示される場合、または「<」と表示される場合「i=3>プリンタのステータスが不明です」エラーは、基本的にプリンタに問題があることを示しています。プリンターの電源が入っているか、正しく接続されているかを確認できます。また、プリンタの用紙やインクがなくなっていないか、用紙詰まりがないことも確認してください。プリンターのファームウェアを更新することもできます。それでも問題が解決しない場合は、プリンタを削除して再インストールし、エラーを修正します。


コメントを残す