Windowsがuninstall.exeエラーを見つけることができない[修正]
![Windowsがuninstall.exeエラーを見つけることができない[修正]](https://cdn.thewindowsclub.blog/wp-content/uploads/2024/02/windows-cannot-find-uninstall-file-1-640x300.webp)
アプリをアンインストールしようとすると、Windows が「Windows が uninstall.exe を見つけられません」というエラーをスローし続けますか?一部のユーザーは、PC からアプリケーションまたはプログラムを削除するときにこのエラーが発生したと報告しています。昇格されるエラー メッセージの例は次のとおりです。
Windows では ‘C:\Program Files\<ソフトウェア名>\uninstall.exe’ が見つかりません。名前を正しく入力したことを確認してから、再試行してください。
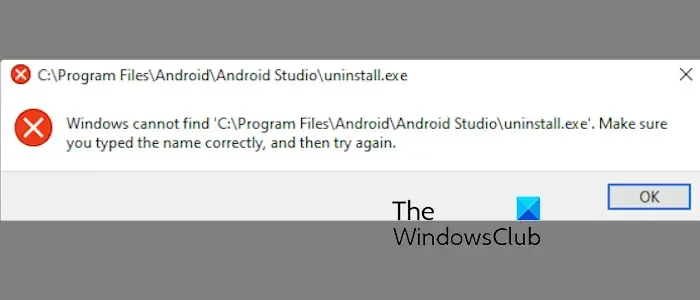
上記のエラー メッセージにある「uninstall.exe」ファイルへのパスは、このエラーが発生しているソフトウェアによって異なります。
Windows がアンインストールを許可しないのはなぜですか?
「Windows が uninstall.exe を見つけられません」エラーが発生する主な理由は、アンインストールするアプリに関連するアンインストーラー ファイルが見つからないか、破損しているか、削除されていることです。それとは別に、システムの破損やマルウェアの感染によっても同じエラーや問題が発生する可能性があります。
Windowsがuninstall.exeを見つけられないエラーを修正
アプリケーションをアンインストールできず、Windows PC で「Windows が uninstall.exe を見つけられません」エラーが発生し続ける場合は、以下の解決策を使用してエラーを修正してください。
- 問題のあるアプリケーションのインストール ディレクトリを確認してください。
- 別の方法を使用してアプリをアンインストールします。
- アプリを再インストールしてからアンインストールします。
- サードパーティのアンインストーラーを使用します。
- 問題のあるアプリを手動でアンインストールします。
続行する前に、PC でマルウェア スキャンを実行し、PC にマルウェアまたはウイルスが存在するかどうかを確認してください。
1] 問題のあるアプリケーションのインストールディレクトリを確認します
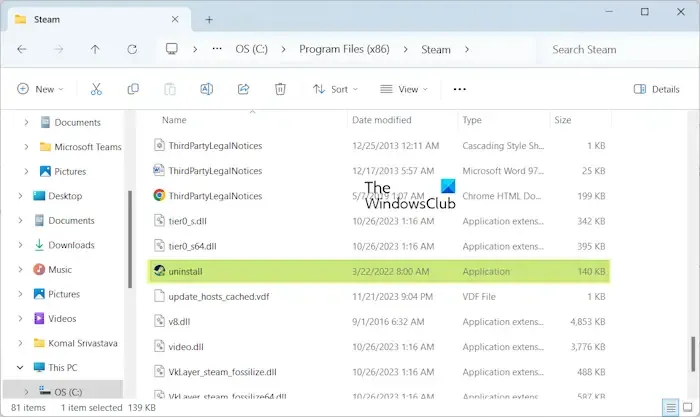
エラーを修正するもう 1 つの方法は、アンインストールできないアプリケーションがインストールされているフォルダーを確認することです。その方法は次のとおりです。
Win+E を使用してエクスプローラーを開き、プログラムのインストール フォルダーに移動します。たとえば、一部のユーザーは Steam のアンインストール中にこのエラーに直面したと報告しています。この場合、デフォルトのインストールは C:\Program Files (x86)\Steam、C:\Program Files\Steam、または C:\Program Files\Valve\Steam になります。
次に、uninstall.exe ファイルを見つけます。見つかった場合は、ファイルをダブルクリックし、表示される指示に従ってアプリのアンインストールを完了します。
2] 別の方法を使用してアプリをアンインストールする
Windows には、アプリケーションをアンインストールするためのさまざまな方法が用意されています。上記の方法が機能しない場合は、別の方法でアプリをアンインストールしてください。設定を使用してアプリをアンインストールするときにこのエラーが発生したとします。その場合は、コントロール パネルを使用してアプリをアンインストールできます。およびその逆。
コントロール パネルからアプリをアンインストールする方法は次のとおりです。
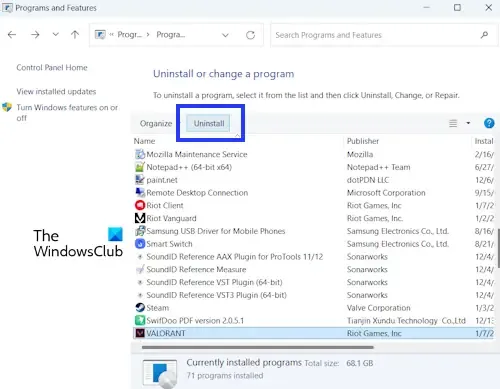
- まず、Win+I を使用してファイル名を指定して実行を開き、「コントロール パネル」と入力してコントロール パネルをすぐに開きます。
- 次に、「プログラム」カテゴリの下にある「プログラムのアンインストール」オプションをクリックします。
- 次に、問題のあるアプリを選択し、[アンインストール]オプションを押します。
- 画面の指示に従って、アプリをアンインストールできるかどうかを確認してください。
コントロール パネルでエラーが発生した場合は、Windows の設定を使用してアプリを削除し、機能するかどうかを確認できます。
プログラムをアンインストールできない場合は、次のリンクが役立つ場合があります。
- [設定] でグレー表示された [アンインストール] ボタンを使用してアプリをアンインストールします。
- コマンドプロンプトを使用してプログラムをアンインストールする
- セーフモードでプログラムをアンインストールする方法
- レジストリを使用してプログラムをアンインストールする
4] アプリを再インストールしてからアンインストールする
アンインストーラー ファイルが見つからない場合、または誤って削除した場合は、アプリケーションを再インストールしてからアンインストールすることで問題を解決できます。ソフトウェアの最新バージョンを Web サイトからダウンロードし、インストーラーを実行します。プログラムのインストール中に、以前と同じインストール ディレクトリを選択し、インストールを続行します。インストール ファイルは置き換えられ、不足しているファイルは復元されます。完了したら、設定アプリからアプリケーションをアンインストールできます。
参照: Windows でプログラムをアンインストールするための十分なアクセス権がありません。エラーが発生しました。
5] サードパーティのアンインストーラーを使用する

上記の方法が機能しない場合は、サードパーティのアンインストーラー ソフトウェアを使用して、問題のあるアプリケーションをコンピューターからアンインストールできます。サードパーティのアンインストーラーを使用する利点は、プログラムを完全にアンインストールし、通常の方法ではアンインストールできない頑固なアプリを削除できることです。
したがって、BCUninstaller、MyUninstaller などの無料のアンインストーラー プログラムを使用して、エラーをスローするプログラムを削除できます。
6] 問題のあるアプリを手動でアンインストールする
それでもアプリを削除できない場合は、PC から手動でアンインストールします。これを行うための完全な段階的な手順は次のとおりです。
まず、何か問題が発生した場合に備えてレジストリのバックアップを作成します。次に、アプリケーションが PC 上で実行されていないことを確認します。これは、タスク マネージャーを使用して行うことができます。
次に、エクスプローラーを開き、アプリケーションのインストールフォルダーに移動します。通常は、「C:\Program Files」または「C:\Program Files (x86)」ディレクトリにあります。
次に、アプリのインストールフォルダーを削除します。それを選択して「削除」ボタンを押します。
その後、Win+R を押して「ファイル名を指定して実行」ボックスを呼び出し、「regedit」と入力してレジストリ エディターを開きます。
次に、問題のあるアプリケーションのレジストリ エントリを見つける必要があります。エントリは次のいずれかの場所で見つかる可能性があります。
HKEY_CURRENT_USER\Software
HKEY_LOCAL_MACHINE\Software
HKEY_LOCAL_MACHINE\Software\Wow6432Node
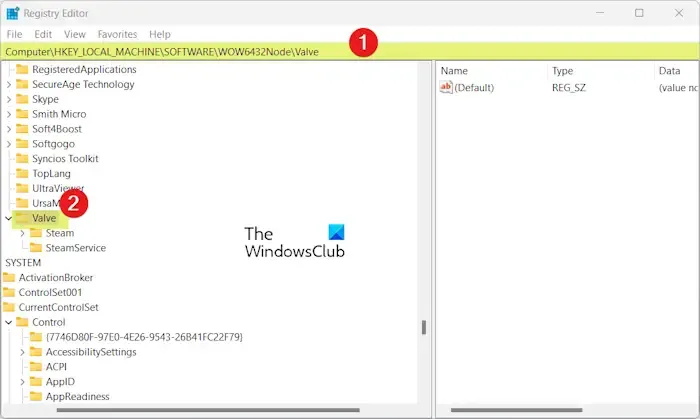
アンインストールするアプリケーションにリンクされているフォルダーまたはレジストリ エントリを検索します。これらのエントリは通常、アプリケーションまたはその開発者/発行者の名前にちなんで付けられます。
問題のあるアプリケーションのレジストリ エントリを見つけたら、それを右クリックし、[削除] オプションを選択してクリアします。関連するエントリをすべて削除し、レジストリ エディター アプリを終了します。
これで、PC を再起動してアンインストール プロセスを完了できます。
Windows が見つからないプログラムをアンインストールするにはどうすればよいですか?
コントロール パネルまたは設定アプリの一覧にプログラムが見つからない場合は、インストール フォルダーから直接手動でアンインストールできます。ファイル エクスプローラーでインストール フォルダーを見つけ、そのアンインストーラー実行可能ファイルを見つけます。通常は「uninstall.exe」という名前が付けられます。


コメントを残す