Windows が AMD ソフトウェア インストーラーを見つけられない
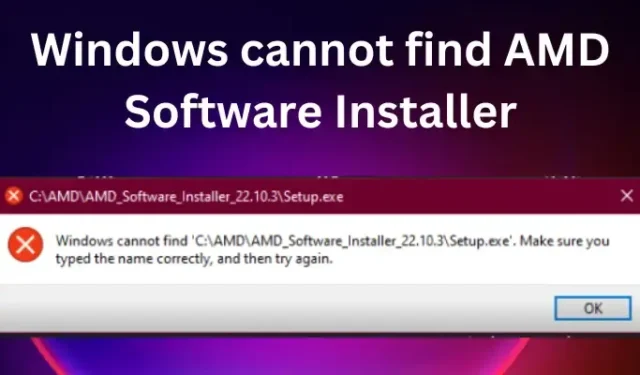
AMD のグラフィックス カードは、Windows PC に最適なカードの 1 つです。ただし、一部のユーザーは、更新またはインストール時にWindowsがAMDソフトウェアインストーラーを見つけることができないというエラーを経験したと報告しています. これは非常に煩わしく、立ち往生するユーザーもいますが、幸いなことに、これについては既に説明しました。大部分の Windows PC およびラップトップには AMS ドライバーが搭載されており、外部からインストールすることもできます。ドライバーを更新またはインストールしようとすると、次のようなエラーが表示されて非常に面倒です。
C:\Program Files\AMD\CIM\Bin64\InstallManagerAPP.exe が見つかりません 名前を正しく入力したことを確認してから、もう一度やり直してください。
AMD ドライバーは、PC とそのユーザーにとって非常に重要です。それらはハード ドライブに書き込まれ、ソフトウェアによってコンピュータとビデオ カード間のシームレスな通信が可能になります。ドライバーが破損しているか見つからない場合、または Windows が AMD ソフトウェア インストーラーを見つけられない場合、PC はグラフィックスと通信できず、ラップトップまたは PC 画面に表示されるピクセルを描画しません。
WindowsがAMDソフトウェアインストーラーエラーを見つけられない問題を修正
Windows が AMD ソフトウェア インストーラーを見つけられない原因は、権限の問題、過度にアクティブなウイルス対策ソフトウェア、インストーラーの破損など、さまざまな問題である可能性があります。
この記事の解決策を適用する前に、OS が最新であることを確認し、PC を再起動してみてください。それが完了したら、WindowsがAMDソフトウェアインストーラーを見つけられないというエラーを修正するには、次の提案に従ってください。
- 制御されたフォルダー アクセス設定を微調整する
- セキュリティソフトを一時的に無効にする
- Microsoft Visual C++ 再頒布可能パッケージを再インストールする
- AMD ドライバーを再インストールする
これらのソリューションを詳しく見てみましょう
1]制御されたフォルダーアクセス設定を調整する
一部のユーザーは、セキュリティ設定でフォルダー アクセスの制御をオフにすることでエラーを解決しました。ただし、システムのセキュリティが危険にさらされる可能性があるため、設定を永続的にオフのままにしないことをお勧めします。お使いのコンピューターで AMD グラフィックス カードを更新できない場合にも、これらの手順を使用できます。制御されたフォルダー アクセスをオフにするには、次の手順を使用します。
- 検索ボックスで検索してWindows セキュリティアプリを開き、 [開く]をクリックします。
- [ウイルスと脅威の防止]オプションに移動します。
- [ウイルスと脅威の防止] のすぐ下にある[設定の管理] を選択します。
- 先に進み、Manage Controlled folder accessをクリックして、ボタンをオフに切り替えます。
2]セキュリティソフトを一時的に無効にする
サードパーティ製のソフトウェアを使用している場合は、セキュリティ ソフトウェアを一時的に無効にしてから、もう一度試して、問題が解決するかどうかを確認することをお勧めします。
3] Microsoft Visual C++再頒布可能パッケージを再インストールします
Microsoft Visual C++ 再頒布可能パッケージの破損により、この問題が発生する可能性があります。最新の Microsoft Visual C++ 再頒布可能パッケージは、Microsoft ダウンロード センターからダウンロードできます。検索バーを使用して検索するだけです。すべてをインストールするには、Visual C++ ランタイム インストーラーをダウンロードして使用します。
4] AMDドライバーを再インストールします

一部のファイルをダウンロードすると、ファイルが簡単に破損し、Windows が AMD ソフトウェア インストーラーの問題を検出できない場合があります。このようなファイルを修正する最善の方法は、公式 Web サイトから別の場所に再ダウンロードし、右クリックして [管理者として実行] を選択し、それが役立つかどうかを確認することです。
この場合、AMD の公式 Web サイトから入手する必要があります。AMD ドライバーを再インストールする手順は次のとおりです。
- AMD の公式 Web サイト– ダウンロードとサポートのページに移動します。
- [ドライバー]タブを選択します。そこで、ドロップダウンリストが表示されます
- ご希望のドライバーを選択し、[送信] をクリックします。
- [ダウンロード]をクリックして、 .EXE ファイルからソフトウェアをインストールします。
AMD Driver Autodetect を使用して、これを自動的に行うこともできます。
これらの解決策で PC の問題が解決されることを願っています。コメント欄でお知らせください。
AMD ドライバーがインストールされていないと PC に表示されるのはなぜですか?
お使いの PC で AMD ドライバーがインストールされていないと表示される主な理由は、それが破損しているか古くなっていることです。AMD ドライバーが正しく機能していないか、AMD グラフィック ドライバーがインストールされていないことを示すエラーが表示される場合があります。上記で説明したように、AMD ドライバーを更新することでこれを修正できます。これらのエラーは、ゲームをプレイしているとき、または AMD Radeon 設定ソフトウェアが実行されているときによく発生します。AMD ドライバーをセーフ モードでアンインストールすることも、一部のユーザーにとっては有効です。AMD Radeon ソフトウェアが見つからない場合、グラフィック カード ドライバの破損が原因として考えられます。
AMDインストーラーを続行できないというエラーをどのように修正しますか?
AMD インストーラーが続行できないエラーの一般的な原因は、重要な Windows 更新プログラムの欠落、システム ファイルまたはレジストリ キーの破損、またはソフトウェアとグラフィック ドライバー間の競合です。このエラーは次の方法で修正できます。
- Windows OS を更新しています。
- グラフィックドライバーとソフトウェア間の競合を修正します。これは、クリーニング ユーティリティを使用して解決できます。
- SFC および DISM コマンドを使用してシステムをスキャンし、システムおよびレジストリ ファイルを修復します。
これがお役に立てば幸いです。



コメントを残す