ファイルを Teams にアップロードできませんか? ここに修正があります

Microsoft Teams にファイルをアップロードできませんか? Microsoft Teams は、組織がリアルタイムのコラボレーション、ビデオ会議、メッセージングなどに使用する、最も人気のあるビジネス コミュニケーション プラットフォームの 1 つです。その多くの機能の 1 つに、ファイル共有が含まれます。Word 文書、スプレッドシート、プレゼンテーション、PDF、画像、メディア、その他のファイルなどのファイルをアップロードして同僚と簡単に共有できます。
このファイルのアップロード中にエラーが発生しました。もう一度お試しくださいファイルのアップロードに失敗しました申し訳ありませんが、問題が発生しました
このエラーは、多くの要因により促進される可能性があります。Teams にファイルをアップロードできないのは、インターネット接続が弱い可能性があります。それに加えて、Sharepoint および OneDrive サーバーがダウンしている場合、または Teams サービスがダウンタイムに直面している場合、この問題が発生します。個人アカウントで Teams にログインした場合、多くの機能が制限されます。この問題を引き起こす可能性のあるその他のシナリオには、破損した Teams キャッシュ、制限されたファイル共有アクセス許可、古いアプリ バージョンなどがあります。
Teams にファイルをアップロードできない影響を受けるユーザーの 1 人である場合は、こちらで説明します。この投稿では、問題の修正に役立つ複数の修正を共有します。ただし、これらの修正を使用する前に、サポートされている形式でファイルをアップロードしていること、およびファイルが破損していないことを確認してください。
チームにファイルをアップロードできません
Microsoft Teams のチャネルにファイルをアップロードできない場合に使用できる方法は次のとおりです。
- 一般的なヒントを使用してください。
- インターネット接続が安定していることを確認してください。
- Teams だけでなく、Sharepoint と OneDrive のサーバーの状態を確認します。
- Microsoft Teams アプリのキャッシュを削除します。
- 組織のアカウントでログインします。
- ファイルを ZIP ファイルとしてアップロードしてみてください。
- SharePoint 権限を確認してください。
- Teams の Web バージョンをお試しください。
- Microsoft サポート チームにお問い合わせください。
1]一般的なヒントを使用する
まず、いくつかの標準的なトラブルシューティング プラクティスを使用して、ファイルを Teams にアップロードできないというこの問題を解決してみてください。まず、タスク マネージャーを開き、[タスクの終了] ボタンを使用して、PC で実行されているすべてのインスタンスを閉じます。その後、Teams アプリを再起動し、問題が解決したかどうかを確認します。問題が解決しない場合は、コンピュータを再起動して問題を解決してください。
また、最新バージョンの Microsoft Teams を使用していることを確認する必要があります。古いバージョンでは、アプリでさまざまなパフォーマンスの問題が発生する可能性があります。通常、チームは利用可能な更新プログラムを自動的にインストールします。ただし、更新が行われていない場合は、[設定など] メニュー ボタン > [設定] オプションを押して、Teams アプリを手動で更新できます。次に、[チームについて] セクションで利用可能な更新オプションをクリックします。完了したら、Teams を再度開き、問題が解決したかどうかを確認します。
問題が変わらない場合は、この問題の根本的な原因がある可能性があります。したがって、次の修正を使用できます。
2] インターネット接続が安定していることを確認してください
Teams にファイルをアップロードするには、アクティブで信頼性の高いインターネット接続が必要です。Teams で大きなファイルを送信しようとしている場合は、高帯域幅の強力なインターネット接続をお勧めします。したがって、インターネットの速度をテストし、Teams 経由でファイルを送信するのに十分であることを確認してください。または、別のネットワーク接続に切り替えて、問題が解決するかどうかを確認できます。
ルーターの電源を入れ直してリセットすることもできます。これは、不良ルーターのキャッシュをクリアし、ネットワーク接続の問題を修正する効果的な方法です。これを行うには、ルーターの電源を切り、プラグを抜き、1 分間放置します。その後、メインスイッチに再び差し込んでオンにします。これで、インターネットに接続して、Teams にファイルをアップロードできるかどうかを確認できます。それに加えて、さまざまなヒントやコツを使用して、Windows PC の WiFi の問題をトラブルシューティングすることもできます。
インターネット接続が問題の原因でない場合は、次の修正に進むことができます。
3] Teams、Sharepoint、OneDrive のサーバー ステータスを確認する
Microsoft Teams の終了時に進行中のサーバーの問題が原因で、Teams 経由でファイルを送信できない場合があります。したがって、Teams の現在のサーバーの状態を確認し、サービスが稼働していることを確認してください。
これを行うには、Office サービスの状態ページを使用して、Teams サービスがダウンしているかどうかを確認できます。サーバーがダウンタイムに直面している場合、またはサーバーがメンテナンス中の場合は、しばらく待ってからファイルをアップロードしてみてください。
それとは別に、Sharepoint および OneDrive サービスが現在到達不能またはダウンしているかどうかも確認する必要があります。ビジネスでのファイル共有のために、Microsoft は SharePoint と OneDrive サービスを使用しています。これらのサービスのいずれかが現在利用できない場合、Teams でファイルを共有することはできません。したがって、DownForEveryoneOrJustMe.com、IsItDownRightNow.com、DownOrIsItJustMe.com などのオンライン Web サイト監視ツールを使用して、Sharepoint および OneDrive サービスがダウンしているかどうかを確認してください。
Teams、Sharepoint、および OneDrive サービスが正常に動作している場合は、次の修正に進んで問題を解決してください。
4] Microsoft Teams アプリのキャッシュを削除する
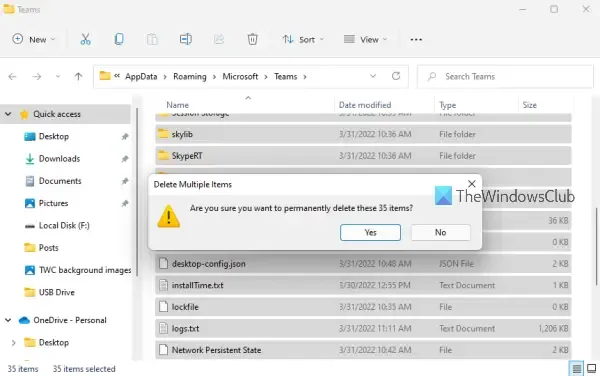
かさばり、破損した Microsoft Teams キャッシュは、アプリの通常の動作に多くの問題を引き起こす可能性があります。また、Teams のチャネルにファイルをアップロードできなくなる可能性もあります。したがって、シナリオが該当する場合は、古いチームのキャッシュをクリアして問題を解決してください。
以下の手順を使用して、Windows 11/10 で Microsoft Teams のキャッシュを削除できます。
Web バージョンの Teams でこの問題が発生している場合は、次の手順を使用してブラウザーのキャッシュをクリアする必要があります。
- まず、Web ブラウザーで Teams アプリを開きます。
- 次に、アドレス バーの Teams URL の横にある南京錠アイコンをクリックします。
- 次に、 [サイト設定]オプションをタップし、次のページで[データを消去]ボタンを押します。
- その後、Microsoft Teams をリロードして、ファイルをアップロードできるかどうかを確認します。
まだ Microsoft Teams にファイルをアップロードできませんか? 次の解決策を使用してください。
5] 組織のアカウントでログインする
次にできることは、組織のアカウントで Teams にログインしていることを確認することです。機能が制限されているため、個人アカウントでこの問題が発生する可能性があります。そのため、個人アカウントからログアウトし、組織のアカウントでサインインして、問題が解決したかどうかを確認してください。また、単にサインアウトしてから Teams にサインインして、問題を解決することもできます。
6]ファイルをZIPファイルとしてアップロードしてみてください
ビデオ ファイルなどの特定の種類のファイルをアップロードしているときに問題が発生した場合は、ファイルを使用して ZIP アーカイブを作成し、それを Teams に送信してみてください。受信者は Teams でファイルをプレビューすることはできませんが、ファイルは届きます。アーカイブを PC にダウンロードして、そのコンテンツを表示できます。
7]SharePointの権限を確認する
組織によってファイルのアップロード許可が拒否されている可能性があります。したがって、管理者に連絡して、ファイル共有権限が許可されているかどうかを確認してください。そうでない場合は、必要な権限を付与するよう管理者に依頼してください。
8] Web版のTeamsを試す
Teams アプリでファイルを送信できない場合は、Web バージョンを使用することをお勧めします。これを行うには、web ブラウザーで team.microsoft.com を開き、ログイン資格情報でサインインします。次に、ファイルをアップロードして、問題が解決したかどうかを確認します。
9] Microsoft サポート チームに連絡する
問題が解決しない場合は、Microsoft Teams の公式サポート チームに連絡して問題を説明してください。問題を解決するためのトラブルシューティング ガイドを元に戻します。
Teams にドラッグ アンド ドロップできないのはなぜですか?
サードパーティ ソフトウェアの競合により、ファイルを Teams にドラッグ アンド ドロップできない場合があります。または、プロファイルまたは Teams アプリの一時的な不具合が原因で問題が発生している可能性もあります。そのため、PC を再起動するか、ログアウトしてからアカウントに再度ログインするか、ファイル エクスプローラーを再起動するか、単純にクリーン ブートを実行してみてください。
Outlook で添付ファイルをドラッグ アンド ドロップできないのはなぜですか?
Outlook でドラッグ アンド ドロップが機能しない場合、さまざまな理由が考えられます。Outlook フォルダーの破損、Exchange キャッシュ モード、Outlook プロファイルの破損などが原因である可能性があります。修正するには、Outlook フォルダーのリセット、Exchange キャッシュ モードの有効化/無効化、新しい Outlook プロファイルの作成、または Microsoft Support and Recovery Assistant の使用が可能です。


コメントを残す