Windows の Alt + R が録画に機能しない [修正]
![Windows の Alt + R が録画に機能しない [修正]](https://cdn.thewindowsclub.blog/wp-content/uploads/2024/09/windows-alt-r-not-working-for-recording-1-1-640x375.webp)
以前は、Windows の画面録画には、カスタマイズが制限された、有料の専用ソフトウェアが必要でした。その後、Windows はXbox Game Barをリリースし、画面の録画、スクリーンショットの撮影、パフォーマンスの監視が簡単になりました。一部のユーザーは、Win+Alt+R ショートカットが画面録画に機能しないという問題を抱えていました。この記事では、Windows Alt R が録画に機能しない問題を修正する方法を学びます。
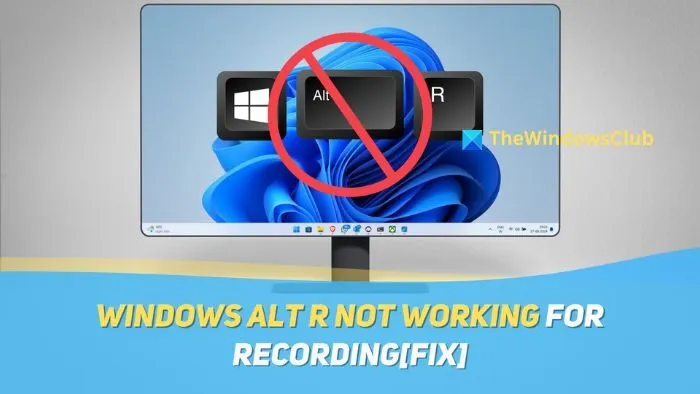
Win+Alt+R が機能しないのはなぜですか?
Windows + Alt + R が画面録画に機能しない原因は多数ありますが、いくつかの原因が考えられます。まず 1 つは、他のアプリからの干渉です。Xbox Game Bar はプリインストールされたアプリであり、ショートカットによって録画機能が起動します。ただし、別のアプリがそのショートカットを取得すると、機能しない可能性があります。
その他の原因としては、リセットまたは再インストールが必要になる可能性のある Xbox アプリの問題、ショートカットの設定ミス、キーボードの故障などが挙げられます。次のセクションでは、これらすべての修正方法について説明します。
Windows+Alt+R が録画に機能しない問題を修正
Windows 11 PC の Xbox ゲーム バーで、Win+Alt+R ショートカットが画面録画に機能しない場合は、次の解決策に従って問題を解決してください。
- Xbox ゲームバーをリセットする
- Windows+Gを使用する
- Xbox ゲームバーのショートカットを確認する
- Xbox ゲームバーを再インストールする
さあ、飛び込んでみましょう!
1] Xboxゲームバーをリセットする
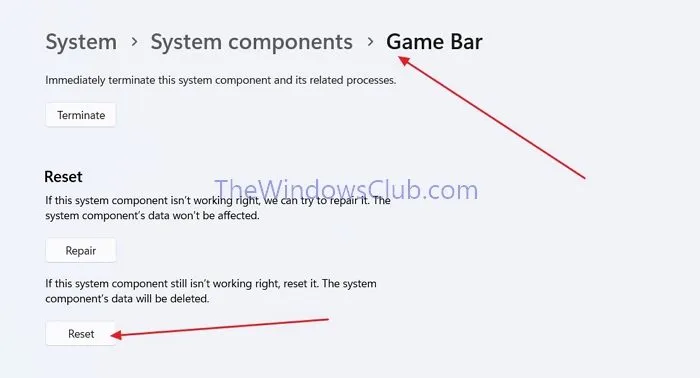
前述のとおり、Xbox Game Bar はプリインストールされたアプリケーションです。Windows + Alt + R の画面録画機能はこれに依存します。Xbox Game Bar をリセットすると、Windows + Alt + R が機能しない問題を修正できます。
- キーボードの Windows キー + I キーを押して、Windows 設定を開きます。
- Windows 設定 > システム > システム コンポーネント > ゲーム バーに移動します。
- 次に、下にスクロールして「リセット」セクションを見つけ、「リセット」ボタンをクリックして Xbox ゲーム バーをリセットします。
Xbox ゲーム バーをリセットすると、すべてのデータが消去されるため、設定をカスタマイズして再度ログインする必要があります。アプリをリセットしたくない場合は、まず同じセクションの修復オプションを試してください。
2] Windows+Gを使用する
Windows + G キーを押すと、Xbox ゲーム バーが表示され、手動で画面録画を開始できます。ショートカットを使用すると、キーボードのキーの不具合 (Alt キーや R キーが機能しない場合など) に対処したり、別のアプリの干渉を回避したりすることもできます。
関連記事: Xbox ゲーム バーが Windows PC でオフのままになる
3] Xboxゲームバーのショートカット設定を確認する
Xbox ゲーム バーでショートカットを再割り当てできます。変更があるかどうかを検討してください。また、画面録画用の Windows + Alt + R ショートカットが機能しない場合は、別のショートカットを割り当てることができます。
- スタートメニューで検索するか、Windows キー + Gキーを使用して Xbox ゲーム バーを開きます。
- Xbox ゲーム バーで、歯車アイコンをクリックして[設定]を開きます。

- [ショートカット]タブに移動し、下にスクロールしてWindows + Alt + Rショートカットを見つけます。
- そこに他のショートカットが割り当てられているかどうかを確認します。割り当てられていない場合は、作成できます。
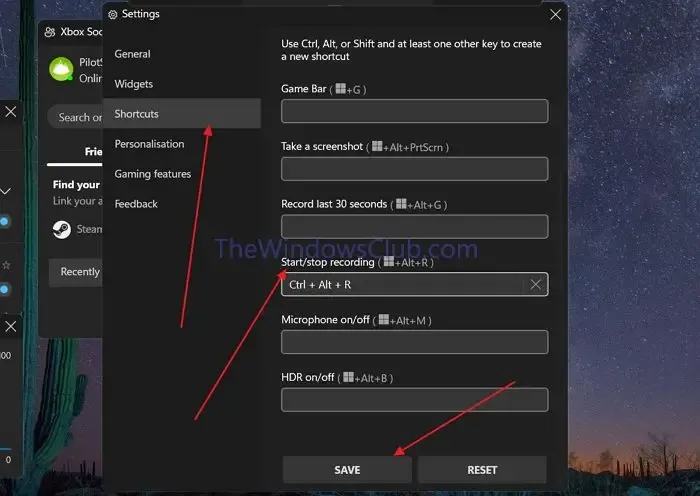
- ショートカットを作成するには、テキスト フィールドでショートカットを実行します (先頭に Ctrl または Alt のいずれかを入力する必要があることに注意してください)。
- ショートカットを保存するには、[保存] をクリックします。
4] Xboxゲームバーを再インストールする
また、Xbox Game Bar を再インストールしてみることもできます。これにより、アプリがリセットされて問題が解決する以上の効果が得られます。
- Windows のスタート アイコンを右クリックし、ターミナル (管理者)を開きます。
- Windows ターミナルで、Powershell になっていることを確認します。Powershell になっていない場合は、プラス アイコンを使用して Powershell ウィンドウを開きます。
- 次に、次のコードを Windows Powershell に貼り付けてEnterキーを押します。
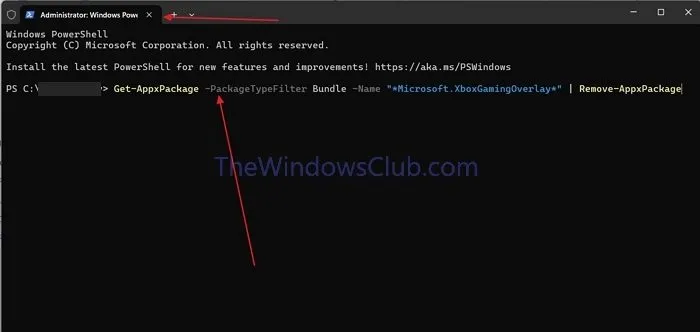
Get-AppxPackage -PackageTypeFilter Bundle -Name "*Microsoft.XboxGamingOverlay*"| Remove-AppxPackage
- これにより、アプリがアンインストールされます。その後、PC でXbox アプリを開き、ゲーム バーをインストールする必要があることを示すプロンプトのインストール ボタンをクリックすると、Xbox ゲーム バーを再インストールできます。
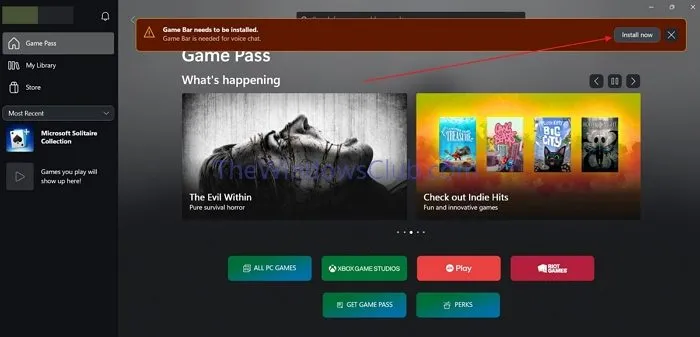
お役に立てれば幸いです。
Windows Alt+R を使わずに画面を記録する方法は?
Xbox ゲーム バーを起動して手動で録画を開始するか、Alt + G を使用して最後の 30 秒間をすばやく録画することができます。
Windows Shift R とは何ですか?
Win+Shift+R を押すと、Snipping Tool の録画機能が開き、オーディオを含むデスクトップ上のあらゆるものをすばやく録画できます。必要に応じて、マイクまたはシステム オーディオをオフにすることができます。



コメントを残す