Windows で Alt + Space および Windows + Space キーボード ショートカットを無効にする
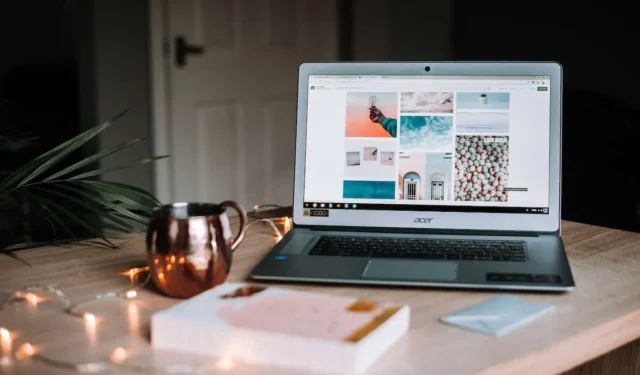
あなたの Windows PC では、予期せぬときに Alt+Space または Win+Space を押すと検索バーやメニューが開いてしまい、混乱していませんか?
キーコンボを連打してワークフローから追い出されていませんか?あなた一人じゃありません。

誤ってキーボード ショートカットを使用すると、集中力が妨げられ、生産性が低下する可能性があります。ただし、Windows 10 および 11 PC では、煩わしいショートカットを永久に追放することができます。
Windows 10/11 PC でキーボード ショートカットが混乱を引き起こす理由
Microsoft は、タスクの高速化に役立つ多数のショートカットを Windows に詰め込んでいます。ほとんどは生産性を支援します。他の人は助けるというよりむしろ邪魔をします。いくつかのショートカットをよく考えずに頻繁に使用している可能性があります。例としては、コピー/貼り付けや、Alt+Tab によるアプリの切り替えなどがあります。
しかし、キーの組み合わせを 1 つ間違えるだけで、流れが中断されてしまいます。
誤って Win+L を押してロック画面が起動したことはありませんか?
それとも、基本的なテキスト編集の代わりに検索を呼び出しますか?妨害者と化した近道は、誰をも攻撃する可能性があります。
Windows 10/11 PC で Alt + Space および Windows + Space キーボード ショートカットをオフにする方法
良いニュース?良いことよりも害を及ぼす問題のあるショートカットをブロックするオプションがあります。
Microsoft PowerToys を使用して面倒なショートカットをオフにする
Microsoft の無料 PowerToys ユーティリティは、Windows 10 で再マップまたはキーボード ショートカットを無効にするための詳細な制御を提供します。 11. キーボード マネージャー モジュールを使用すると、特定のコンボをターゲットにすることができます。
PowerToys で迷惑なショートカットを無効にするには、次の手順に従います。
- PowerToys がない場合は、Microsoft Store からインストールしてください
- PowerToys を開き、左側のペインで [キーボード マネージャー] をクリックします。
- 「キーの再マップ」でショートカットを見つけて、マッピングのドロップダウンを変更します。
- ショートカットを完全にオフにするには、「無効」を選択します
- ショートカットの再マッピングが完了したら、「適用」をクリックします
PowerToys を使用してショートカットをカスタマイズするには数秒かかります。望ましくないコンボを無効にするだけで生産性が向上します。
Windows レジストリ エディタを利用してショートカットをブロックする
レジストリ エディタを使用すると、Windows の設定や動作を低レベルで調整できます。テクノロジーに精通したユーザーは、これを利用して問題のあるキーボード ショートカットを無効にすることができます。
レジストリ経由でショートカットを追放するには、次の手順を実行します。
- 「regedit」と入力し、管理者として起動します
- HKEY_CURRENT_USER\Software\Microsoft\Windows\CurrentVersion\Explorer に移動します
- DisabledHotkeys というキーが存在しない場合は作成します。
- 各ショートカットにちなんで名付けられた新しい文字列値を作成します
- 値データを無効に設定します
- 変更を適用するには PC を再起動します
中級者であれば、ショートカットをブロックするために regedit を快適に探索できるはずです。初心者は PowerToys の方法を好むかもしれません。どちらのアプローチでも、厄介なコンボを効果的に解決できます。
その他のイライラするキーボードの習慣をターゲットにする
基本的なショートカット以外にも、他のキー コンボもユーザーを困惑させます。
誤って Caps Lock を行う – Caps Lock を入力中に太字で入力すると、ブロック文字の単語が不快になります。これを完全に無効にするには、NoCapsLock というレジストリ文字列値を作成し、1 に設定します。
実行ダイアログのトリガー – Win+R で実行ダイアログを表示し、アプリを起動します。 NoRun regedit 文字列も 1 に設定して、これを強制終了します。
誤った Windows キーの押下 – 誤って Windows キーを押すと、すべてが最小限に抑えられます。 regedit に NoWinKeys 値を追加して、押下を無視します。
これらの追加オプションは、キーボードを完全に軽減するためにショートカットの無効化を補います。
Windows PC で Alt + スペースおよび Windows + スペース ショートカットは本当に必要ですか?
キーボード ショートカットを完全に無効にする前に、それが実際に意図的に使用されているかどうかを検討してください。コンボを発動するタイミングを分析し、コンボを削除すると助けになるどころか害を及ぼす可能性があるかどうかを分析します。
Alt+Space や Win+Space は、偶発的なポップにより良いことよりも害を及ぼすことがよくあります。ただし、コピー/ペーストなどのその他の広く使用されているショートカットは、生活の質を向上させます。無効化の取り組みは慎重に進めてください。
一時的な症状を和らげるためにキーボード ブロッカーを試す
特定のキーの押下を一時的に無視したい場合は、キーボード ブロック ツールが存在します。
- AutoHotKey スクリプト
- ショートカットマネージャーユーティリティ
- 特殊なハードウェア キーボード
これらのオプションを使用すると、永続的に無効にするのではなく、その場で有効/無効にすることができます。ニーズに最も適したものをテストしてください。


コメントを残す