Windows 11 ウィジェットが機能しない? 修正する15の方法
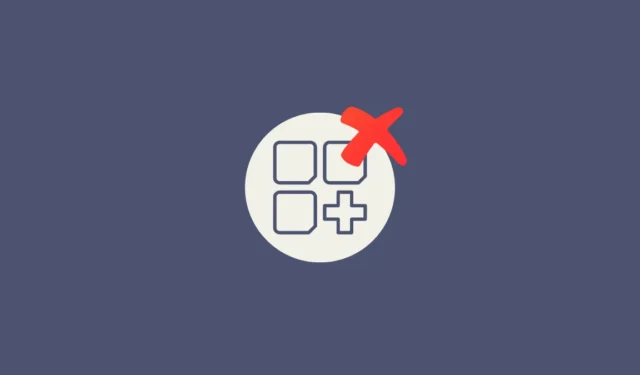
ウィジェットは、Microsoft が Windows 11 に搭載した最高の機能の 1 つと言っても過言ではありません。一目でウィジェットを無効にしたいと思う人もいるかもしれませんが、ほとんどの人がそれをかなりクールだと思うことに同意できます。そのため、Windows 11 でウィジェットが機能しない場合に問題が発生する可能性があります。Windows 11 ウィジェットが正常に機能しない場合の修正方法をいくつか紹介します。
15の方法で機能しないWindows 11ウィジェットを修正する方法
Microsoft Edge とそのコンパニオン コンポーネントの問題が原因で、ウィジェットにバグが発生したり壊れたりする可能性があります。または、OS レベルのバグやシステム ファイルの欠落が原因で、ウィジェットに問題が発生する可能性があります。これらの問題はすべて、以下にリストされている方法で修正できます。最初の修正から始めて、問題を修正できるまでリストを確認することをお勧めします。
方法 1: ウィジェットのオンとオフを切り替える
最初に、設定アプリからウィジェットをもう一度切り替えてみることをお勧めします。小さなバグに直面している可能性があります。ウィジェットをもう一度切り替えると、バックグラウンド サービスを再開するのに役立ちます。以下の手順に従って、プロセスに役立ててください。
キーボード ショートカットを使用して設定アプリを開きます。ここで [パーソナライズWindows + i] をクリックします。
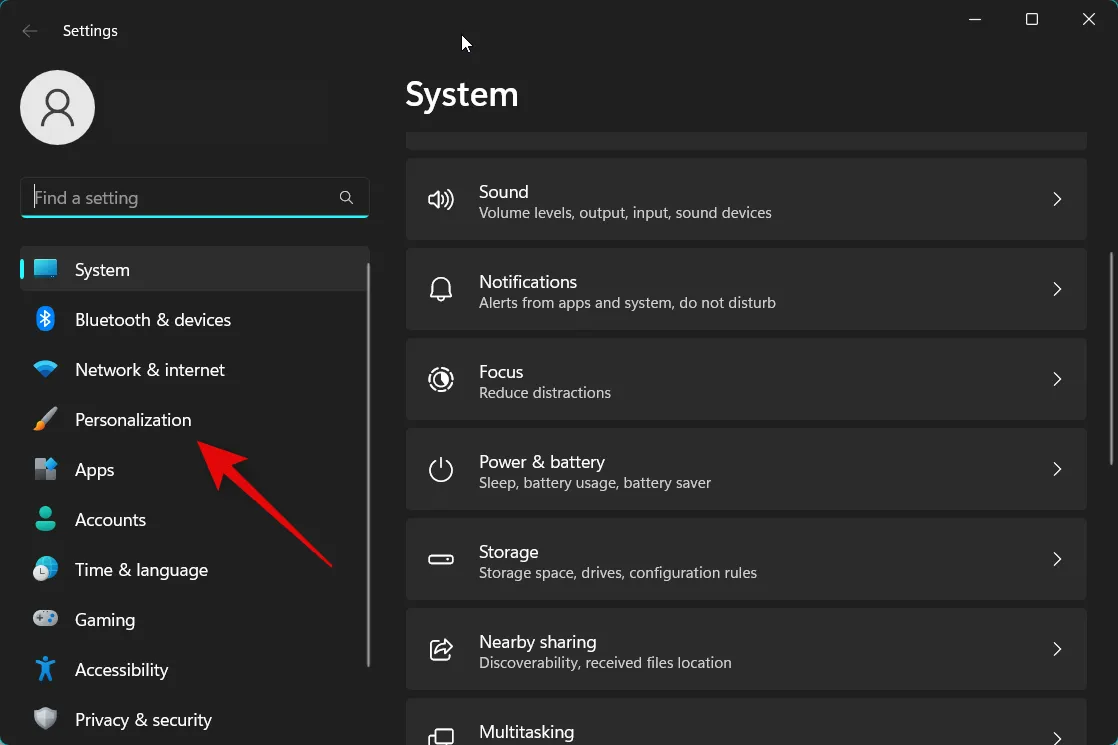
タスクバーを選択します。

Taskbar itemsの下のWidgetsのトグルをオフにします。
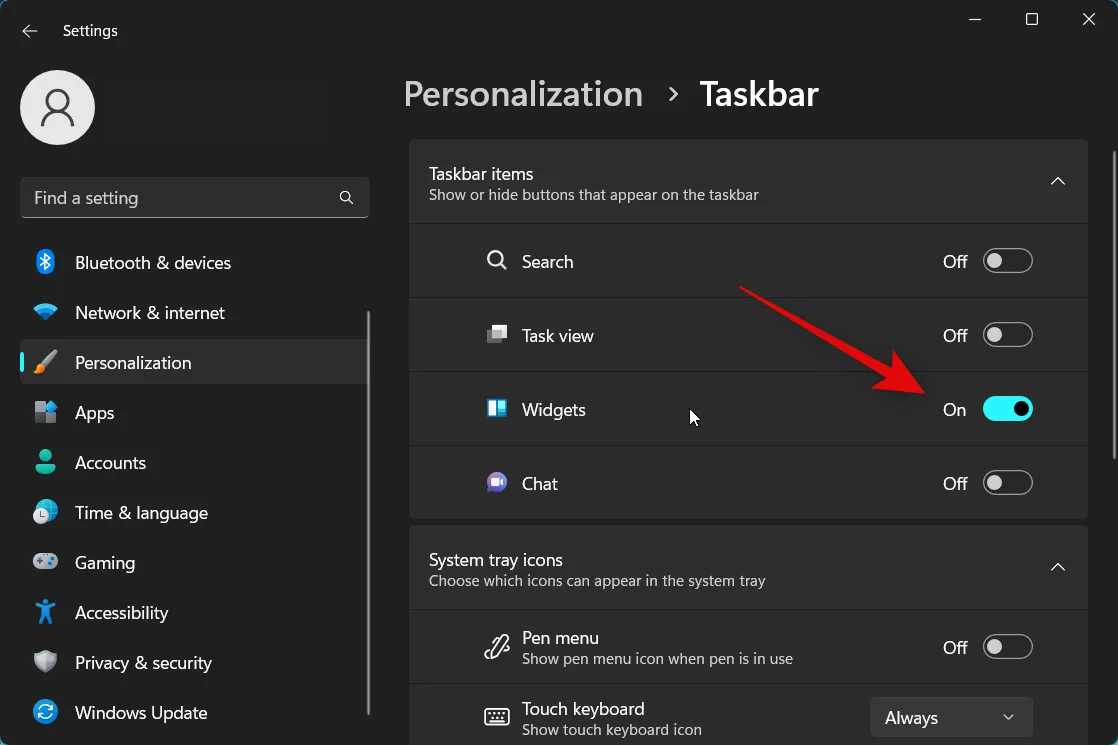
PC を再起動して変更を適用し、キャッシュ ファイルをクリアすることをお勧めします。
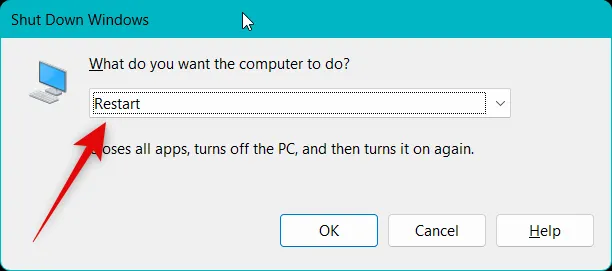
PC が再起動したら、上記と同様に[設定] > [個人用設定] > [タスクバー]に移動し、 Widgetsのトグルをオンにします。
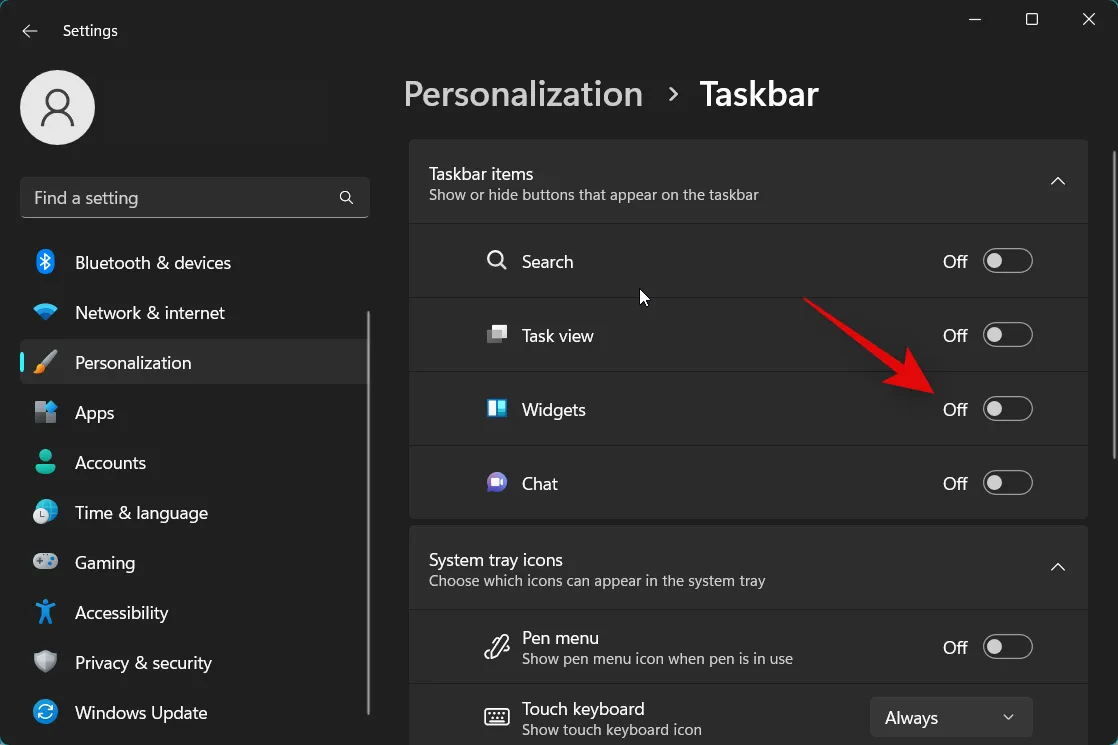
ここで、Windows + Wキーボード ショートカットを使用してウィジェット パネルにアクセスします。タスクバーの左下隅にある天気アイコンをクリックするか、スタート メニュー アイコンの横にあるウィジェットアイコンをクリックすることもできます。
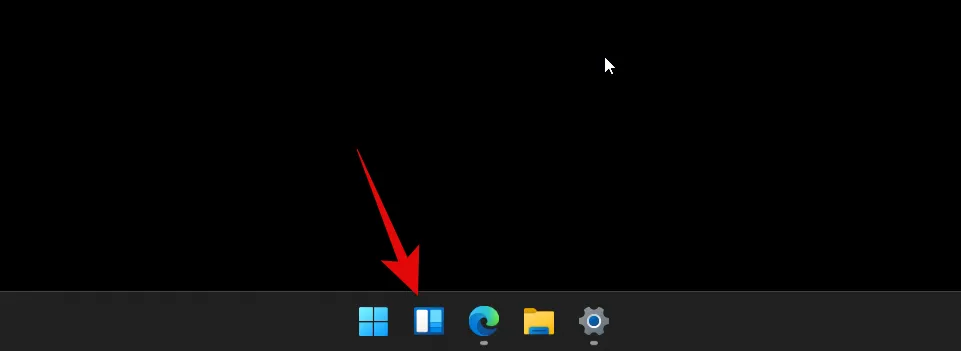
一時的なバグに直面していた場合、PC でウィジェットを修正する必要があります。
方法 2: ウィジェットのタスクを手動で強制終了する
ウィジェットのタスク/プロセスを手動で強制終了できるようになりました。タスクを強制終了した後にウィジェット パネルにアクセスすると、タスクを再起動するのに役立ちます。PC のウィジェット タスクを手動で強制終了するには、次の手順に従います。
キーボードの を押して、タスク マネージャーを開きます。画面上のアプリ リストから[ Windows ウィジェット]Ctrl + Shift + Escをクリックして選択します。
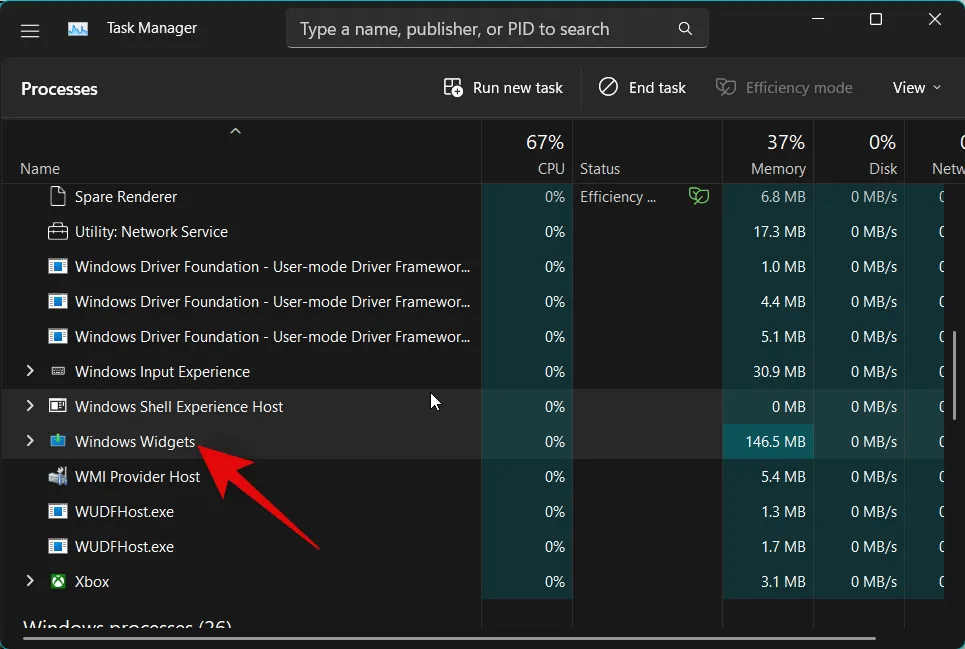
タスクの終了 をクリックします。
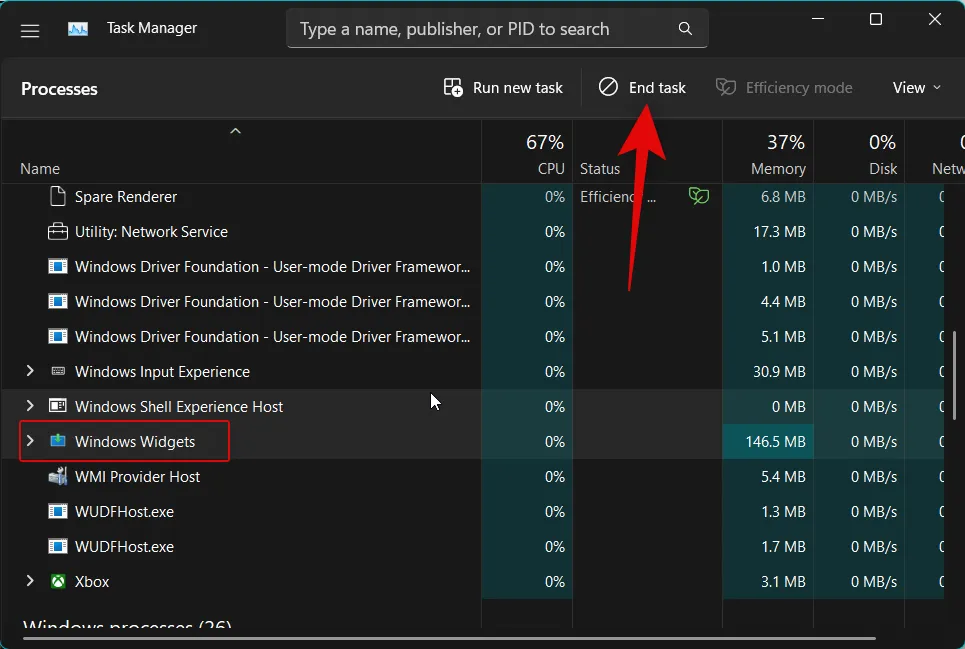
ウィジェット タスクは手動で強制終了されるようになりました。ウィジェット パネルに再度アクセスすると、ウィジェット プロセスが再開されます。
以上です!バックグラウンドでのウィジェット プロセスで問題が発生していた場合は、ウィジェットを修正する必要があります。
方法 3: エクスプローラー アプリ (explorer.exe) を再起動する
ファイル エクスプローラー アプリを再起動してみてください。ファイル エクスプローラー アプリは、ウィジェットを含む Windows のほとんどの UI 要素を担当します。同じものを再起動すると、PC のウィジェットを修正するのに役立つ場合があります。以下の手順に従って、プロセスに役立ててください。
キーボード ショートカットを使用してタスク マネージャーを開きます。画面上のリストからexplorer.exeCtrl + Shift + Escをクリックして選択します。
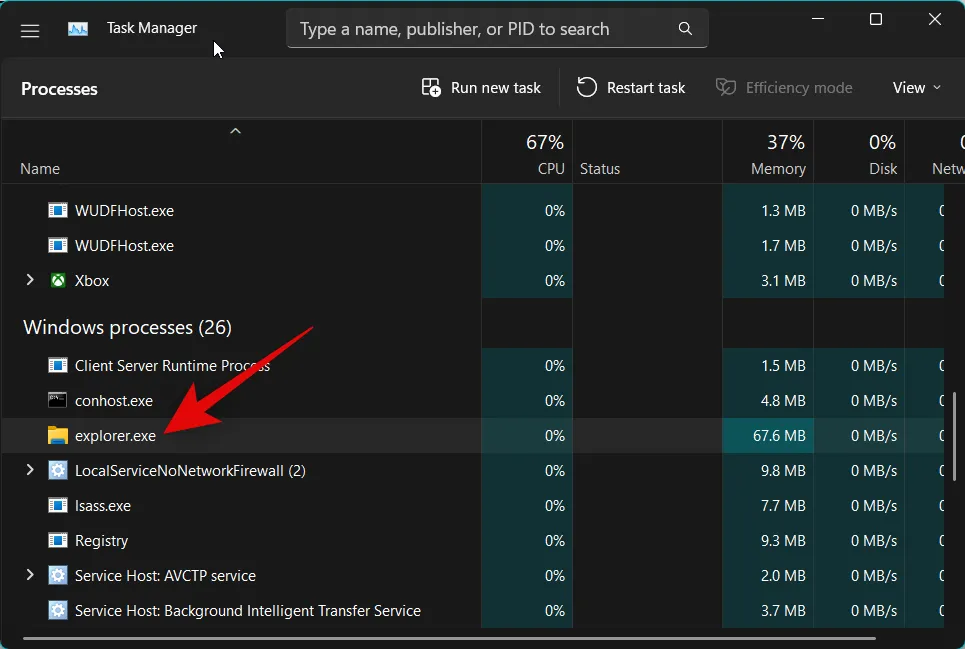
画面の右上隅にある[タスクの再起動] をクリックします。
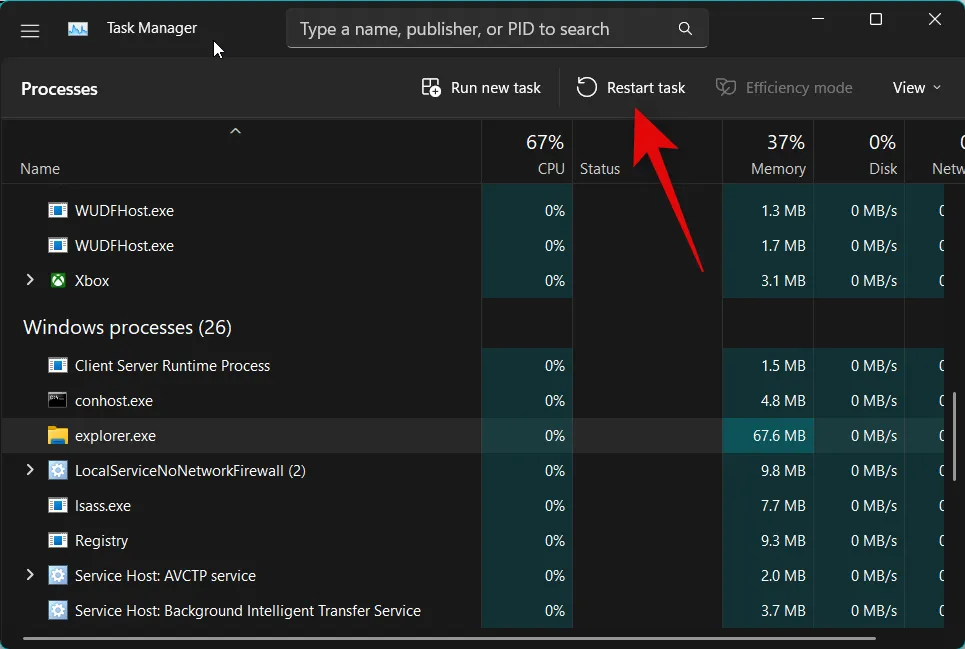
Windows Explorer が PC で再起動されます。Windows エクスプローラーのバグが原因でウィジェットに問題が発生していた場合、問題は修正されているはずです。
方法 4: Microsoft Edge を修復する
これで、Microsoft Edge の修復を試すことができます。ウィジェットは Edge を使用して、ウィジェット コンソールに追加されたすべてのウィジェットの最新情報を取得および表示します。Microsoft Edge とそのその他のコンポーネントで問題が発生している可能性があります。PC で Microsoft Edge を修復する方法は次のとおりです。
キーボード ショートカットを使用して設定アプリを開きます。左側の[アプリWindows + i] をクリックします。
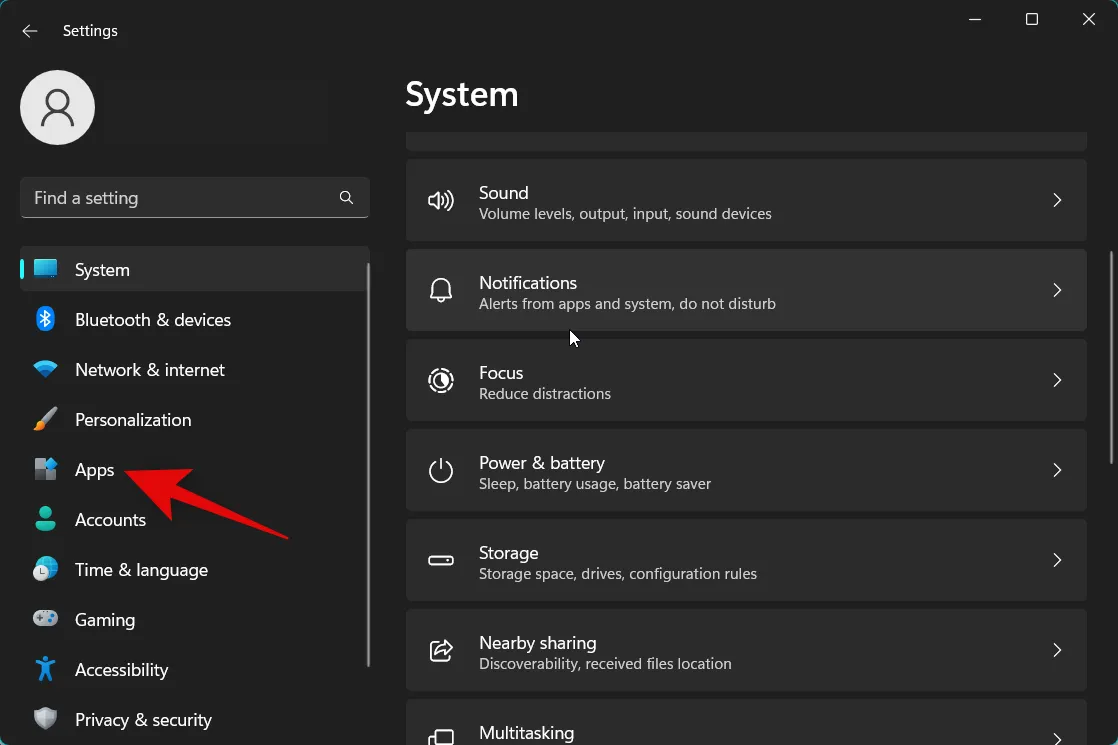
[インストール済みアプリ]を選択します。
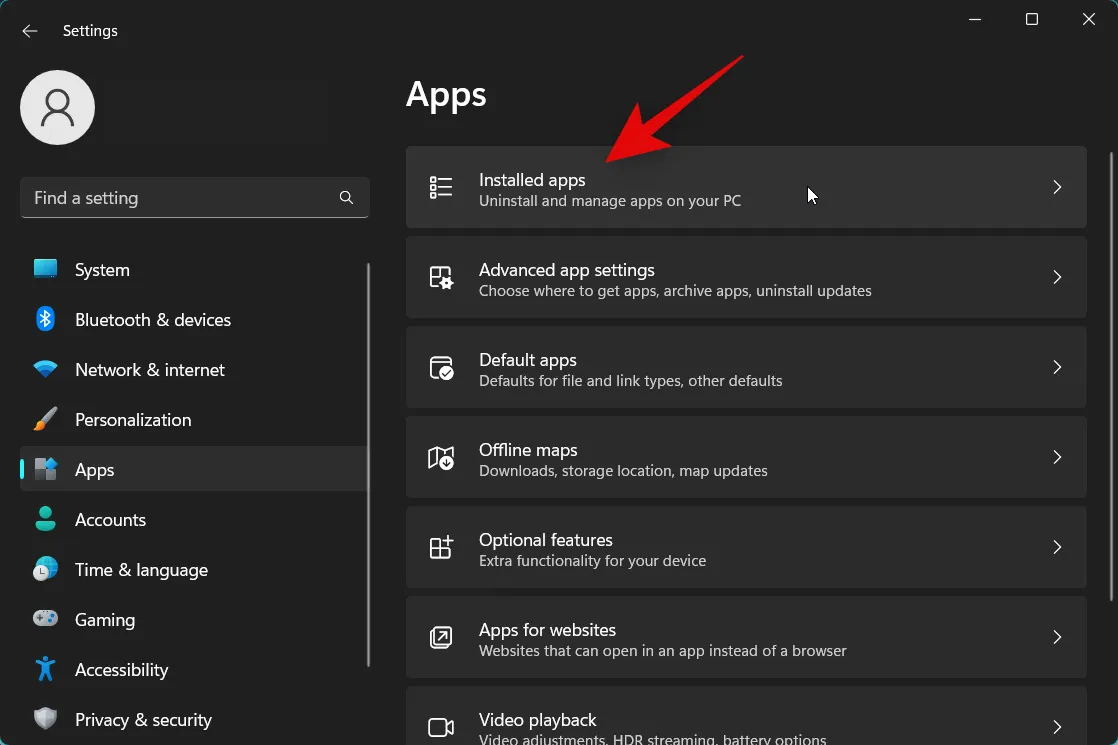
3ドット ( )
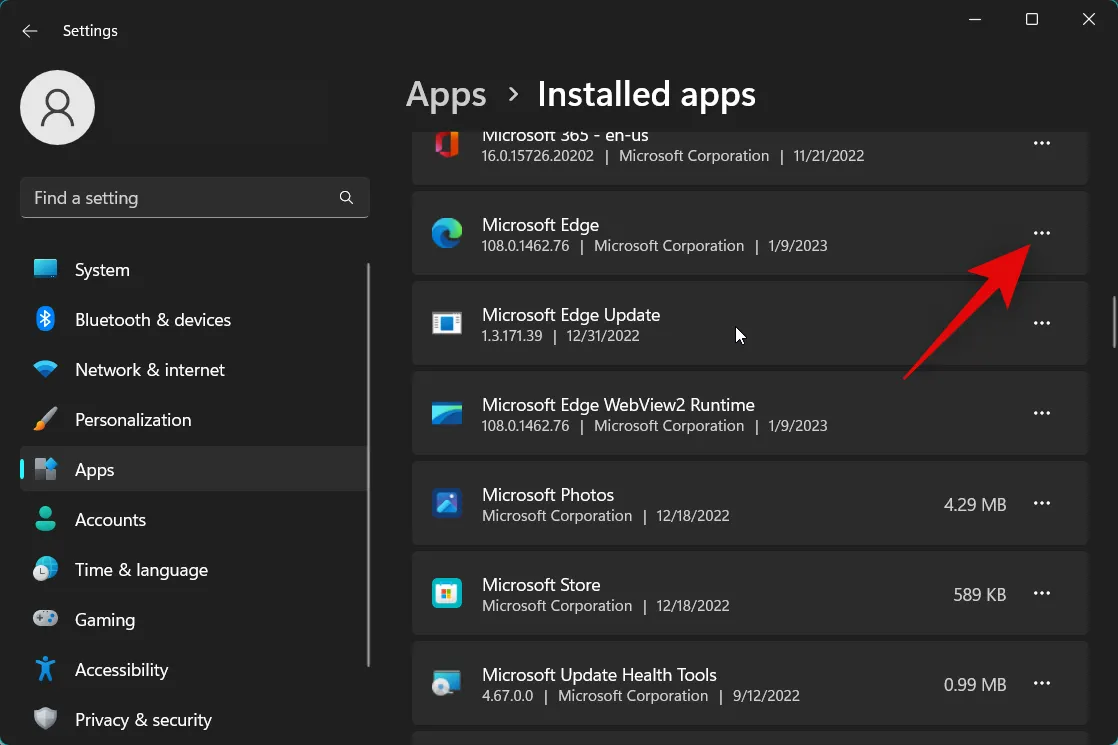
[変更]をクリックします。
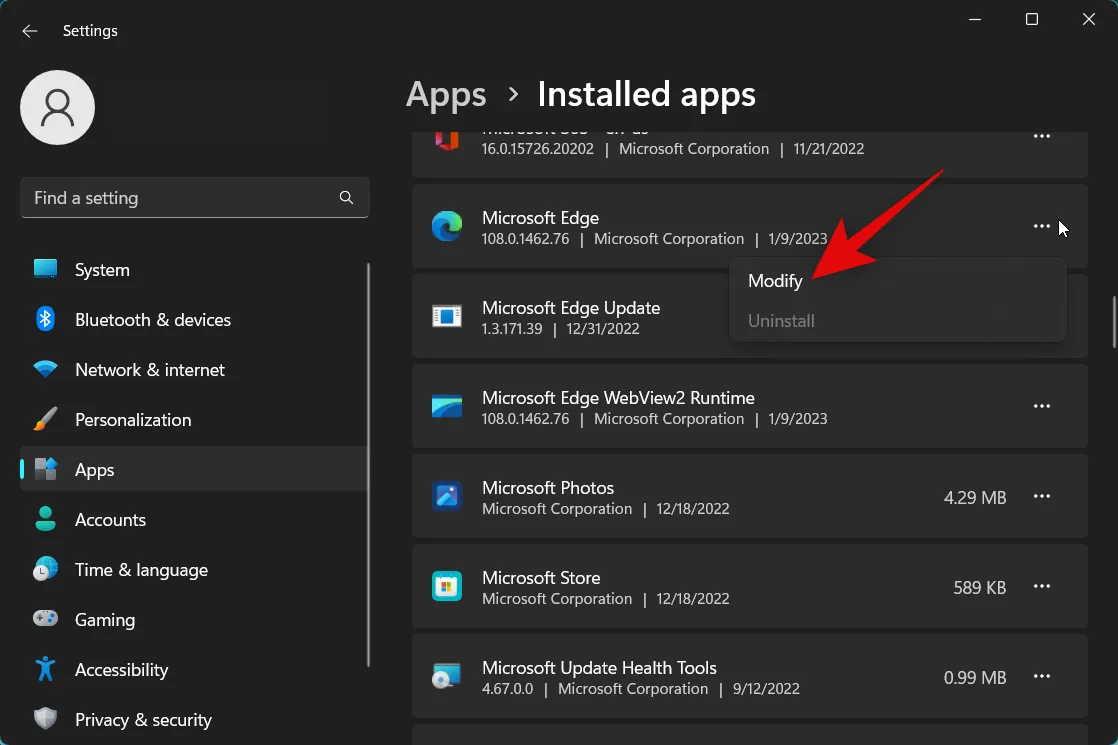
ここで [修復] をクリックします。
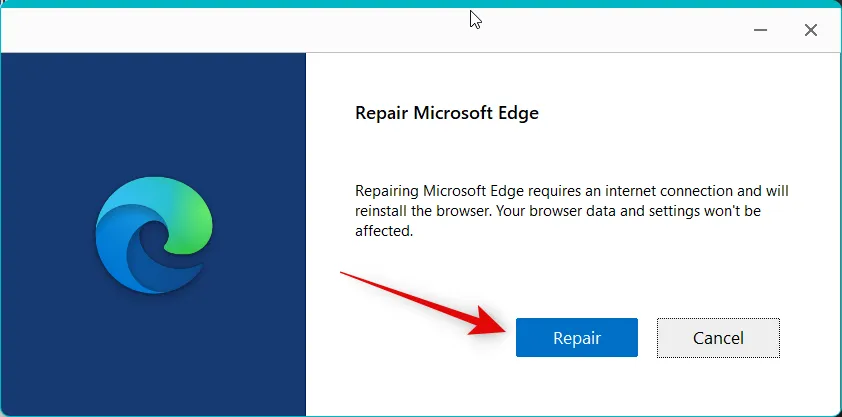
Microsoft Edge は新しいコピーをダウンロードし、それを使用して現在のインストールを復元します。プロセスが完了したら、[ Close ] をクリックします。
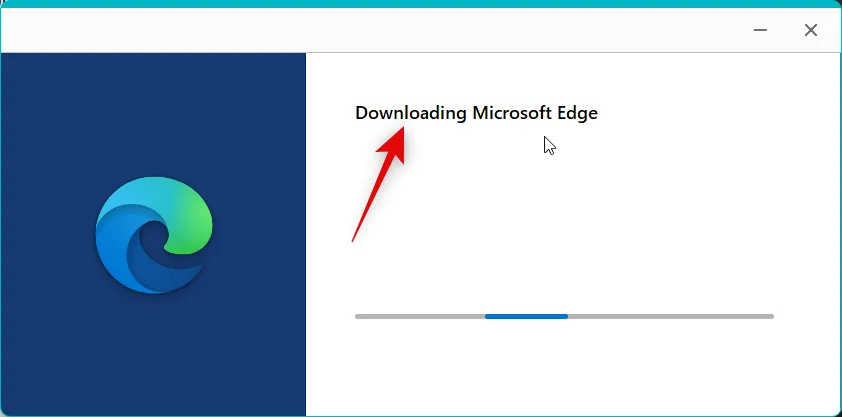
以上です!Microsoft Edge がウィジェットの問題を引き起こしていた場合は、PC で修正されているはずです。
方法 5: Microsoft アカウントで再度サインインする
一部のユーザー レポートによると、ウィジェット パネルが正確な情報を取得して適切に表示するには、Microsoft アカウントが必要なようです。ローカル アカウントを持つユーザーは、代わりに Mircosoft アカウントでサインインすることでウィジェットを修正できました。そのため、Microsoft アカウントを使用してサインインするか、Microsoft アカウントを使用して既にサインインしている場合はサインアウトしてアカウントに再度サインインすることをお勧めします。既にサインインしている場合は、最初のセクションを使用して、Microsoft アカウントからサインアウトします。ローカル アカウントを使用している場合は、この手順をスキップして、代わりに次のセクションに直接ジャンプできます。
ステップ 5.1 – Microsoft アカウントからサインアウトする
キーボード ショートカットを使用して設定アプリを開きます。左側の[アカウントWindows + i] をクリックします。
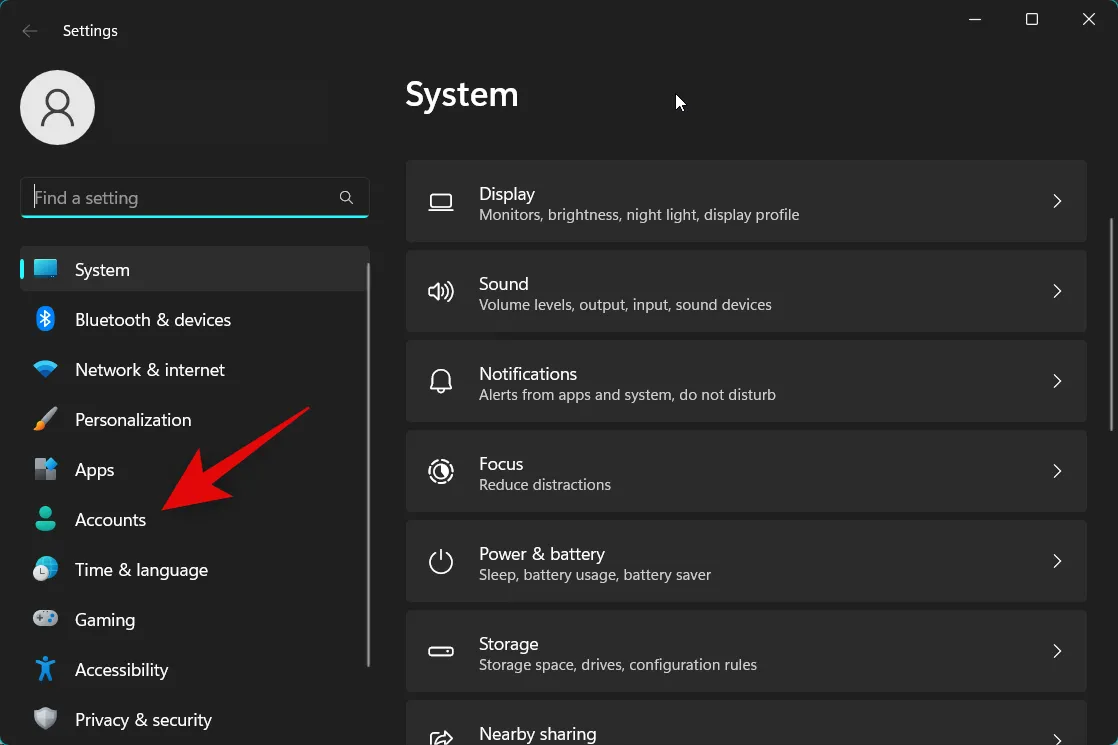
あなたの情報をクリックします。

[代わりにローカル アカウントでサインイン] をクリックします。
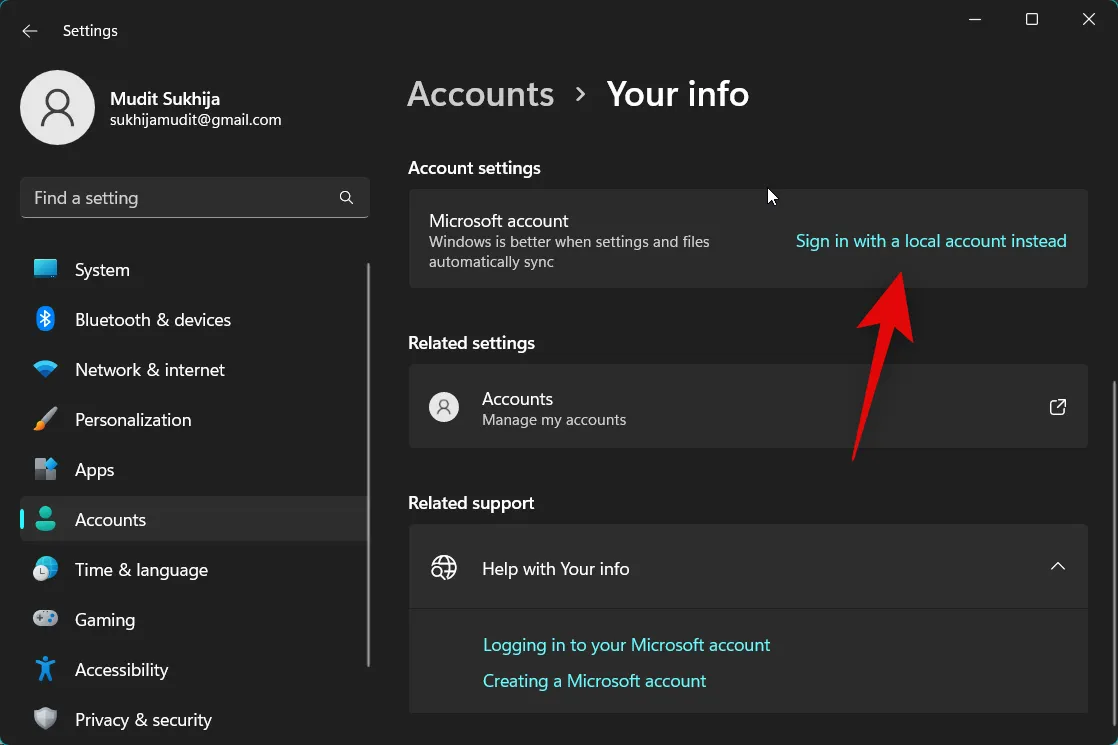
画面上のポップアップで[次へ]をクリックします。
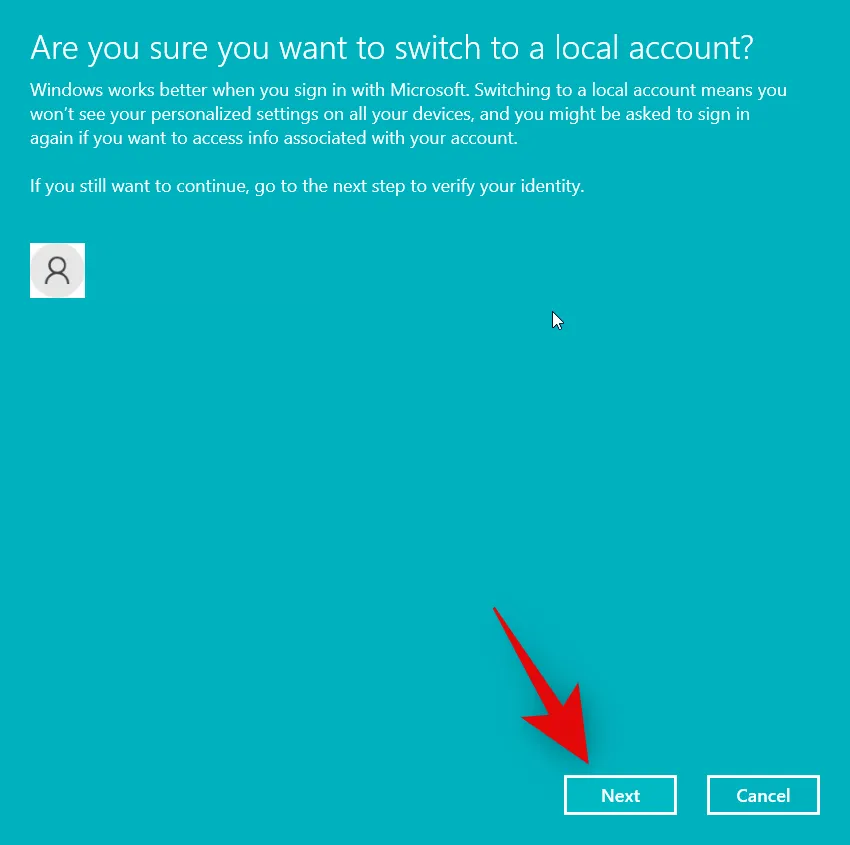
PIN または Windows Hello を使用して本人確認を行います。
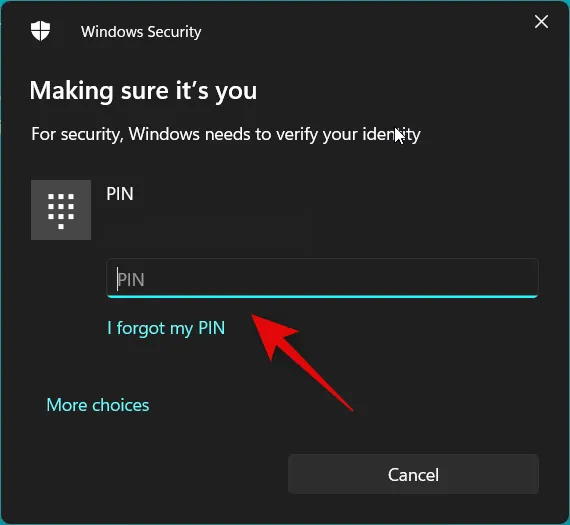
次に、それぞれのフィールドでユーザー名とパスワードを選択します。
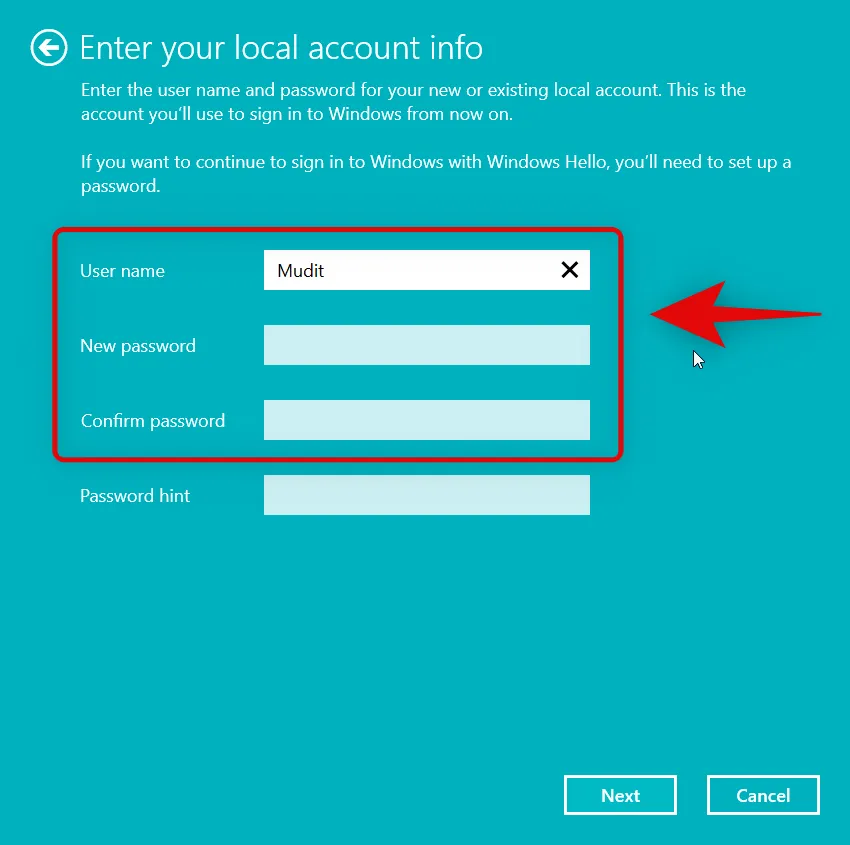
完了したら、[次へ] をクリックします。
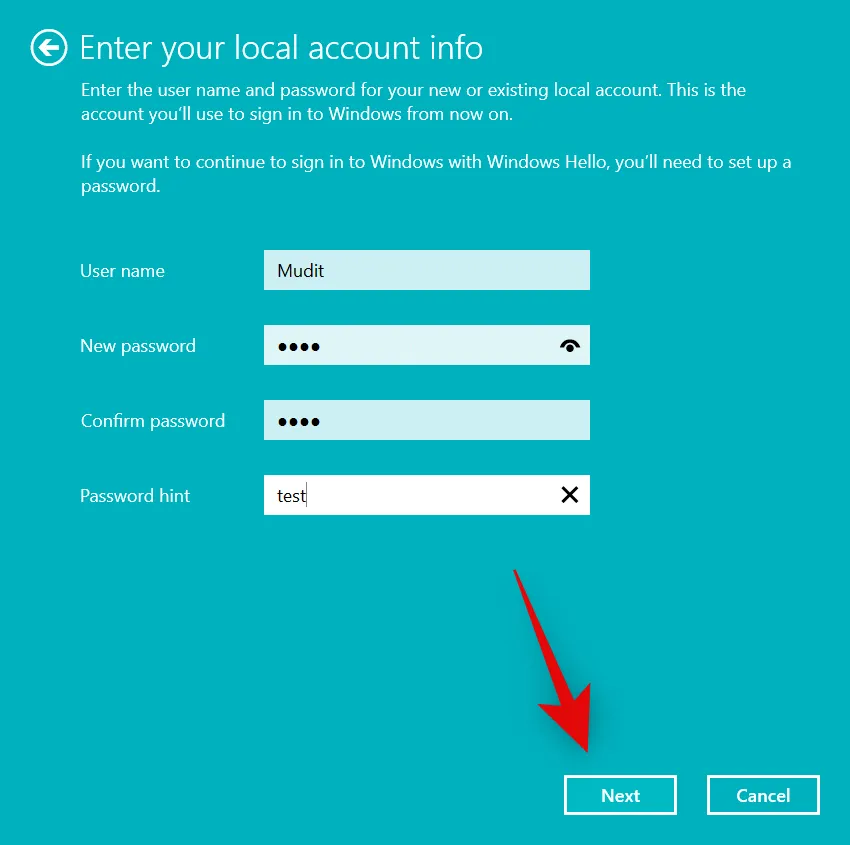
[サインアウトして終了] をクリックします。
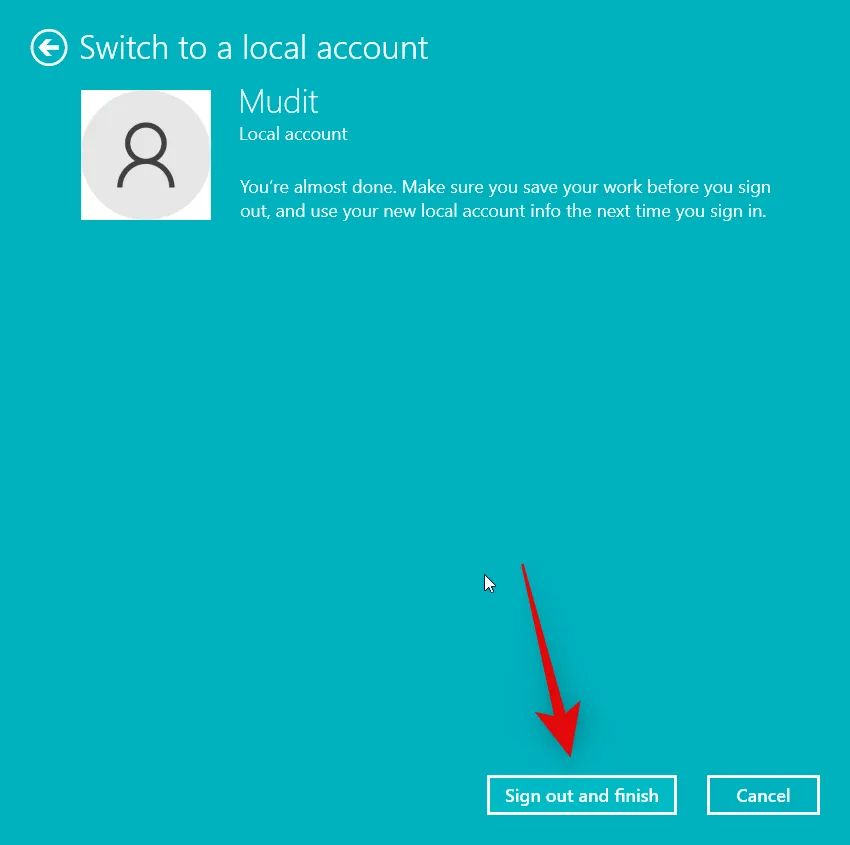
これでサインアウトされます。PC を再起動して、ローカル アカウントに再度サインインすることをお勧めします。以下のセクションを使用して、Microsoft アカウントで再度サインインできるようになりました。
ステップ 5.2 – Microsoft アカウントでサインインする
を押して設定Windows + iアプリを開きます。[アカウント]をクリックします。

下にスクロールして [あなたの情報] をクリックします。
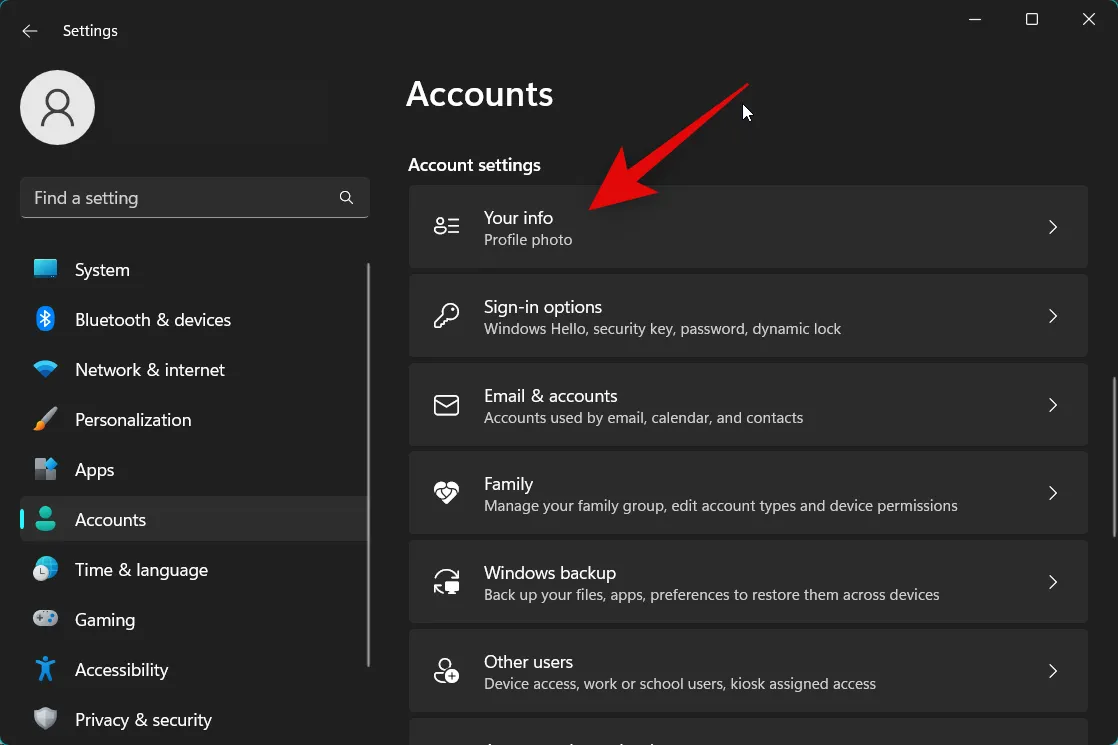
[代わりに Microsoft アカウントでサインインする] をクリックします。
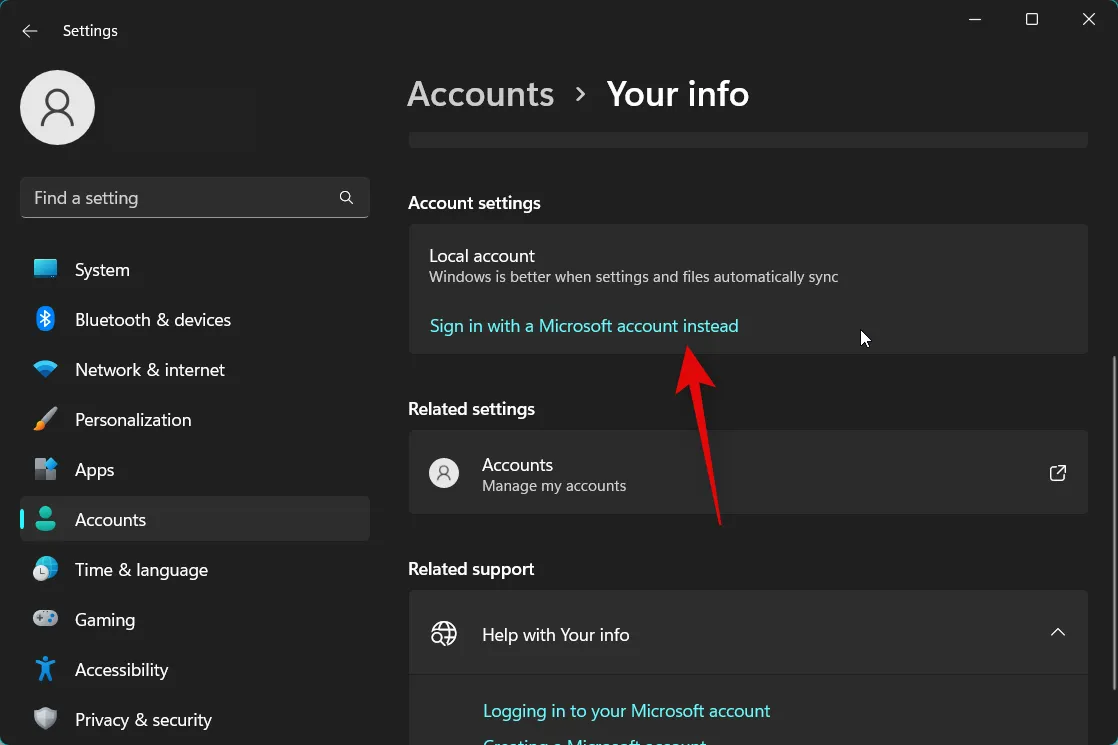
画面のポップアップで、Microsoft アカウントの資格情報を使用してサインインします。
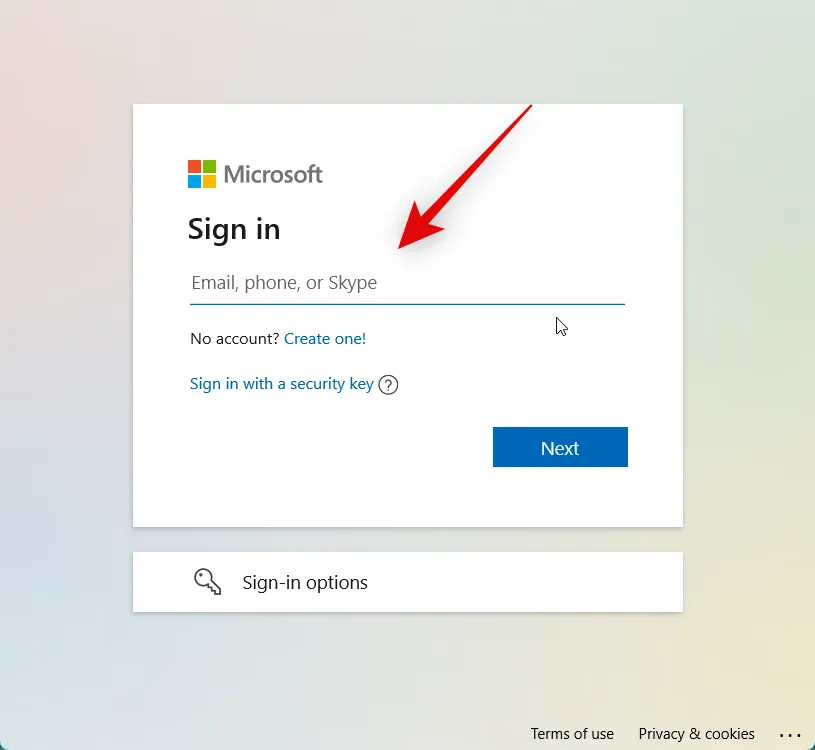
サインインしたら、PC のパスワードを入力して本人確認を行います。
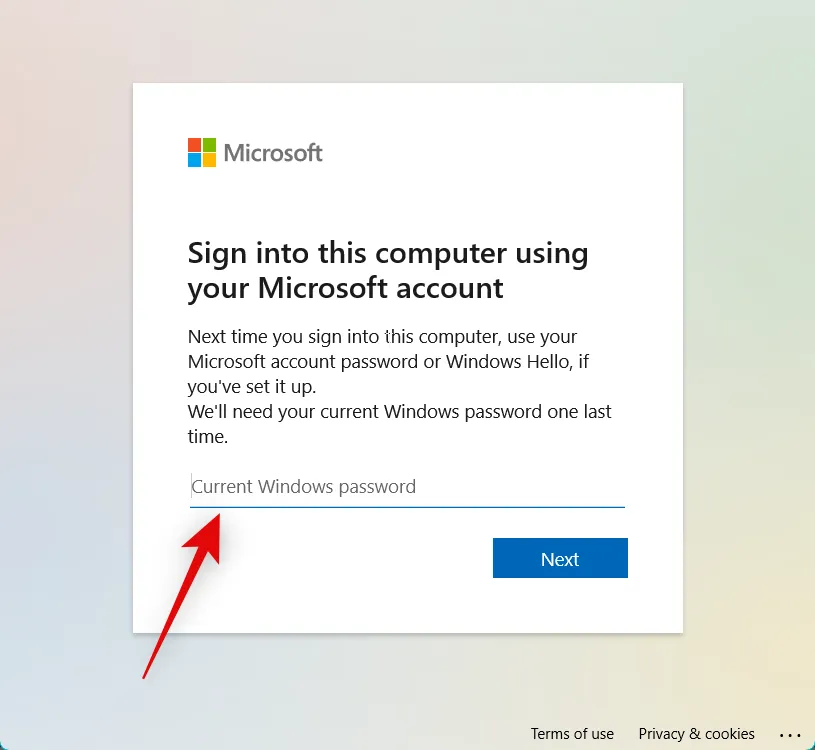
Windows Hello のセットアップを求められます。[次へ] をクリックします。
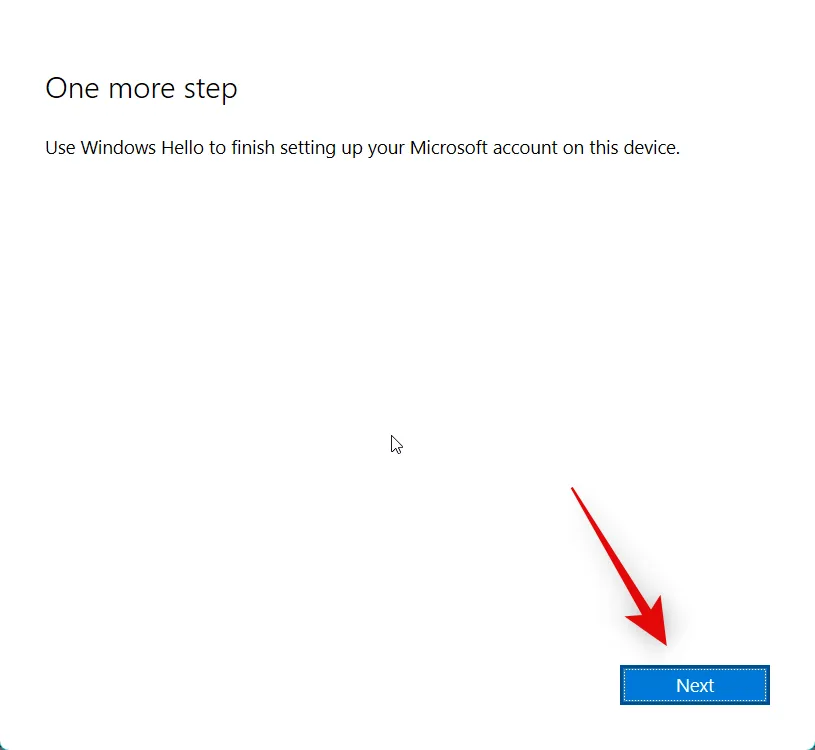
以上です!これで、Microsoft アカウントでサインインします。これで、ウィジェットをもう一度使用してみることができます。Microsoft アカウントでバグに直面していた場合、問題は修正されているはずです。
方法 6: レジストリ エディターでウィジェットを確認して有効にする
レジストリ エディタでウィジェットが無効になっている可能性もあります。PCで無効になっている場合は、同じものを確認して有効にすることをお勧めします。以下の手順に従って、プロセスに役立ててください。
を押して実行を開きますWindows + R。
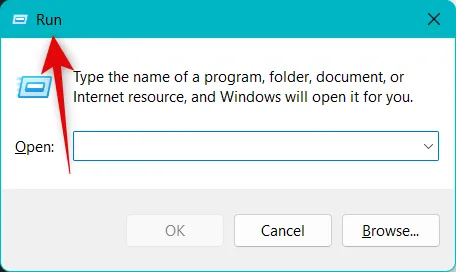
次のように入力して、Enter キーを押します。
regedit
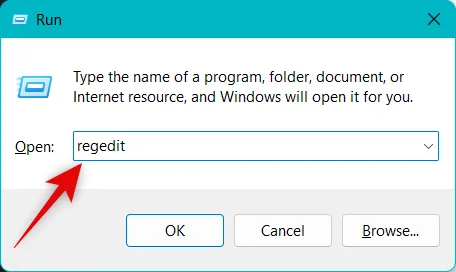
左側のサイドバーを使用して、レジストリ エディターで次のパスに移動します。下のパスをコピーして上部のアドレス バーに貼り付けることもできます。
HKEY_LOCAL_MACHINE\SOFTWARE\Policies\Microsoft
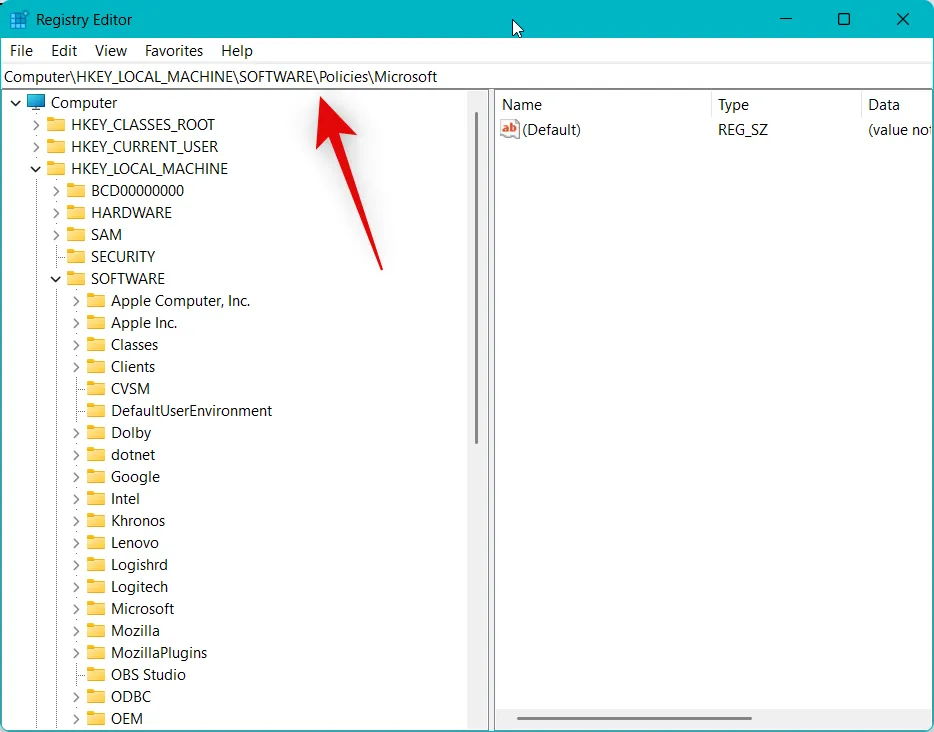
Microsoftの下にあるDshという名前のキーを探します。存在する場合は、クリックして同じものを選択します。存在しない場合は、レジストリ エディターを使用して PC でウィジェットが無効になっていません。そのような場合は、この修正をスキップして次の修正に進むことができます。
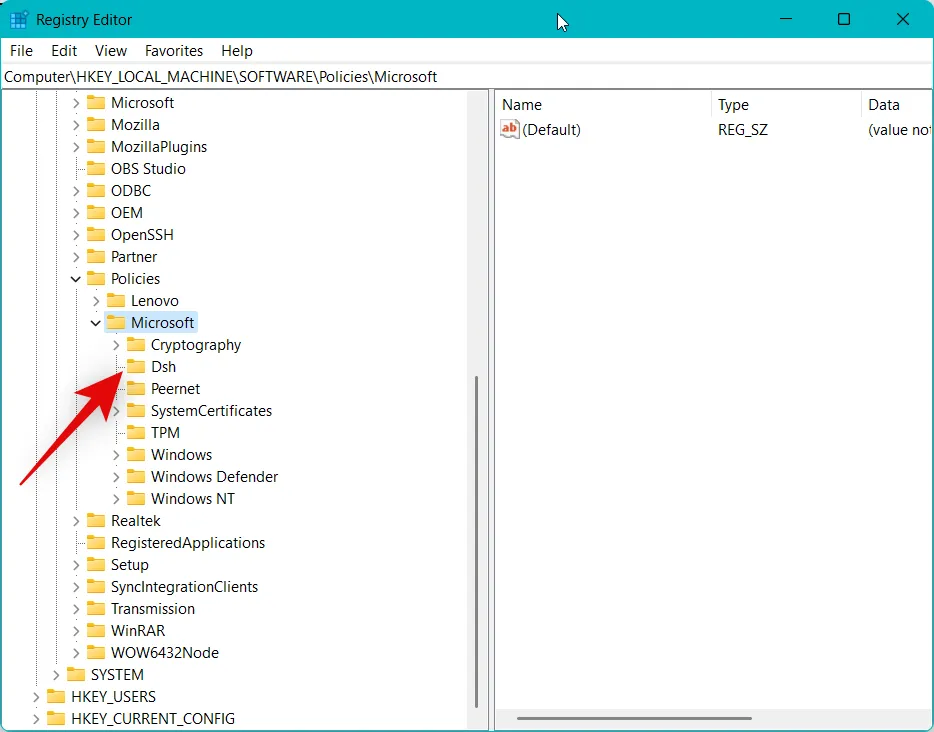
右側のAllowNewsAndInterestsをダブルクリックします。
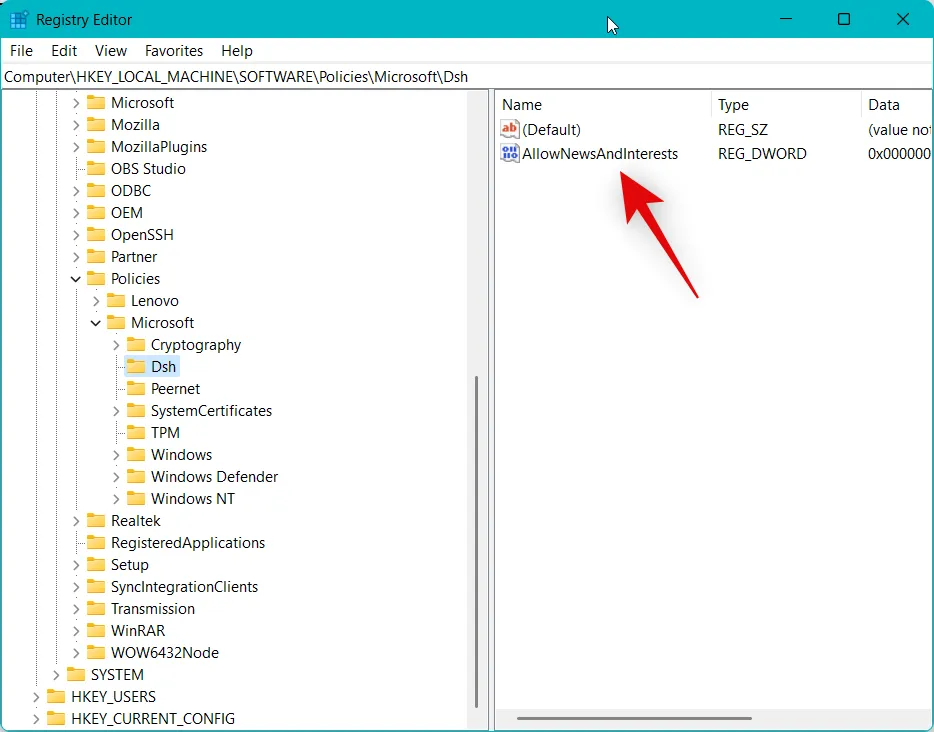
値のデータが0に設定されている場合、ウィジェットは現在無効になっています。代わりに0を1に置き換えます。
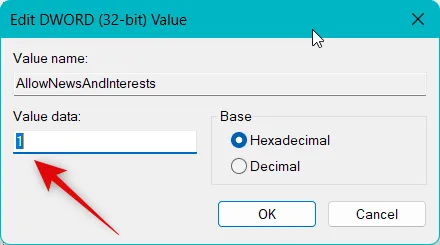
[ OK ] をクリックします。
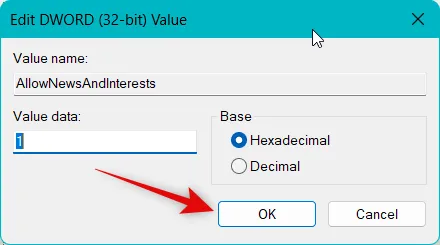
PC を再起動して変更を適用します。PC が再起動したら、 を押して設定アプリを開きますWindows + i。左側にある[パーソナライゼーション] をクリックします。
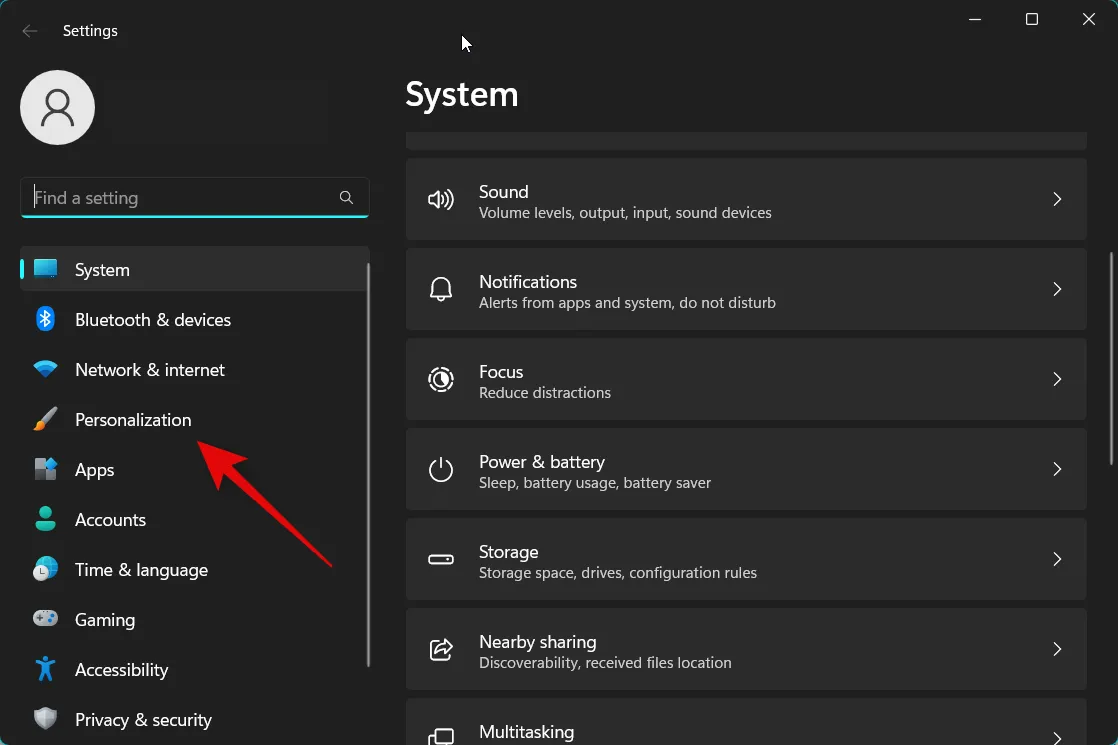
タスクバーを選択します。
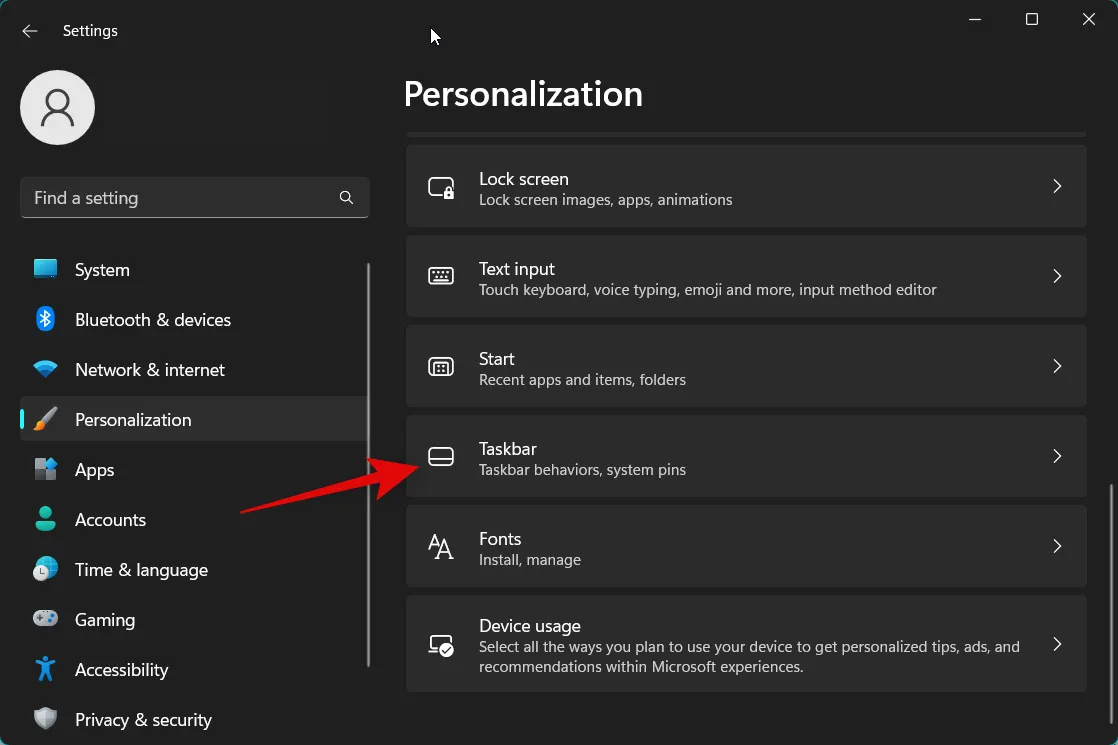
Widgetsのトグルを有効にします。
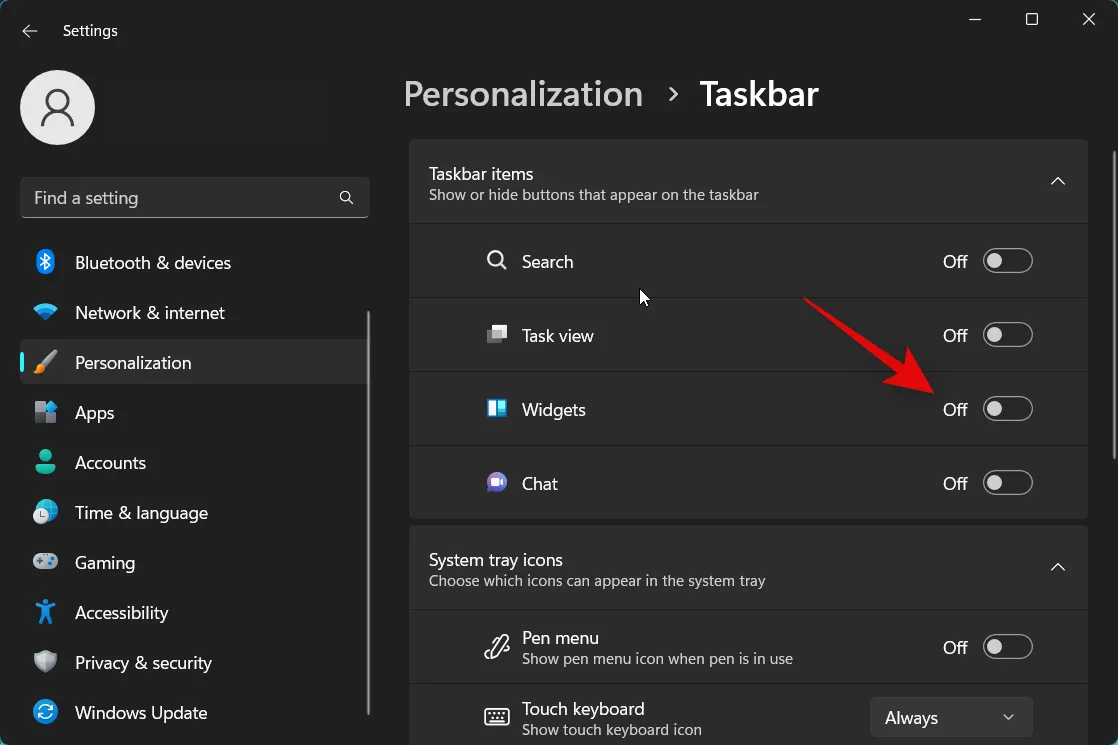
以上です!有効にすると、ウィジェットは意図したとおりに PC で動作するはずです。
方法 7: グループ ポリシー エディターでウィジェットを確認して有効にする
グループ ポリシー エディターを使用して PC でウィジェットが無効になっている可能性もあります。仕事で支給された PC を使用している場合、これはおそらく IT 管理者によって管理されている設定であり、グループ ポリシー エディターにアクセスしてこの問題を解決するには、IT 管理者に連絡する必要がある場合があります。以下の手順を使用して、プロセスに役立ててください。
キーボード ショートカットを使用して[ファイル名を指定して実行]を開きます。Windows + R
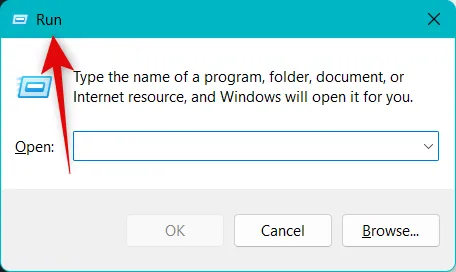
次のように入力して、Enter キーを押します。
gpedit.msc
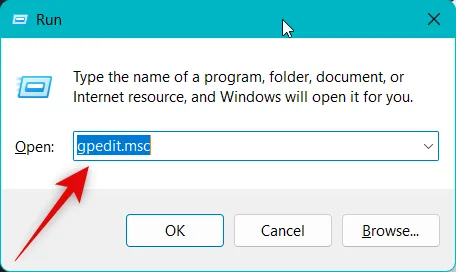
左側のサイドバーを使用して次のパスに移動します。
Computer Configuration > Administrative Templates > Windows Components > Widgets
右側の[ウィジェットを許可]をダブルクリックします。
上部で [無効] が選択されている場合は、 をクリックして [未構成] を選択します。
[ OK]をクリックします。
変更が適用されるので、PC を再起動することをお勧めします。PC が再起動したら、上記の方法 1 の手順を使用して、PC でウィジェットを有効にします。
以上です!PC でグループ ポリシー エディターを使用してウィジェットを無効にした場合、問題は修正されているはずです。
方法 8: Microsoft Edge を既定のブラウザーとして設定してみる
ウィジェットは、デフォルトのブラウザーを使用して、インターネットから情報を取得し、ウィジェット パネルに表示します。サードパーティのブラウザをデフォルトのブラウザとして使用している可能性がありますが、これはウィジェットで意図したとおりに機能しません。このような場合は、Microsoft Edge を既定のブラウザーとして設定し、ウィジェットへのアクセスを再試行することをお勧めします。以下の手順を使用して、プロセスに役立ててください。
キーボード ショートカットを使用して設定アプリを開きます。左側の[アプリWindows + i] をクリックします。
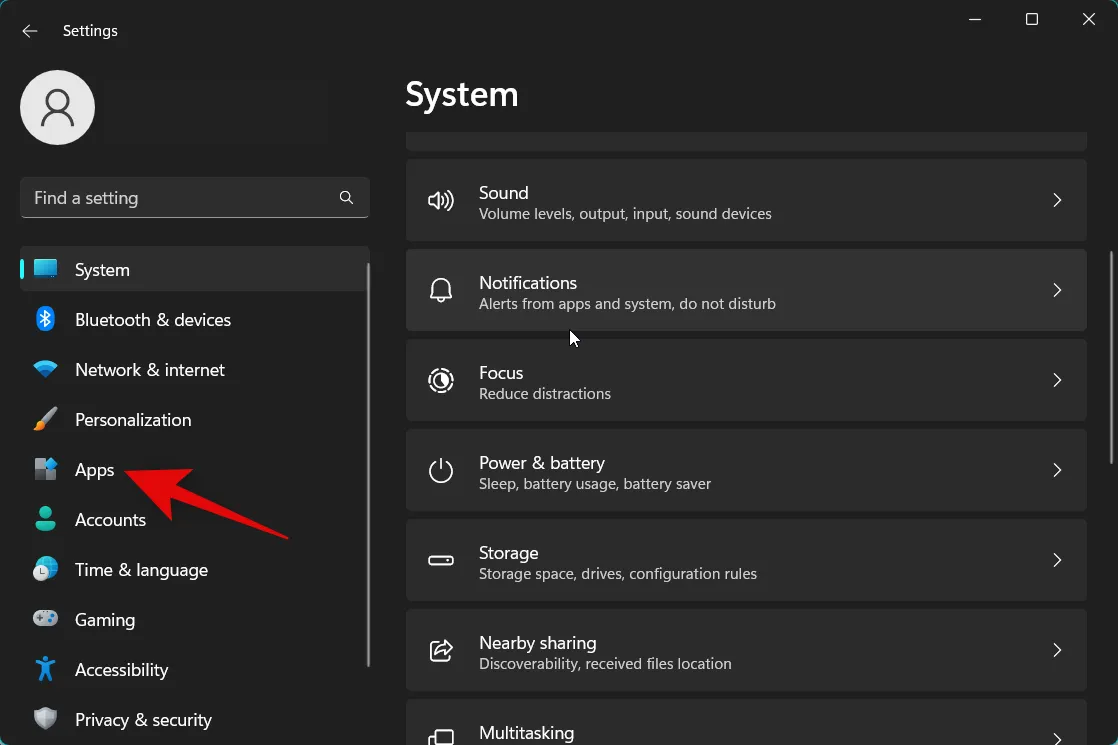
をクリックして、[既定のアプリ]を選択します。
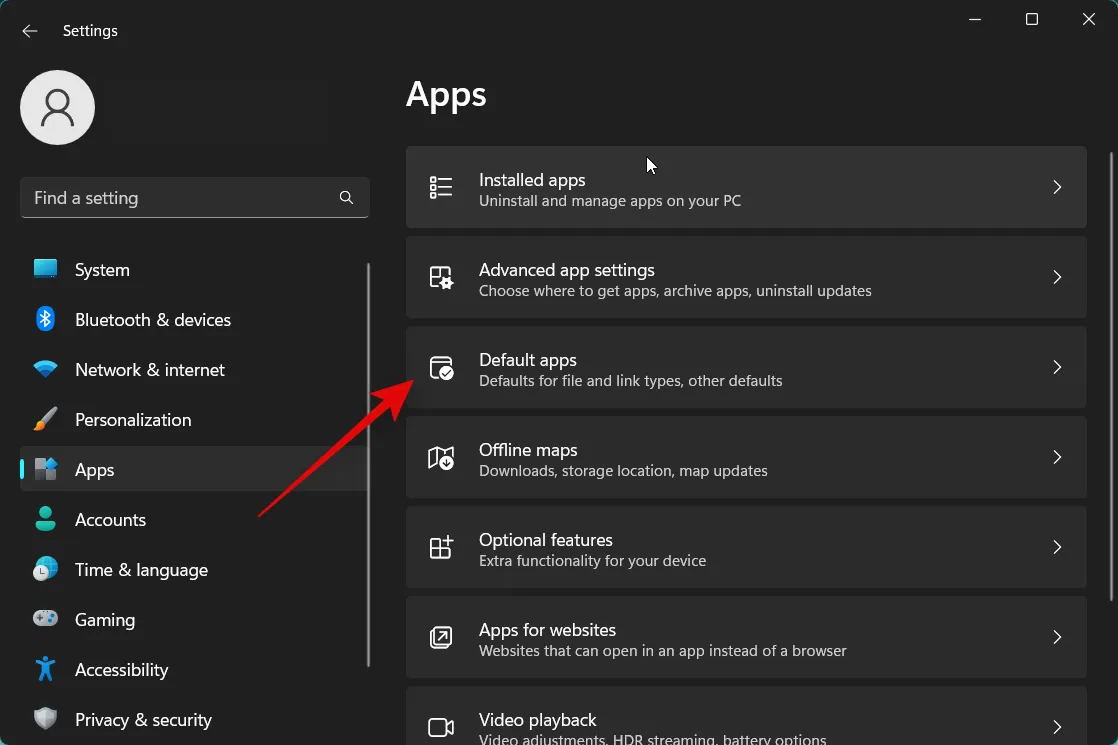
下にスクロールして、アプリの一覧から[ Microsoft Edge ] をクリックします。
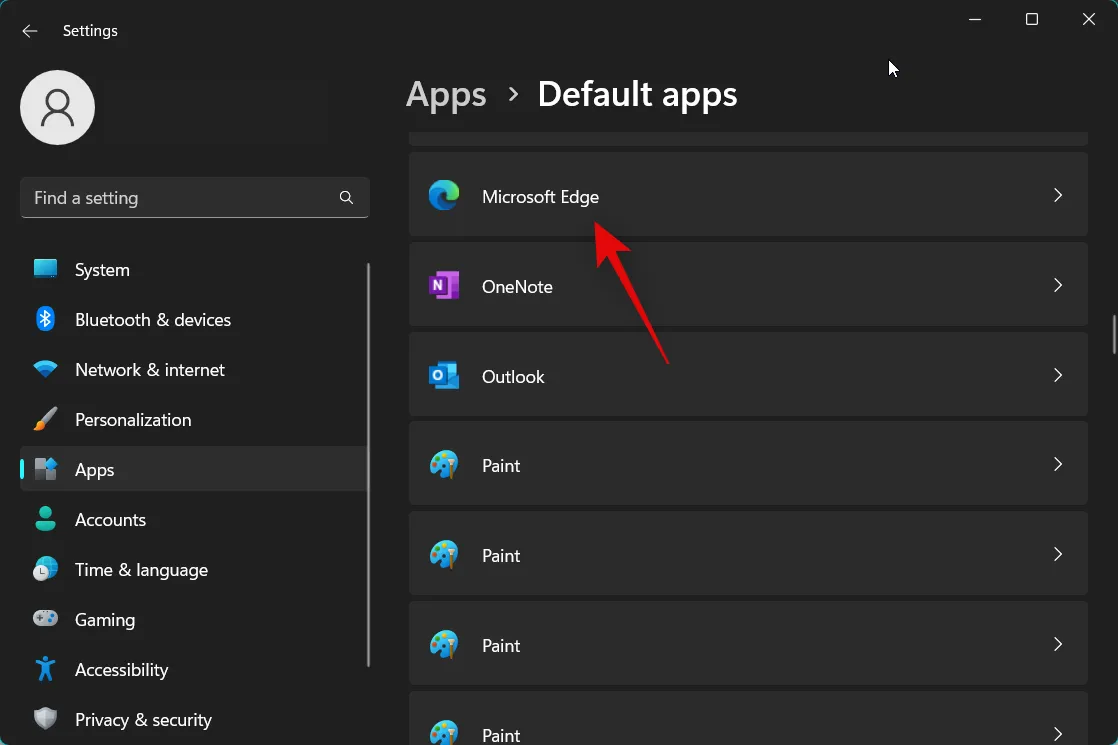
上部にある [デフォルトに設定]をクリックします。
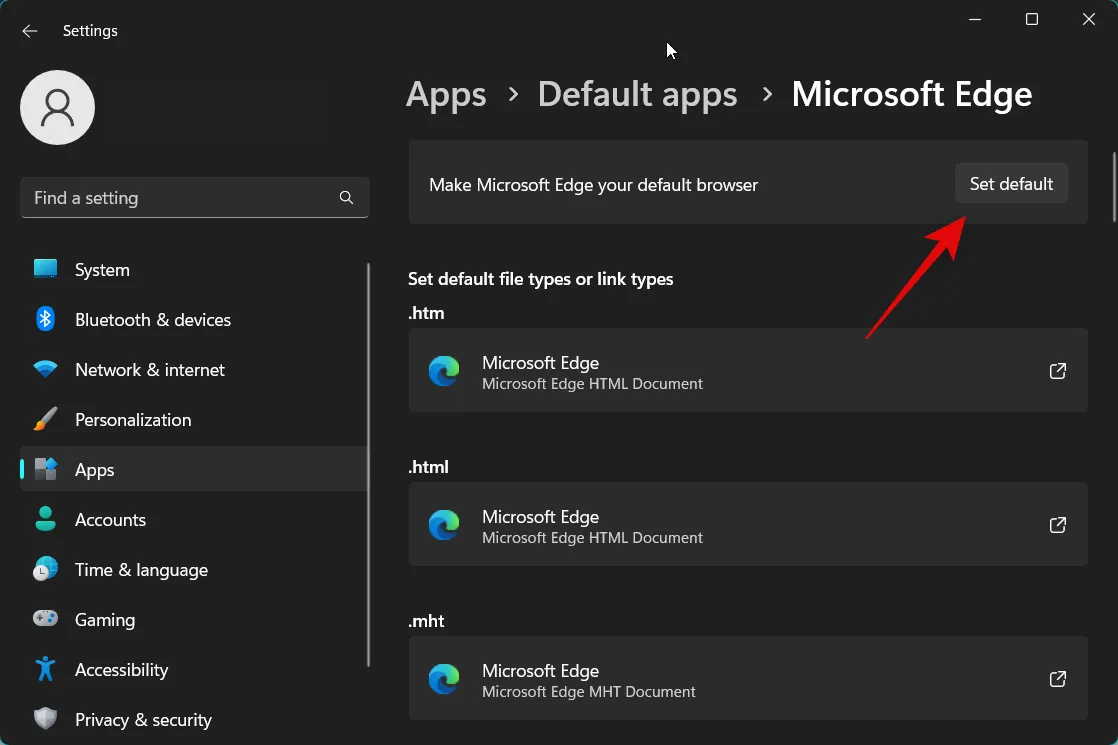
適切な対策として、PC を再起動することをお勧めします。
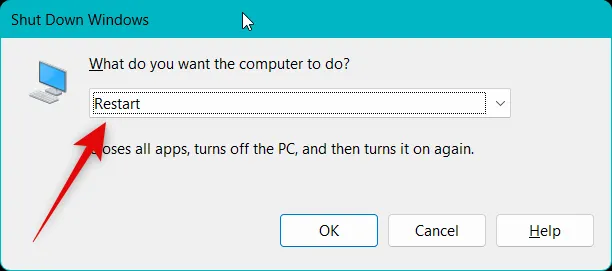
以上です!これで、ウィジェットへのアクセスを再試行できます。サードパーティのデフォルト ブラウザが原因で問題に直面していた場合、問題は修正されているはずです。
方法 9: Windows Web エクスペリエンス パックを再インストールする
Windows Web エクスペリエンス パックを再インストールすることをお勧めします。これは、ウィジェットがインターネットから情報を取得するために使用する重要なコンポーネントです。Windows Web エクスペリエンス パックの問題がウィジェットの問題を引き起こす可能性もあります。同じものを再インストールすると、バグを取り除くのに役立ちます。以下の手順に従って、プロセスに役立ててください。
キーボードのを押してRunを開きます。Windows + R
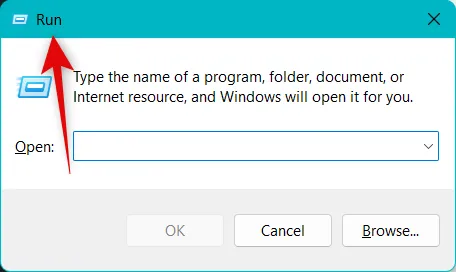
Ctrl + Shift + Enter次のように入力して、キーボードで を押します。
cmd
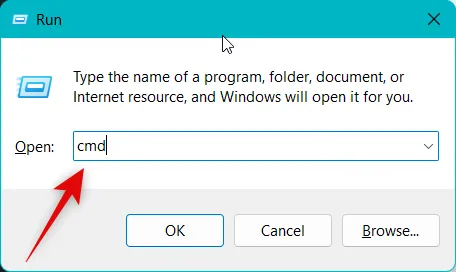
以下のコマンドを入力して、PC から Windows Web Experience Pack をアンインストールします。
winget uninstall "Windows web experience Pack"
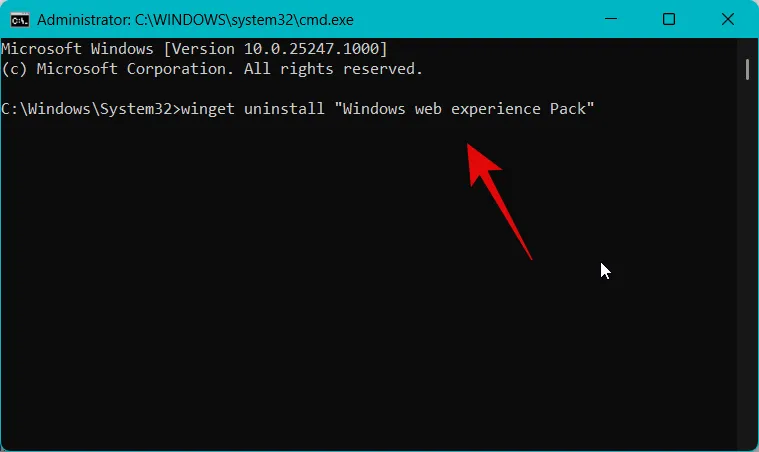
PC を再起動することをお勧めします。PC が起動したら、上記の手順を使用して、コマンド プロンプトを管理者として再度起動します。次に、以下のコマンドを使用して、PC に Windows Web Experience Pack を再インストールします。
winget install "Windows web experience Pack"
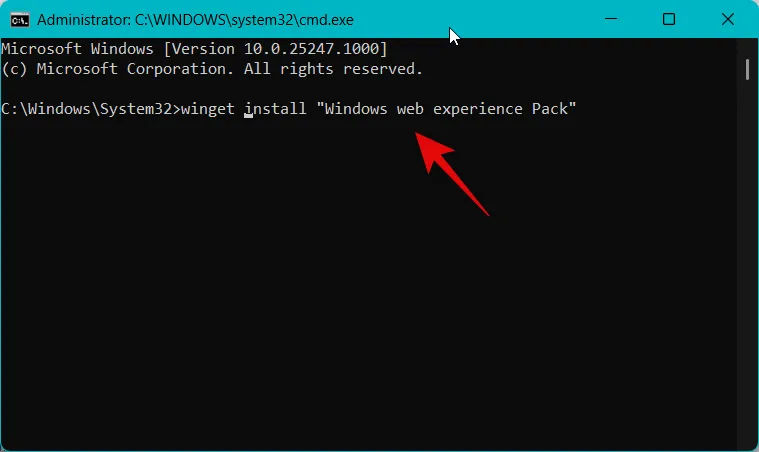
プロセスが終了したら、以下のコマンドを使用してコマンド プロンプトを閉じます。
exit
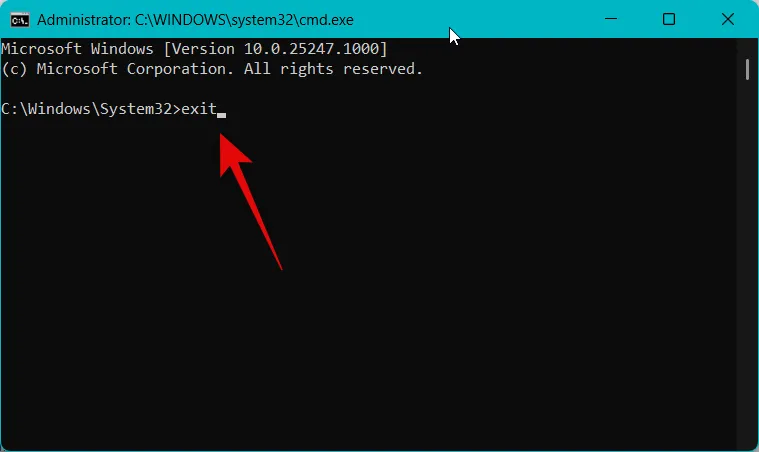
ここで、適切な測定のために PC を再起動します。これで、ウィジェットへのアクセスを再試行できます。Windows Web Experience Pack で問題が発生していた場合は、修正されているはずです。
方法 10: Microsoft Edge Webview2 ランタイムを修復する
Microsoft Edge webview2 ランタイムは、ウィジェットが正しく動作するために必要なもう 1 つの重要なコンポーネントです。また、このコンポーネントの問題に直面している可能性があり、修復すると同じ問題を解決するのに役立ちます. 以下の手順に従って、プロセスに役立ててください。
Windows + i キーボード ショートカットを使用して設定アプリを開きます。左側の[アプリ] をクリックします。
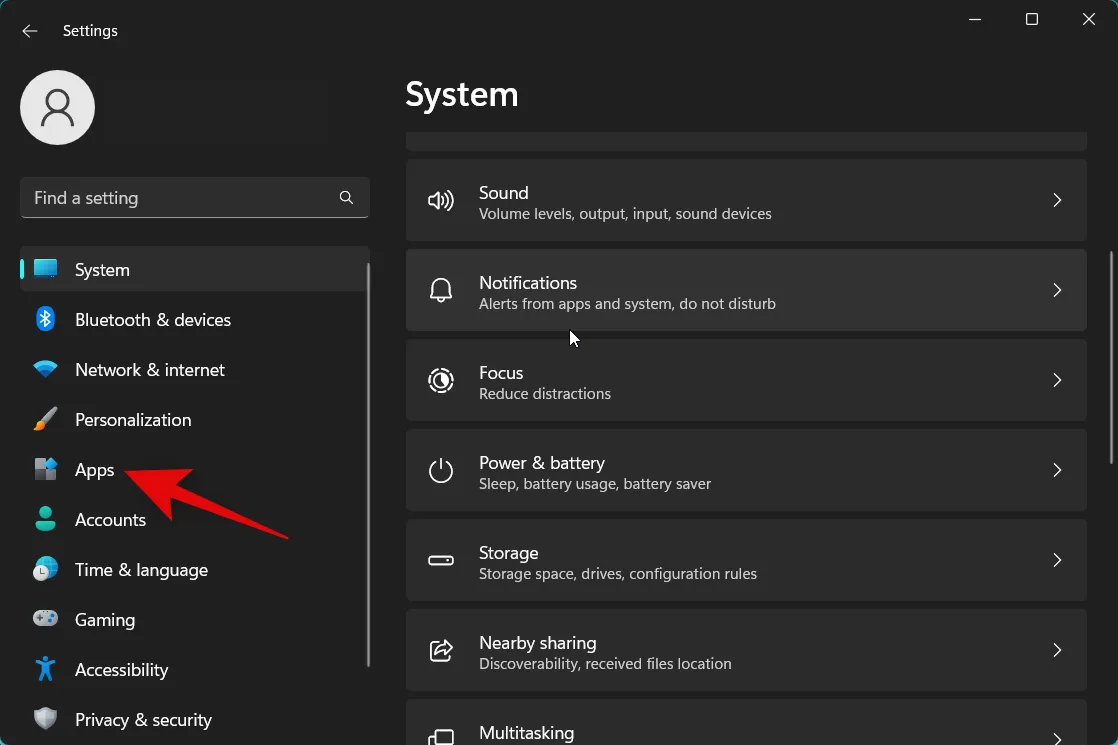
をクリックして、[インストール済みアプリ]を選択します。
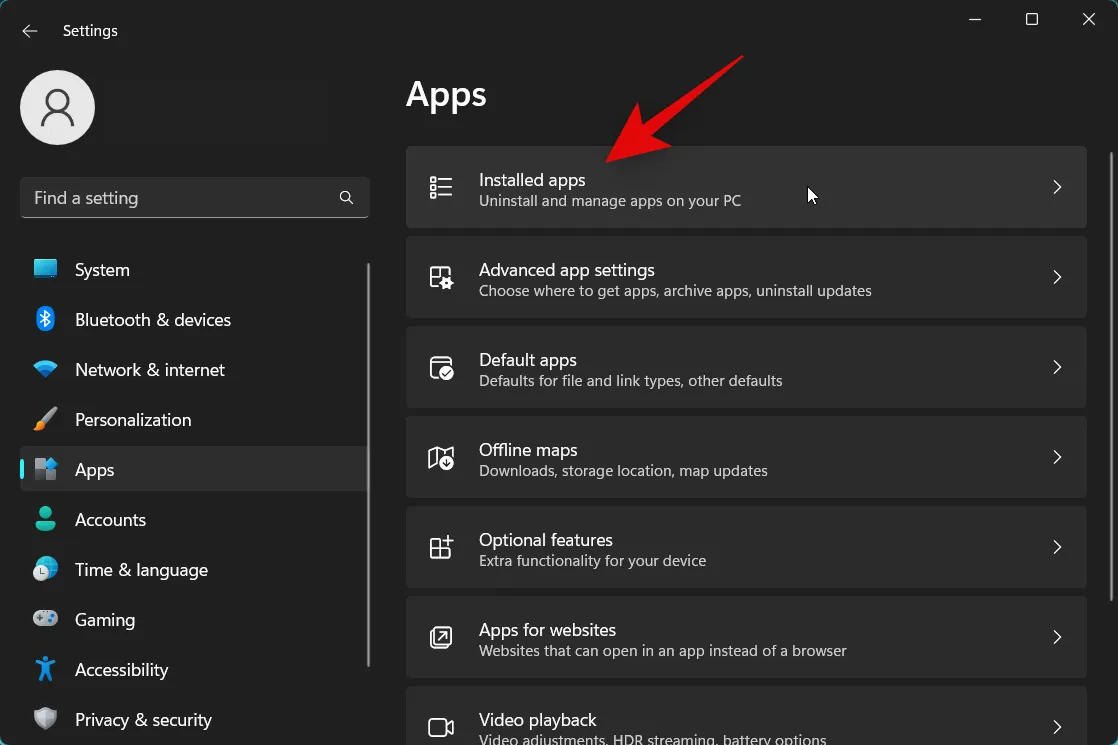
3 ドット ( ) Microsoft Edge Webview2 ランタイム
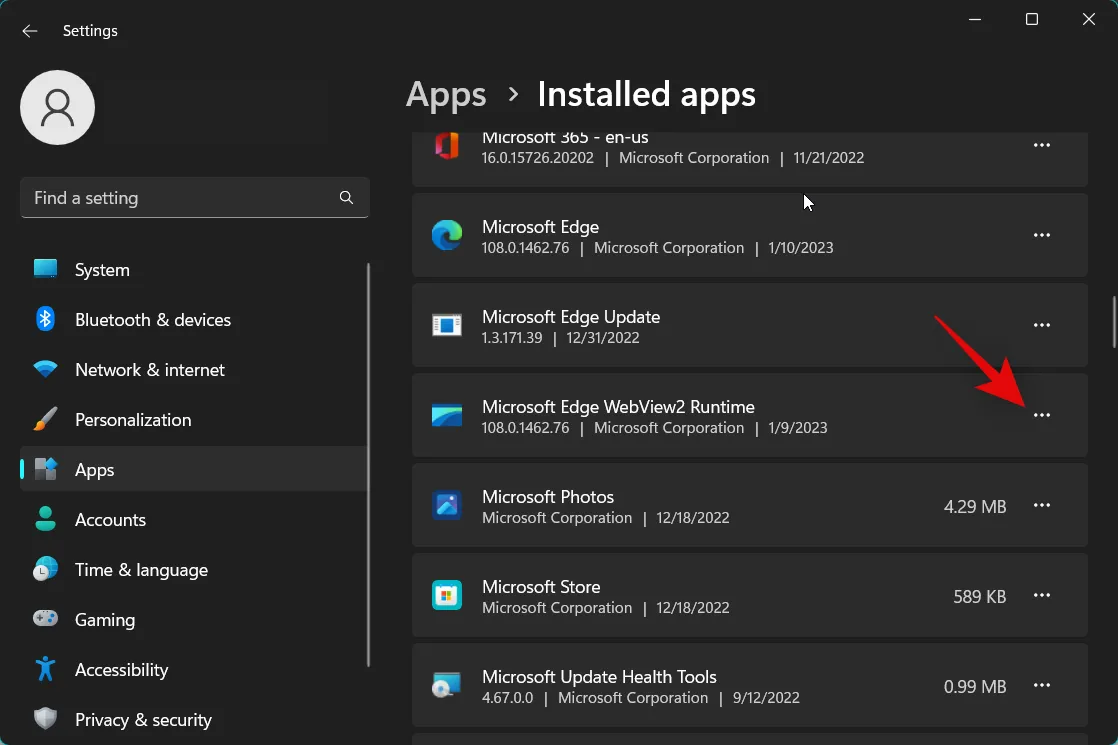
[修正]を選択します。
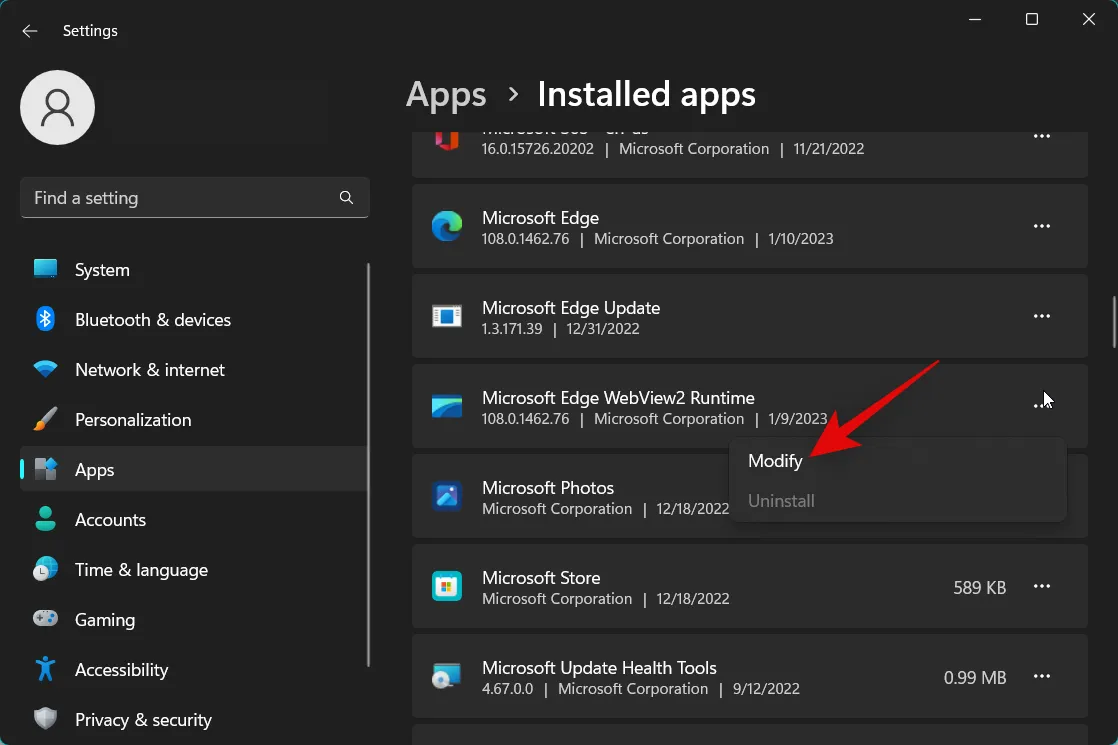
[修復]をクリックします。
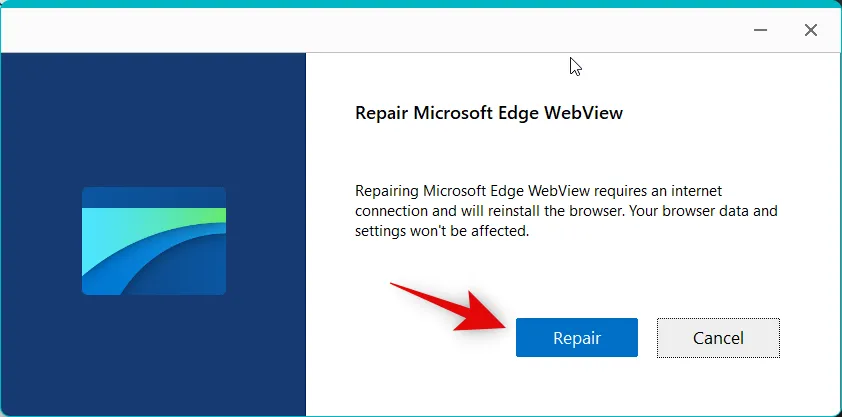
Microsoft Edge Webview2 ランタイムが自動的に修復されるようになりました。完了したら、 [閉じる] をクリックします。
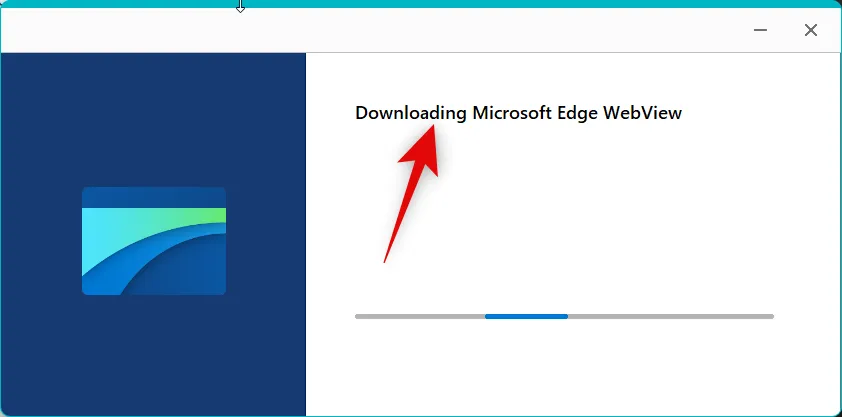
適切な対策として、PC を再起動することをお勧めします。
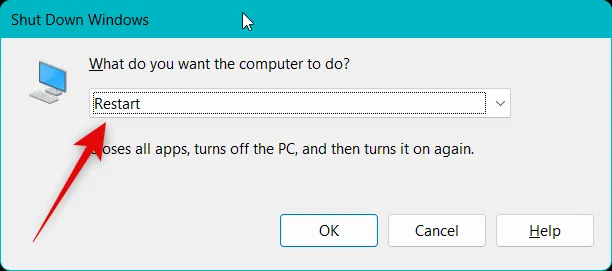
以上です!Microsoft Edge Webview2 ランタイムのバグが原因でウィジェットが問題に直面していた場合、問題は修正されているはずです。
方法 11: Web エクスペリエンス パックを v421.20050.505 にダウングレードする
Web Experience Pack の最近の更新により、世界中の多くのユーザーからウィジェットが壊れているようです。Web Experience Pack を v421.20050.505 にダウングレードすると、多くのユーザーの問題が解決するようです。PC で Web エクスペリエンス パックをダウングレードして、ウィジェットが修正されるかどうかを確認することをお勧めします。以下の手順に従って、プロセスに役立ててください。
キーボード ショートカットを使用して[ファイル名を指定して実行]を開きます。Windows + R
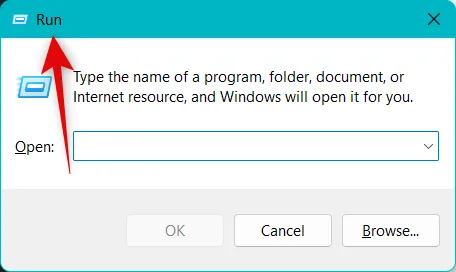
Ctrl + Shift + Enter次のように入力して、キーボードで を押します。
cmd
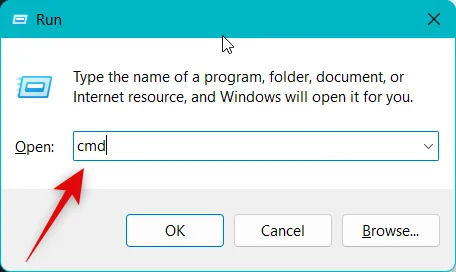
以下のコマンドを使用して、現在 PC にインストールされている Web Experience Pack をアンインストールします。
winget uninstall "Windows web experience Pack"
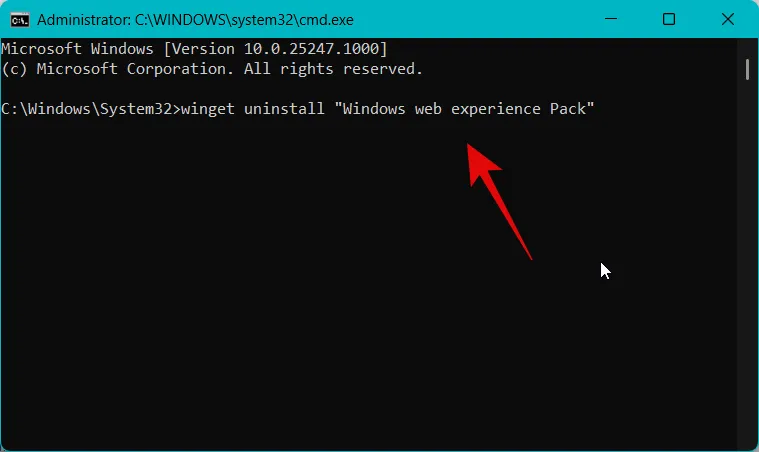
完了したら、以下のコマンドを使用してコマンド プロンプトを閉じます。
exit
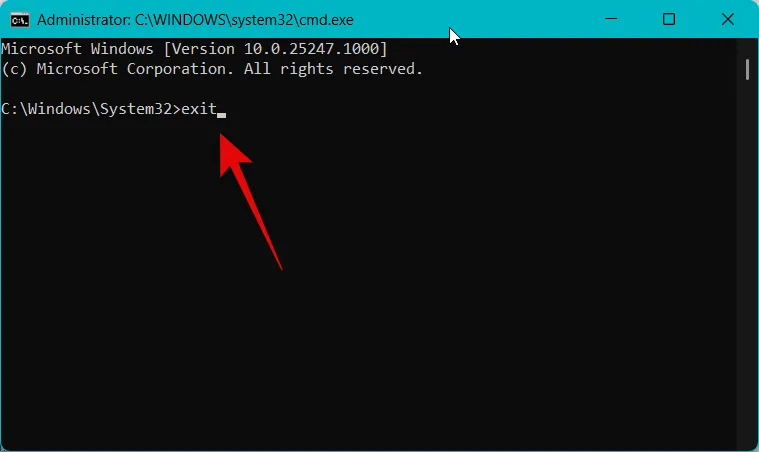
Web Experience Pack の古いバージョンをダウンロードできるようになりました。まず、以下のリンクをコピーして、Web エクスペリエンス パックの Microsoft Store の一覧を表示します。
- マイクロソフト ストア リンク| Web エクスペリエンス パック
以下の Store adguard のリンクにアクセスし、コピーしたリンクを上部の専用テキスト ボックスに貼り付けます。
- ストアアドガード| リンク

テキスト ボックスの右側にあるドロップダウン メニューをクリックし、[ RP ] を選択します。
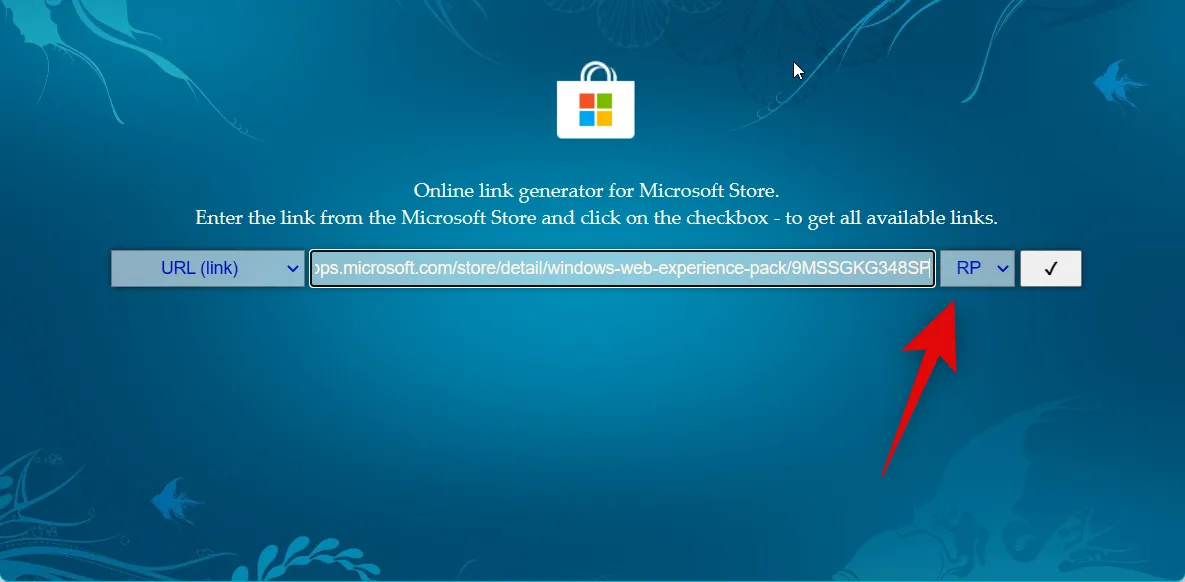
完了したら、[チェック] アイコンをクリックします。

下にスクロールして、Web Experience Pack v421.20050.505のリンクをクリックします。リストの最初のパッケージにする必要があります。
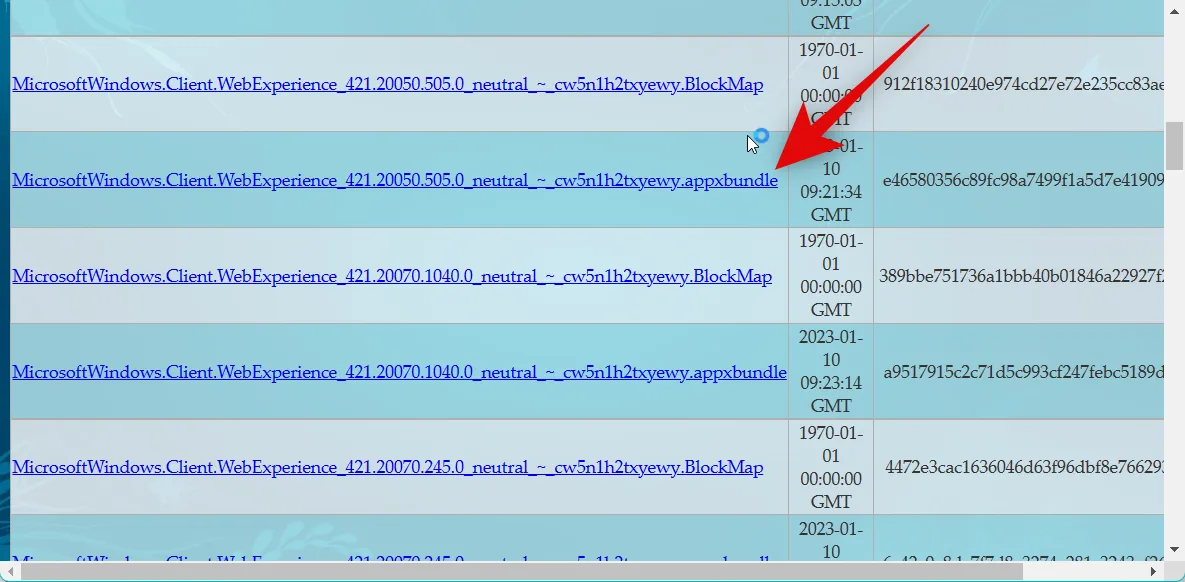
パッケージのダウンロードが開始されます。PCのわかりやすい場所に保存してください。
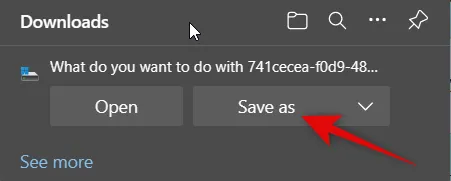
ダウンロードしたら、パッケージをダブルクリックして PC にインストールします。
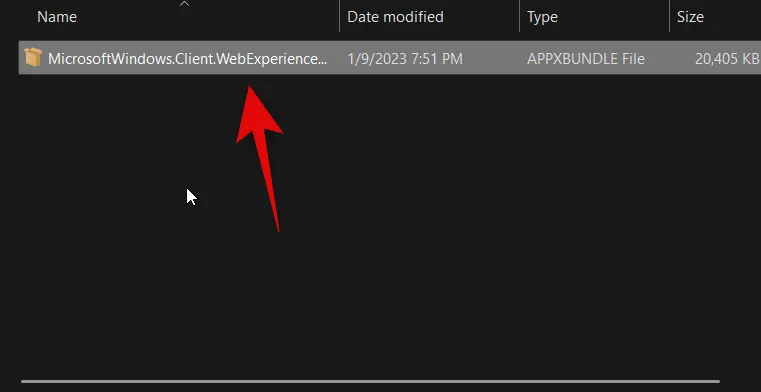
右下隅にある[インストール]をクリックします。
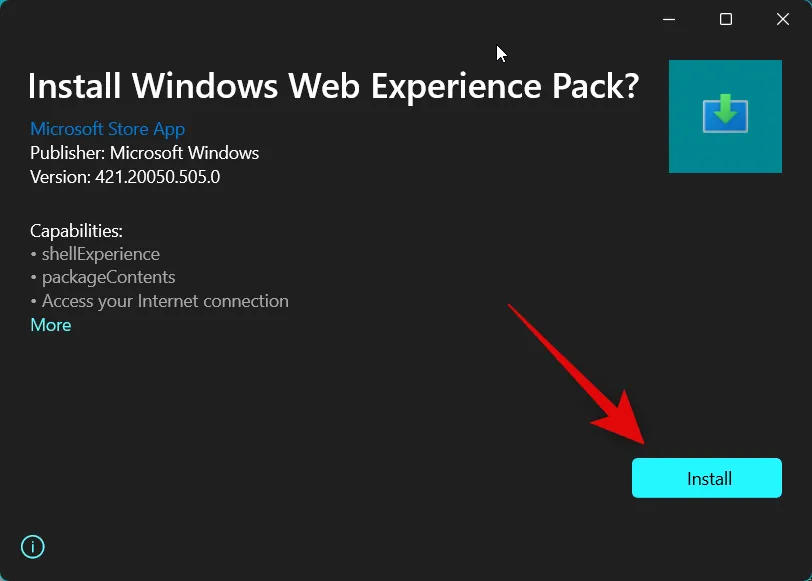
パッケージが PC にインストールされます。完了したら、適切な測定のために PC を再起動することをお勧めします。
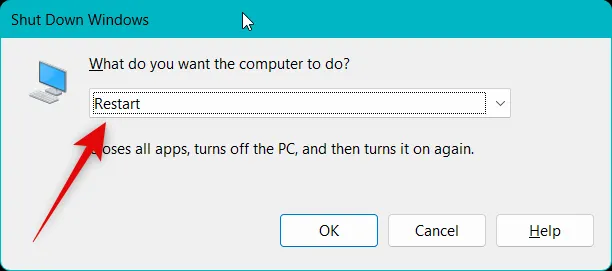
以上です!古い Web エクスペリエンス パックは、PC でウィジェットをバックアップして再び実行するのに役立つはずです。
方法 12: SFC スキャンを実行する
SFC スキャンを実行することをお勧めします。システム ファイルが破損しているか見つからないという問題に直面している可能性があります。SFC スキャンは、PC で同じ問題を特定して修正するのに役立ちます。以下の手順に従って、プロセスに役立ててください。
キーボードのを押してRunを開きます。Windows + R
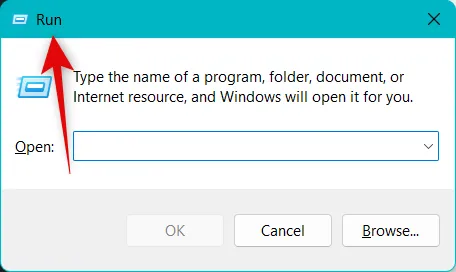
次のように入力してCtrl + Shift + Enter、キーボードで を押します。
cmd
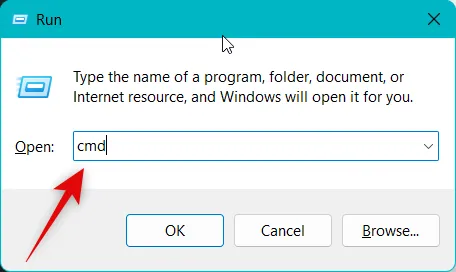
以下のコマンドを使用して、PC で SFC スキャンを実行します。
sfc /scannow

プロセスが終了したら、以下のコマンドを使用してコマンド プロンプトを閉じます。
exit
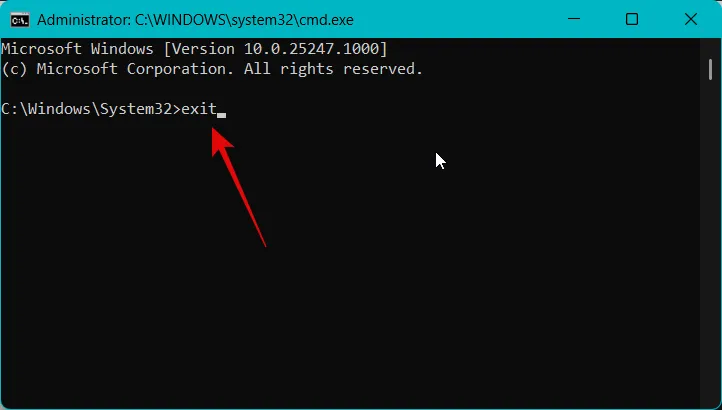
PC を再起動して変更を適用し、一時ファイルを消去することをお勧めします。
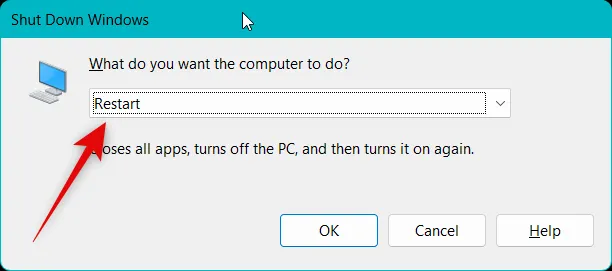
以上です!システム ファイルの欠落または破損が問題の原因である場合、問題なくウィジェットを使用できるようになりました。
方法 13: DISM および Chkdsk スキャンを実行する
Chkdsk および DISM スキャンを実行することをお勧めします。これらは、現在の Windows インストールのバグや破損したファイル、およびブート ディスクに関連するファイル システム エラーを修正するのに役立ちます。以下の手順に従って、プロセスに役立ててください。
キーボード ショートカットを使用して[ファイル名を指定して実行]を開きます。Windows + R
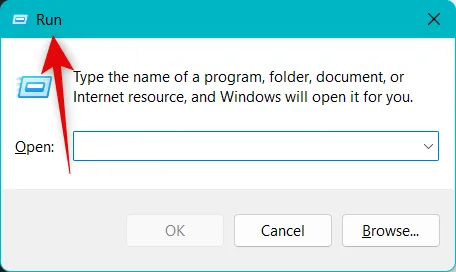
次のコマンドを入力して を押しCtrl + Shift + Enterます。
cmd

このコマンドを使用して、DISM スキャンを実行します。
DISM /Online /Cleanup-Image /restorehealth
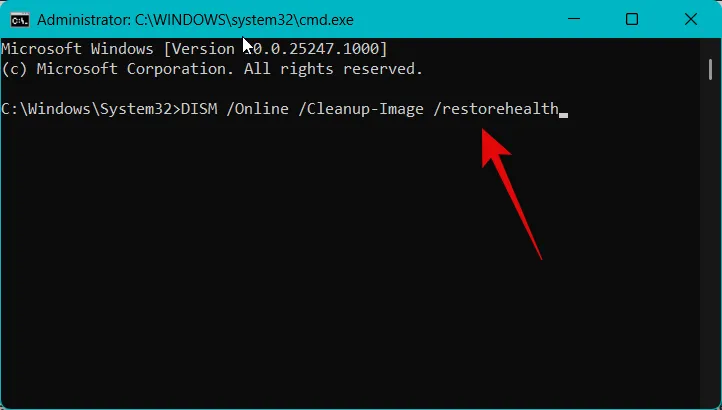
スキャンが完了したら、以下のコマンドを使用して Chkdsk スキャンを実行します。[LETTER]を、ブート ドライブに現在割り当てられている文字に置き換えます。
chkdsk [LETTER]: /r /scan /pref
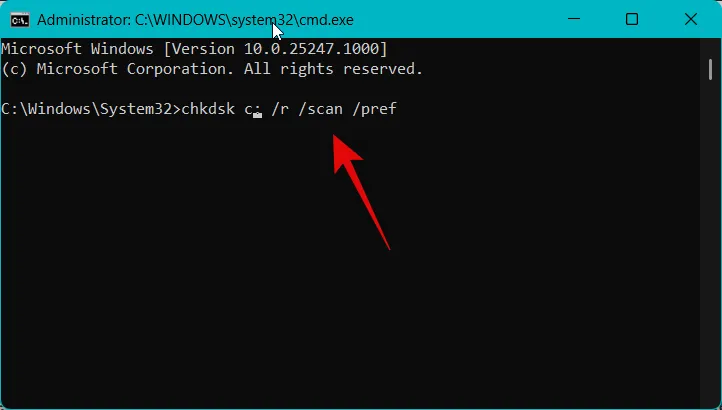
スキャンが完了したら、次のコマンドを使用してコマンド プロンプトを閉じます。
exit
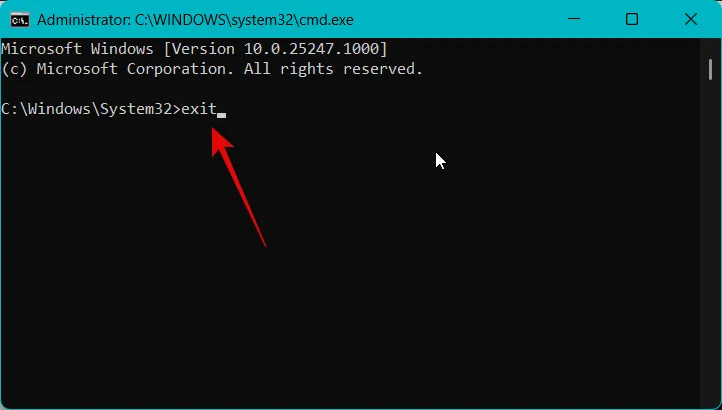
適切な対策として、PC を再起動することをお勧めします。
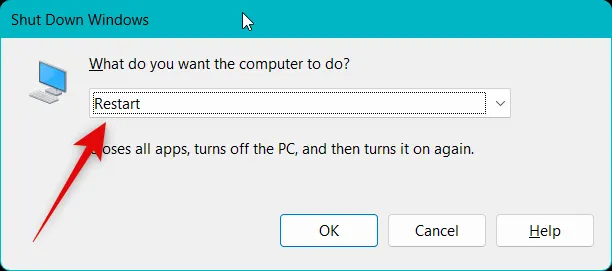
以上です!Windows ファイルの破損や PC のファイル システム エラーが原因でウィジェットが問題に直面していた場合でも、ウィジェットは再び機能するはずです。
方法 14: Microsoft Edge の更新を待つ
上記で説明したように、ウィジェットが機能しないことは、最近の Windows Web Experience Pack の更新後の既知の問題です。この問題を解決する可能性が高い将来のアップデートを待つことをお勧めします. Microsoft はこの問題を認識しており、おそらく修正に取り組んでいます。また、Microsoft Edge の更新プログラムを定期的に確認することをお勧めします。以下の手順を使用して、PC 上の Edge を簡単に確認および更新できます。
PC で Microsoft Edge を開き、以下のアドレスにアクセスします。
edge://settings/help
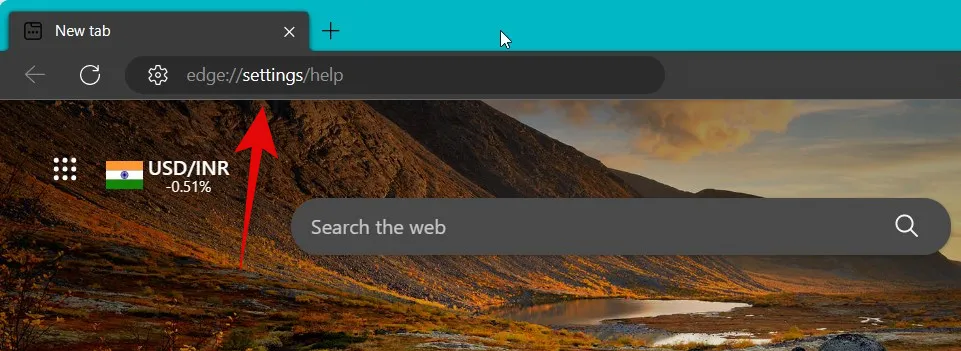
Edgeの [バージョン情報] ページが表示され、ブラウザが PC で利用可能な更新プログラムを自動的にチェックして表示します。保留中の更新プログラムをインストールすることをお勧めします。これにより、Web エクスペリエンスと webview2 ランタイム パッケージも更新されます。
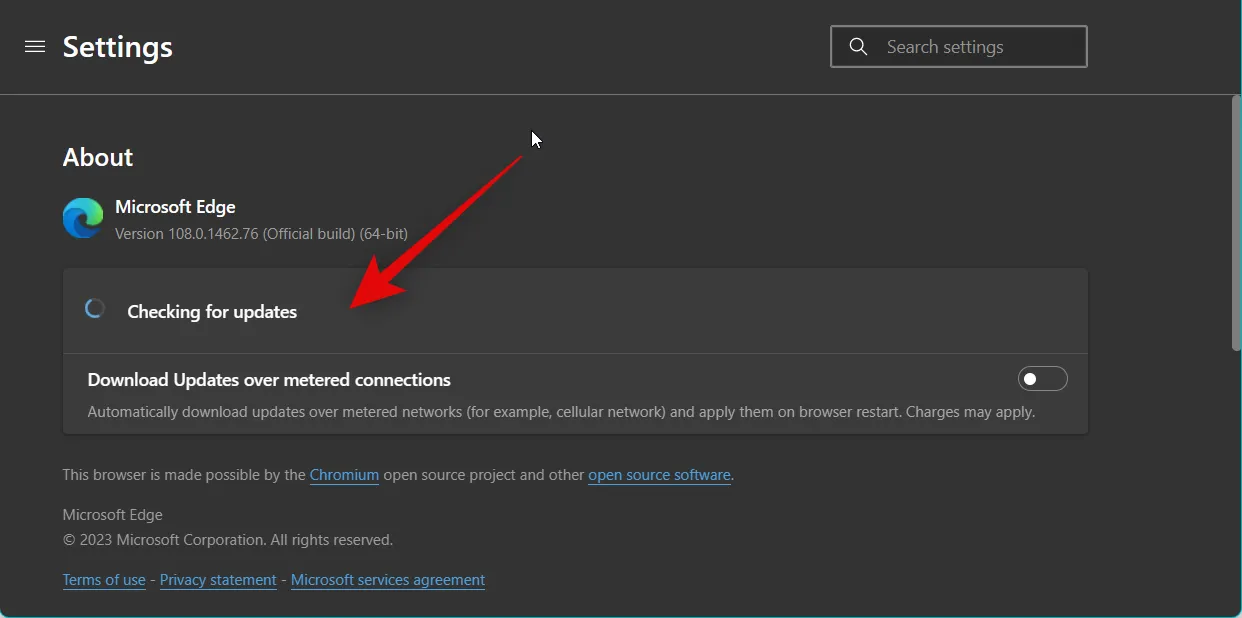
これは、既知のバグを取り除き、最後にウィジェットを修正するのに役立ちます。
方法 15: Microsoft サポートに連絡する
最後にウィジェットに関する問題が引き続き発生する場合は、Microsoft サポートに連絡する必要があります。セットアップに固有の問題やバグに直面している可能性があり、サポート エグゼクティブが問題をより適切に診断できるようになります。以下のリンクを使用して、お住まいの地域の Microsoft サポートに簡単に連絡できます。
この投稿が、Windows 11 でウィジェットを簡単に修正するのに役立つことを願っています。さらに質問がある場合は、下のコメント セクションを使用してお気軽にお問い合わせください。



コメントを残す