新機能と重要な変更を含む Windows 11 バージョン 22H2

Microsoft は、2022 年末までにWindows 11 バージョン 22H2をリリースする予定です。今のところ、次のリリースはバージョン 22H2と呼ばれ、コードネームはSun Valley 2です。次のバージョンでは、昨年の Windows 11 で最初に導入されたビジョンを継続するために、ユーザー インターフェイスの改善などを行う予定です。これは、重要なセキュリティとパフォーマンスの強化、およびユーザー インターフェイスの改善を含む、新世代の Windows の最初のメジャー アップデートを紹介します。
新しい 22H2 バージョンのリリースはまだ数か月先ですが、22H2 バージョンに何が期待できるかはすでに垣間見えています。この投稿は、新しい機能と変更で更新されます。このページをブックマークして後で参加し、最高の Windows 11 PC をご覧ください。
Windows 11 バージョン 22H2 の新機能
Microsoft は、Windows 11 22H2 で次の新機能を導入する予定です。
- アプリをグループ化するには、スタート メニューに新しいフォルダーを作成します。
- スタート メニューの新しいピン オプション。
- タスクバーの機能をドラッグ アンド ドロップします。
- タブレット用に最適化されたタスクバー。
- デスクトップ スポットライト機能が追加されました。
- インターフェイスが改善された新しいタスク マネージャー。
- Snap レイアウト用の新しいドラッグ アンド ドロップ インターフェイス。
- 音声コンテンツの理解を向上させるライブ字幕。
- あなたの声でデバイスを制御するための音声アクセス。
- タブレット デバイスでのタッチ ジェスチャ。
- OneDrive との統合が改善された新しいファイル エクスプローラー。
- Smart App Control (SAC) は、危険なアプリをブロックします。
- 古いインターフェイスを再設計しました。
- フォーカス セッションの統合によるフォーカス機能の改善。
- 設定アプリから更新を削除する機能が追加されました。
- Bluetooth デバイス管理による新しいクイック設定。
- [印刷] ダイアログ ボックスと印刷キュー アプリケーションでのプリンターの自動検出。
- エネルギーを節約するために電源管理を変更しました。
Windows 11 2022 をこれほど早くインストールする必要がありますか?
Windows 11 22H2 は、新しいファイル エクスプローラー、インストールされたアプリなどの優れた機能を備えた非常に安定したバージョンです。インストール中またはその後の使用中に問題が発生することはありません。ただし、これはまだ新しい機能であるため、一部のアプリケーションは互換性がなかったり、PC の使用時に少し遅くなったりする場合があります。これらの問題が、2022 年 10 月 13 日に予定されている次の累積的な更新プログラムで解決されることを願っています。
Windows 11 バージョン 22H2 の新しい変更点と機能
以下は、Insider が既に利用できる Windows 11 の 21H2 の新機能です。
1] スタートメニューとタスクバーの改善
Windows 11 22H2 の新機能により、ユーザーは [スタート] メニューの [推奨] セクションをカスタマイズできます。この機能を無効にしたり削除したりすることはできませんが、[スタート] 設定ページで、推奨アイテムを減らして連絡先を増やすための 3 つのオプションが利用できるようになりました。これには、「その他の連絡先、デフォルト、およびその他の推奨事項」が含まれます。
[その他のピン]を選択すると、1 行のアイテムしか表示できなくなりますが、より多くのピンが表示されます。デフォルト モードでは、3 行のおすすめアイテムと 3 行のピンが表示されます。[その他のおすすめ] オプションでは、2 行のピンとよりおすすめのアイテムが表示されます。
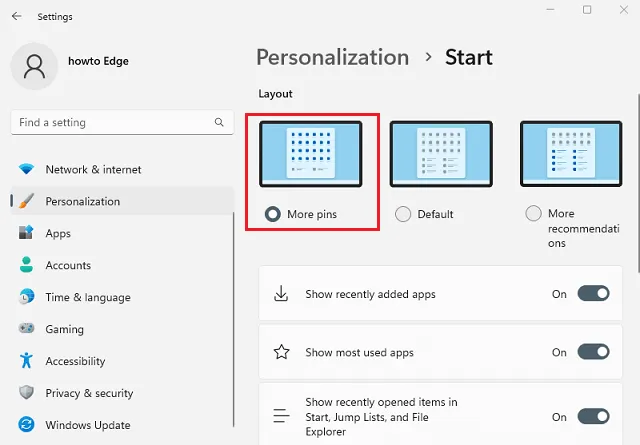
さらに、[スタート] メニューの [おすすめ] ボタンと[その他] ボタンが右クリック コンテキスト メニューに表示され、項目のリストを更新できるようになりました。Microsoft はまた、サインイン オプション ページを開くためのショートカット ボタンを電源メニューに追加しています。
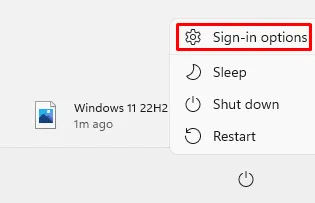
新しいバージョンの Windows 11 22H2 では、Easy of Access フォルダーの更新バージョンが Accessibility になり、Windows TerminalがTerminalになり、Windows Media PlayerがWindows Media Player Legacyになりました。
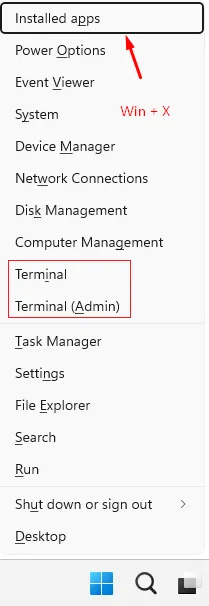
Windows 11 に新しいメディア プレーヤーをインストールする方法
フォルダーは、スタート メニューのもう 1 つの重要な機能です。フォルダを作成するには、1 つのアプリケーションを別のアプリケーションにドラッグ アンド ドロップするだけです。フォルダーでは、追加のアプリケーションを追加、削除、および並べ替えることができます。または、[フォルダーの編集] オプションを使用してフォルダーの名前を変更することもできます。
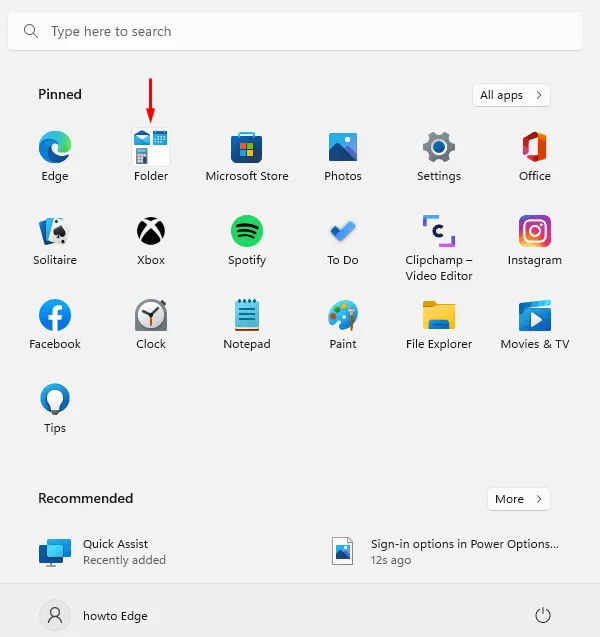
たとえば、以下のフォルダーの名前をSystem Appsに変更しました。
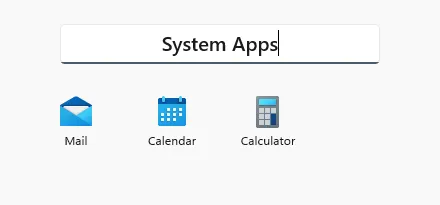
-
タスクバーの改善
タスクバーの音量アイコン上でマウス ホイールをスクロールすると、音量レベルが変更されるようになりました。タスクバー設定ページに、Microsoft Teams などのアプリケーションとウィンドウを共有できるようにするオプションが追加されました。
[アイコン メニューを非表示] トグル スイッチを有効にして、タスクバー設定でオーバーフロー メニューを無効にできるようになりました。これにより、空間オーディオを使用するときにツールチップに表示されます。ただし、この設定では、タスク バーのアイコンは非表示になりません。アイコンは手動で無効にする必要があります。
Windows 11 22H2 では、クイック設定ポップアップの仕組みがいくつか変更されています。Bluetoothボタンを右クリックすると、 Bluetooth とデバイスの設定ページが開きます。ボリューム スライダーの横に新しいアイコンが追加され、その位置がより明確になりました。
- 通知センターの改善
通知センターから、通知にアプリ名を表示できるようになりました。また、通知の背景がアクリル スタイルになっていることにも気付くでしょう。さらに、Windows Hello のインストール通知アニメーションが更新されました。
マイクロソフトは通知システムも更新しました。この機能により、着信通知、リマインダー、アラームが 3 つの優先度の高い通知と共に表示されるようになりました。したがって、同時に 4 つの通知を表示できます。3 つの通知は優先度が高く、1 つが通常の優先度です。
新しい Windows 11 22H2 デザイン言語では、すべてのシステム ハードウェア インジケーターの更新されたポップアップ デザインが提供されます。これには、音量コントロール、明るさの設定、カメラのプライバシー オプション、カメラのオン/オフ、機内モードが含まれます。新機能は、明るい配色と暗い配色にも対応しています。
- マイクロソフト チーム
さらに、Microsoft Teams ユーザーは、確認ポップアップを開くWindows+Alt+Kで通話をミュートできるようになりました。同様に、[クイック リンク]セクションの [アプリと機能]エントリの名前が [インストール済みアプリ]に変更されていることがわかります。クイック リンクを開くには、Windows + X キーボード ショートカットを使用するか、[スタート] ボタンを右クリックしてアクセスします。
- 「ターミナル」
追加機能として、Windows ターミナル アプリケーションにアクセスするための「ターミナル」オプションが追加されました。コンソールが使用できない場合は、Windows PowerShell エントリが表示されます。さらに、システム トレイのバッテリー アイコンに、推定バッテリー寿命が表示されるようになりました。
- タスクを表示
タスク ビュー ( Alt+Tab ) により、ユーザーはアンカー グループを簡単に切り替えることができるようになりました。さらに、タスク ビューをマルチ モニター システムで実行すると、両方のモニターにアクリルの背景が表示されるようになりました。さらに、このリリースでは、キーボード フォーカスの視覚効果がタスク ビューでより見やすくなります。
キーボード ショートカットALT + TABを使用すると、アプリケーションの起動時に全画面ではなくウィンドウが表示されます。タスクバーの「タスクビュー」ボタンをクリックすると、起動中のアプリケーションが全画面モードで表示されます。さらに、ALT+Tab、タスク ビュー、スナップ アシストで選択したアイテムの色が、システムのアクセント カラーに変更されました。
- キーボード レイアウト
この新しいバージョンでは、言語とキーボード レイアウトを切り替えるための新しいインターフェイスが導入されており、アクリルの背景がより高速で信頼性が高くなります。タスクバーを使用すると、アプリケーション間でファイルをドラッグ アンド ドロップすることもできます。これを行うには、タスクバーのアプリケーション ウィンドウにカーソルを合わせると、それらのウィンドウが前面に表示されます。
添付ファイルを Outlook メール ウィンドウにドラッグし、タスク バーの Outlook アイコンにカーソルを合わせると、Outlook メール ウィンドウが前面に表示されます。メールを開いた状態で、ファイルを本文にドラッグします。アプリをドラッグ アンド ドロップして、[すべてのアプリ] リストからタスク バーの [スタート] メニューにアプリを直接ピン留めすることもできます。タスクバーの左側には、デスクトップにドラッグできる[デスクトップの表示] ボタン があります。
現在どのウィンドウが開いているかを示す新しい視覚的インジケータが Windows タスクバーに追加されました。これは、複数のアプリケーションを同時に実行したり、複数のモニターに注意を分散させたい場合に特に重要です。Microsoft Teams 通話中にウィンドウを共有することを選択すると、共有ウィンドウの周りに色付きの境界線が表示されます。

ラップトップまたはデスクトップに複数のカラー プロファイルがある場合、クイック セットアップを使用すると、それらを簡単に切り替えることができます。キーボード ショートカットWindows + Kを使用してコンピューターからブロードキャストしている場合は、タスク バーの左下隅にブロードキャスト アイコンが表示されます。アイコンをクリックするとブロードキャストのクイック設定が表示され、ブロードキャストをすばやく停止できます。さらに、マイクロソフトは電源ケーブルをバッテリー充電インジケーターの稲妻に置き換えました。
- タブレット用に最適化されたタスクバー
タブレット用に最適化されたタスク バーが、新しいバージョンのタスク バーで利用できるようになりました。同社は、パフォーマンスと快適性を向上させる先進的なデザインと説明しています。
コンバーチブルからキーボードを取り外したり、タブレット モード用に折りたたんだりすると、タスクバーが自動的に切り替わります。ラップトップとデスクトップは、この機能にアクセスできません。タスクバーには、折りたたみと展開の 2 つのモードがあります。
「最小化」を選択すると、必要なアイコン以外のタスクバーのすべてのアイコンが非表示になり、より多くの画面領域が表示され、タブレットを持っているときにタスクバーが誤って起動するのを防ぐことができます。ただし、タスク バーは、アイコンが大きくなるため、展開すると見栄えがよくなります。
下部を数回スワイプするだけで、2 つの状態を簡単に切り替えることができます。デバイスをタブレットとして使用しているときにタスクバーを自動的に非表示にする場合は、[設定] > [個人用設定] > [タスクバー] > [タスクバーの動作]でいつでも設定を調整できます。
Windows はバージョン 22h2 で、タスク バーから直接アイテムを簡単に共有できる新機能を追加しました。これを行うには、下のスナップショットに示されているチェックボックスを有効にする必要があります。
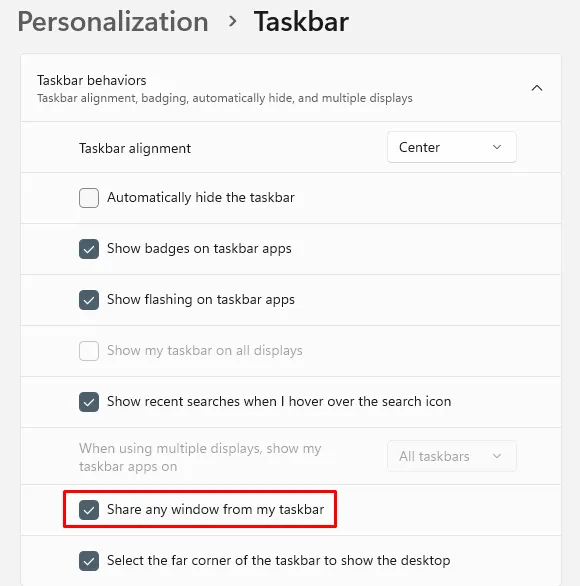
[クイック設定] ポップアップ メニューから [Bluetooth] を選択すると、新しいページにリダイレクトされ、現在のデバイスを表示したり、周辺機器を接続および切断したり、サポートされているデバイスのバッテリー ステータスを表示したりできます。また、クイック設定ポップアップ メニューに [キーボード レイアウト] オプションがなくなりました。ウィジェット パネルには、ニュースと個人のウィジェットが 1 つのスレッドに含まれるようになり、検索と操作が簡単になりました。
2] Windows スポットライト
Windows スポットライトは Windows 11 の新機能で、世界中から収集された画像に基づいてデスクトップの背景を毎日自動的に変更します。
この機能を有効にすると、デスクトップに Spotlight アイコンが表示され、これを使用して画像をすばやく変更できます。好みに合わせて将来の写真を作成するために、好きか嫌いかを選択するオプションがあります。興味のある画像があれば、アイコンをダブルクリックしてブラウザを開き、詳細を表示します。
ロック画面からこの機能を有効にする場合は、[設定] > [個人設定] > [背景]に移動し、[背景の個人設定]ドロップダウン メニュー から[ Windows スポットライト] オプションを選択します。新しいデバイスでは、システムは 4K 背景画像を Spotlight のデフォルト画像として設定します。
3]邪魔しないで集中する
おやすみモード機能を使用して、Windows 11 の通知バナーをオフにすることができます。通知設定に移動すると、おやすみモードを自動的にオンにするルールを設定できます。おやすみモードが有効になっている場合は、重要な電話、リマインダー、特定のアプリだけが邪魔になるように、通知に優先順位を付けることができます。
さらに、Microsoft は名前をFocus HelpからFocusに変更して、外出先での作業を容易にしました。この機能は時計アプリとも統合されており、フォーカス タイマーやリラックスに役立つ音楽など、その他のフォーカス ツールを提供します。
通知センターでは、[フォーカスを開始] ボタンをクリックするだけでフォーカスを開始できます。フォーカスセッションを開始すると、タスクバー アイコンが消え、タスクバー アプリがちらつきなくなり、フォーカス タイマーが画面に表示され、おやすみモードが有効になります。フォーカス セッションが終了すると、終了したことを知らせる通知が表示されます。フォーカス エクスペリエンスをパーソナライズする場合は、[設定] > [システム] > [フォーカス]に移動します。
4] 新しいスナップ レイアウト ドロップダウン メニュー
Microsoft は、ウィンドウを固定してマウスとタッチの両方のレイアウトを固定する新しい方法も追加しました。試してみたい場合は、まずウィンドウを画面の上部にドラッグしてアンカー レイアウトを表示し、次にウィンドウをゾーンにドラッグして固定し、最後にアンカー ヘルパーを使用してすべてのウィンドウをリンクします。選んだレイアウト。
新しいスナップ アシストの更新により、レイアウト内の領域が相互にシームレスにアニメーション化され、ユーザー エクスペリエンスが向上します。レイアウトをリンクすると、Link Assistant は、Microsoft Edge の最新の 3 つのタブを候補として表示します。この機能を無効にする場合は、[マルチタスク設定] ページの [システム] セクションで無効にできます。Snap レイアウトでアプリのサイズを変更すると、対応するアプリアイコンがアクリルの背景の上に表示されます。
Windows + Zキーを使用してスナップ レイアウトを開くと、識別しやすいように番号が表示されます。Microsoft の更新されたスナップショット グループ ビジュアルにより、スナップショット グループを通常のウィンドウと区別しやすくなりました。Alt + Tab、タスク ビュー、タスクバー プレビューで開くことができます。
トランジション アニメーションは、アンカー ウィンドウの状態が次から次へとどのように変化するかも示します。コンピュータの向きを縦向きと横向きの間で変更して、応答性と速度を向上させることができます。さらに、Microsoft は、ドッキング ステーションとモニターを接続および切断するときに再生される通知の数を減らしました。
以前は、カーソルが飛び越えた領域で動かなくなっていました。カーソルは、通常スタックする領域をジャンプするようになりました。この動作は、[設定] > [システム] > [ディスプレイ] > [複数のディスプレイ] で、[ディスプレイ間でカーソルを簡単に移動できるようにする] オプションで制御できます。
最後になりましたが、Windows 11 バージョン 22h2 では、 [マルチタスク] > [システム] の下の [スナップ] オプションがますます理解しやすくなりました。
出典:ハウツーエッジ



コメントを残す