Windows 11 RAM テスト: 問題をチェックする方法
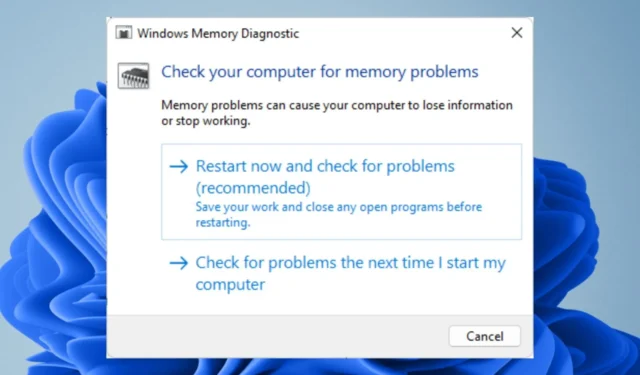
Windows 11で最も一般的な問題の 1 つは、メモリ不足です。これは、一度に開いているプログラムが多すぎる場合、またはコンピューターに十分な RAM がインストールされていない場合に発生する可能性があります。
アプリが利用可能なメモリをめぐって競合すると、BSoD エラー、ランダムなシャットダウン、およびクラッシュの波及効果が発生します。これに対抗するには、定期的なメモリ テストを実行して、すべてがチェックされていることを確認する必要があります。これがその方法です。
Windows 11 はどのくらいの RAM を使用しますか?
Windows 11 はおそらく、これまでにリリースされたソフトウェアの中で最も要求の厳しいソフトウェアの 1 つです。その主な理由は、その新しい設計にあります。これは、Microsoft がこれまでにリリースした中で最も RAM を消費する OS でもあります。
Windows が使用する RAM の量は、いくつかの要因によって異なります。
- 同時に実行されているアプリ/プロセスの数– 実行中のオープン プロセスが多いほど、より多くの RAM が必要になります。たとえば、スプレッドシートで作業していて Microsoft Word に切り替えた場合、スプレッドシートはメモリにキャッシュされている可能性がありますが、再度開くにはまだ空き容量が必要です。
- 開いているプログラムとアイドル状態のプログラム– Windows 11 は、開いているすべてのアプリケーションのコピーをメモリに保存し、必要に応じてすばやくアクセスできるようにします。長時間開いているプログラムが多すぎると、それらのプログラムが現在実行されておらず、システム リソースを積極的に使用していない場合でも、大量の RAM が使用される可能性があります。
- 利用可能なディスク容量–コンピューターにタスクを実行するための十分な利用可能なディスク容量がない場合、RAM を使用する代わりにハード ドライブに一時ファイルを保存しようとします。これにより処理が遅くなり、必要以上の電力が消費されます。
- 実行中のアプリの種類– 複雑なプログラムは、単純なプログラムよりも多くのメモリを使用します。たとえば、Photoshop はメモ帳よりも多くのことができるため、より多くのメモリを必要とします。また、他のタスクからの要求が高いために利用可能なすべての RAM を使用すると、クラッシュする可能性が高くなります。
- 使用している Windows 11 のバージョン– RAM が多いほどパフォーマンスが向上しますが、64 ビット システムでは、システムがサポートできるメモリ量を超えないように注意する必要があります。
Windows 11 で RAM の正常性を確認するにはどうすればよいですか?
パソコンの動作が遅い、またはランダムにクラッシュする場合は、メモリに問題がある可能性があります。RAM が十分にある場合でも、システムが RAM を適切に使用していないと問題が発生することがあります。
PC のパフォーマンスの問題を診断するための最初のステップは、すべてのハードウェアが適切に機能していることを確認することです。
もちろん、BSoD エラーが頻繁に発生するなどの兆候はありますが、Windows 11 の RAM の状態を確認するより確実な方法があります。
Windows 11 には、RAM の正常性をチェックするのに役立つツールが組み込まれています。このユーティリティはメモリ診断と呼ばれ、PC のメモリをテストし、エラーを検出して修正するために使用できます。
新しいハードウェアまたはソフトウェアをインストールした後にコンピュータに問題があることに気付いた場合は特に、RAM のエラーを定期的にテストすることをお勧めします。
お使いのコンピューターが RAM テストに合格した場合は、コンピューターのメモリに問題がないことを意味します。コンピュータに障害が発生した場合は、障害のあるメモリを交換するか、コンピュータにその他の変更を加えた後に、テストを再度実行する必要があることを意味します。
Windows で RAM をテストするにはどうすればよいですか?
飛び込んで RAM のテストを開始する前に、まずいくつかの準備手順を実行する必要があります。
- RAM モジュールが正しく取り付けられていることを確認します。
- お使いのコンピューターがWindows 11 のシステム要件を満たしていることを確認します。
- ハードウェア診断テストを実行し、エラーや問題を探します。
- 望ましくない結果から身を守るために、復元ポイントを作成します。
- 不要な周辺機器をコンピュータから取り外します。
- PC がUPSなどの無停電電源装置に接続されていることを確認します。
1.設定を使用する
- キーを押して[設定]Windows をクリックします。
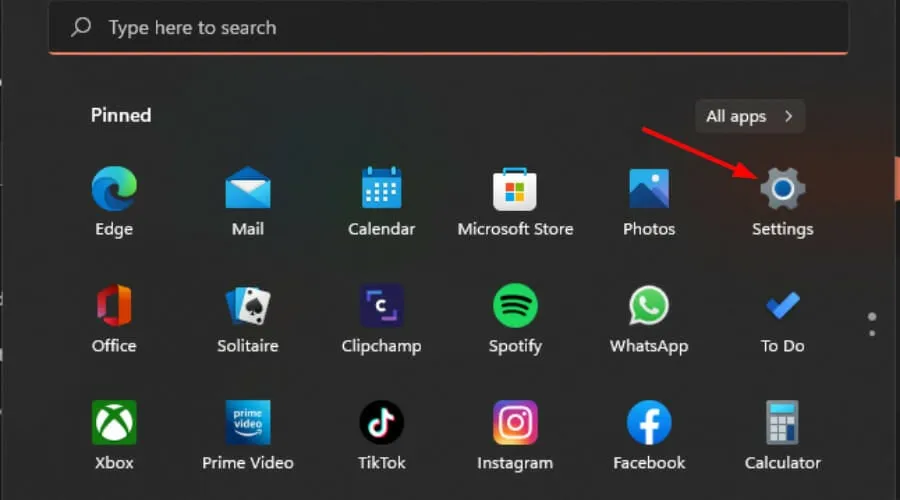
- 検索バーに「メモリ診断」と入力し、[開く]をクリックします。

- [今すぐ再起動して問題を確認する] または [次回コンピューターを起動したときに問題を確認する] の2 つのオプションから、テストをいつ実行するかに応じていずれかを選択します。

2.実行コマンドを使用します
- Windows+キーを押してR実行コマンドを開きます。
- ダイアログ ボックスにMdSched と入力し、 を押しますEnter。
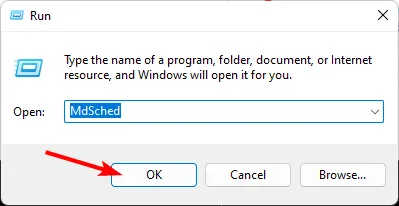
- [Windows メモリ診断] プロンプトが表示されたら、[今すぐ再起動して問題を確認する]または [次回コンピューターを起動したときに問題を確認して テストを実行する] のいずれかを選択します。

3. コマンド プロンプトを使用する
- キーを押してWindows 、検索バーに「cmd」と入力し、 [管理者として実行] をクリックします。
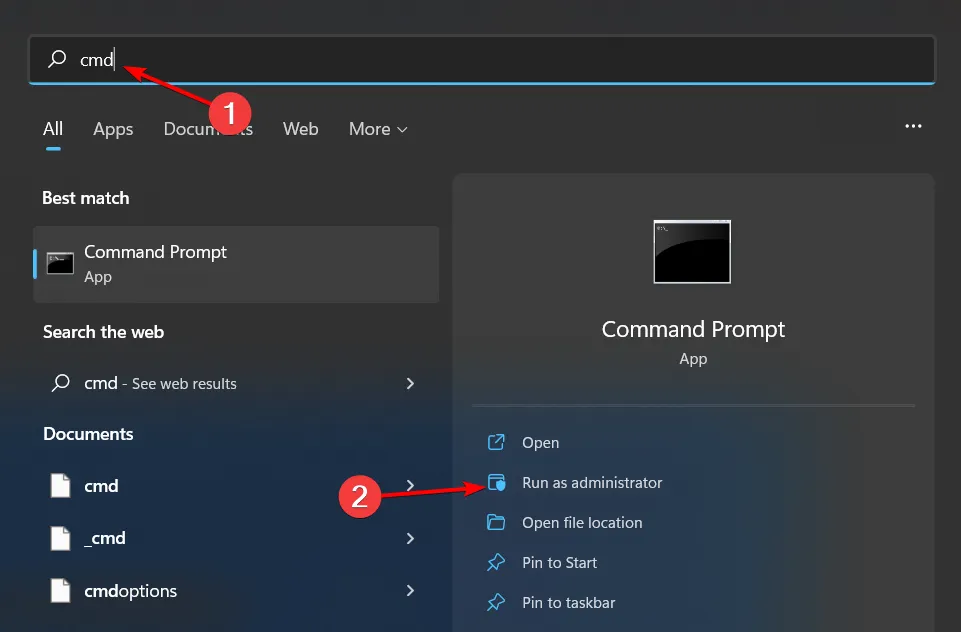
- 次のコマンドを入力してヒットしますEnter。
MdSched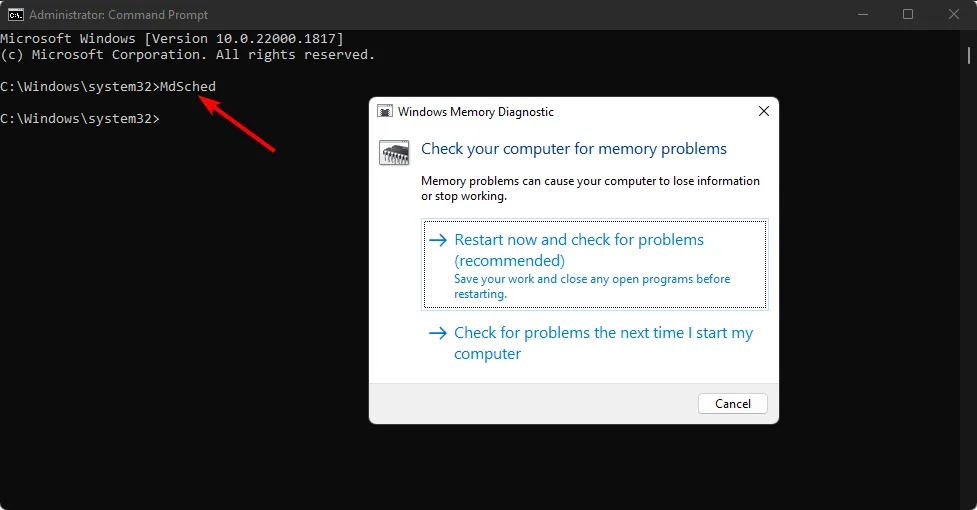
- [ Windowsメモリ診断]プロンプトが表示されたら、[今すぐ再起動して問題を確認する] または [次回コンピューターを起動したときに問題を確認してテストを実行する] のいずれかを選択します。
4.サードパーティのツールを使用する
Windows に組み込まれているメモリ診断ツールはほとんどの場合機能しますが、すべての種類のエラーを検出するには十分ではありません。RAM のエラーをテストする最も正確な方法は、サードパーティ ツールを使用することです。
Memtest86+ は、最も完全なテスト ツールの 1 つです。このツールは、可能なテスト パターンの全範囲を実行し、エラーをチェックします。完了するまでに数時間かかる場合があるため、テストを開始する前に十分な時間を確保してください。
Windows メモリ診断にはどのくらいの時間がかかりますか?
実行にかかる時間は、コンピューターの RAM (メモリ) の量とハード ドライブの速度によって異なります。
4 GB の RAM を搭載した一般的なデスクトップ PC では、ディスクに書き込まれたファイルの数に応じて、通常、スキャンが完了するまでに 30 秒から数分かかります。
Windows メモリ診断の結果には、現在使用されているメモリの量と、アプリで使用できるメモリの量が表示されます。使用可能な空きメモリが十分にある限り、問題はありません。
結論として、RAM の正常性は、コンピューターが適切に機能し、ニーズに対応できるかどうかを決定するため、重要です。
コンピューターの RAM の使用量が多すぎると、新しいプログラムやアプリを開くときに遅延などの問題が発生する可能性があります。Windows 10 で RAM テストを実行する方法については、同様の記事を参照してください。
以下のコメント セクションで、RAM の状態をチェックする方法をお知らせください。


コメントを残す