Windows 11 でチャイムまたはビープ音が鳴り続ける
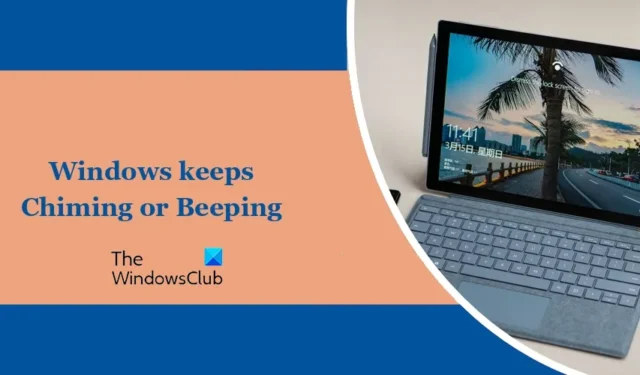
Windows PC がランダムにチャイムやビープ音を鳴らし続けますか? 多くの Windows ユーザーが、コンピューターから数秒ごとに迷惑なビープ音やノイズが鳴り続けると報告しています。同じ問題が発生している場合、この投稿ではそのようなノイズを取り除く方法を説明します。
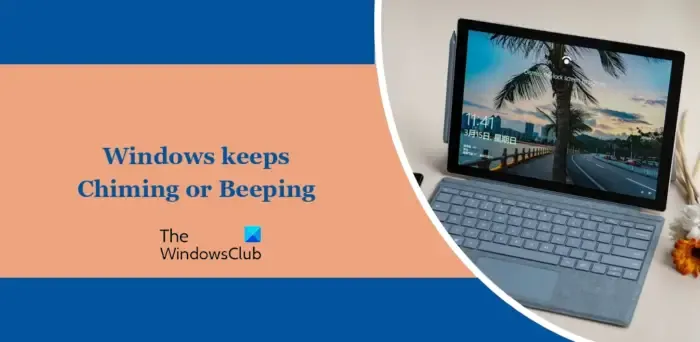
コンピューターが Windows 11 のチャイムを鳴らし続けるのはなぜですか?
PC がチャイムやビープ音を鳴らし続けるのには、さまざまな理由が考えられます。周辺機器の誤動作、USB デバイスの接続が緩い、古いデバイス ドライバー、または BIOS の問題が原因である可能性があります。また、背景画像を頻繁に変更するスライドショーにデスクトップの壁紙を設定している場合、画像が更新されるたびにビープ音が鳴る場合があります。ランダムなビープ音の後ろに自動アクセントカラーを設定することもできます。
マイクを PC に接続するとビープ音が発生すると報告する人もいます。その場合は、デバイスを無効にするかマイクを切断して問題を解決してください。また、PC で頻繁なアラームが設定されていないことも確認してください。システムでチャイムやビープ音が鳴る他の理由がある場合は、以下の解決策を使用して問題を解決できます。
Windows 11 でチャイムまたはビープ音が鳴り続ける
Windows 11/10 コンピューターでビープ音が鳴ったり、ランダムなノイズが発生したり、チャイムが鳴ったりし続ける場合は、コンピューターを再起動して問題が解決したかどうかを確認してください。そうでない場合は、問題を解決するために使用できる解決策を次に示します。
- 周辺機器を取り外します。
- デバイス マネージャーでハードウェア デバイスに問題がないか確認します。
- デバイスドライバーが最新であることを確認してください。
- デスクトップの壁紙のスライドショーを無効にします。
- アクセントカラーをマニュアルに設定します。
- フィルターキーを無効にします。
- BIOSをアップデートする
- クリーン ブート状態でトラブルシューティングを行います。
1]周辺機器を取り外します
プリンターやマイクなどの接続された周辺機器が原因で、ビープ音がランダムに鳴る場合があります。デバイスが切断/再接続され、ランダムにノイズが発生する可能性があります。したがって、このシナリオが該当する場合は、そのようなデバイスを切断し、問題が解決されたかどうかを確認してください。その場合は、デバイスを正しく接続し、ノイズが発生しなくなるかどうかを確認してください。
2] デバイス マネージャーでハードウェア デバイスの問題を確認します。

この問題は、デバイスのいずれかに問題があることが原因である可能性があります。したがって、デバイスに問題があるかどうかを確認し、それに応じて解決できます。
これを行うには、Win+X ショートカット メニューを使用してデバイス マネージャーを開きます。その後、すべてのカテゴリを 1 つずつ展開し、デバイスの横に黄色の感嘆符があるかどうかを確認します。
存在する場合は、ハードウェアとデバイスのトラブルシューティング ツールを実行するか、デバイス ドライバーをクリーン インストールするか、デバイスのステータスを確認することで、デバイス マネージャーでデバイスに関連付けられた黄色の感嘆符を修正できます。
3] デバイスドライバーが最新であることを確認してください
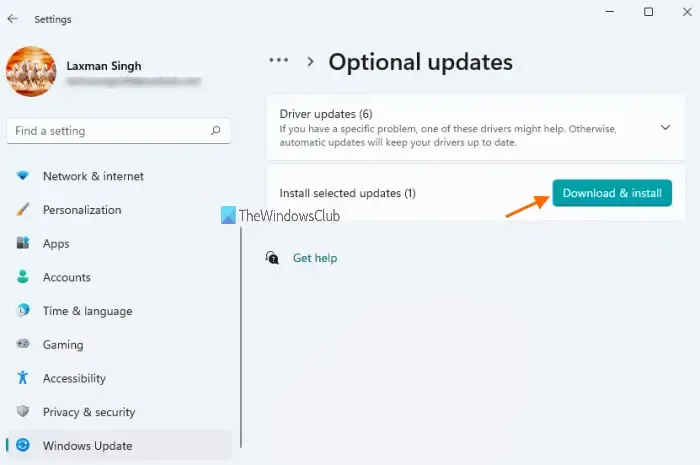
オーディオ、コントローラー、USB、その他のドライバーを含むデバイス ドライバーを更新して、問題が解決されたかどうかを確認することもできます。Win+I を使用して[設定]を起動し、 [Windows Update]に移動し、[詳細オプション]を選択して、[オプションの更新]オプションをクリックします。その後、保留中のデバイス ドライバーの更新をダウンロードしてインストールし、問題が解決されるかどうかを確認します。
4]デスクトップの壁紙スライドショーを無効にする
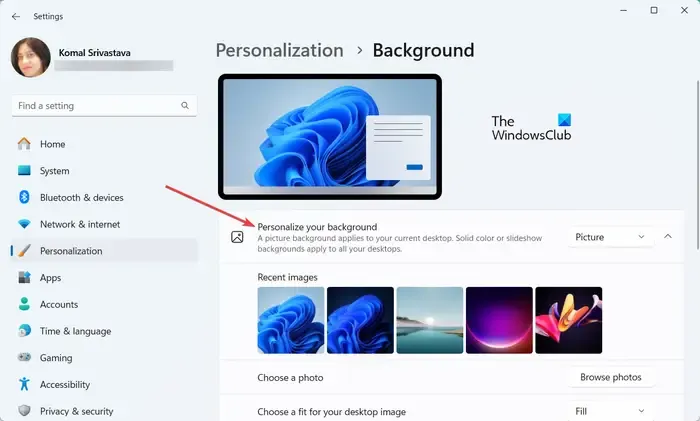
一部のユーザーは、背景画像が変更されるたびにビープ音が鳴ると報告しています。したがって、シナリオが該当する場合は、Windows PC でデスクトップの壁紙のスライドショーを無効にし、ビープ音を停止できます。その方法は次のとおりです。
- まず、 Win+I を使用して設定アプリを開きます。
- 次に、左側のペインから[個人用設定]タブに移動します。
- 次に、「背景」オプションを選択します。
- その後、背景のカスタマイズがスライドショーに設定されていないことを確認します。画像または単色に変更できます。
- 完了したら、PC のビープ音が停止したかどうかを確認します。
背景をスライドショーのみに保ちたい場合は、ある写真を別の写真に変更する頻度を設定できます。そのためには、[画像を変更する間隔]オプションを適宜設定します。
5] アクセントカラーをマニュアルに設定
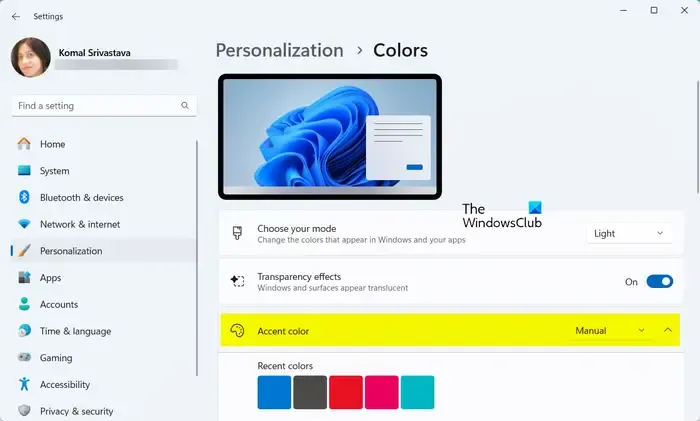
ランダムなビープ音は、アクセント カラー設定が自動に設定されている場合にも発生する可能性があります。Windows にはアクセント カラー機能があり、これを自動に設定すると、アクティブなウィンドウと要素の色が変更され、デスクトップの背景の色に一致します。一部のユーザーは、アクセント カラーを自動に設定するとシステムからビープ音が鳴ると苦情を申し立てています。したがって、シナリオが該当する場合は、アクセントの色を手動に切り替えて、問題が解決されるかどうかを確認できます。
その方法は次のとおりです。
- まず、Win+I を使用して設定アプリを開き、 [個人用設定]タブに移動します。
- ここで、「色」オプションを選択します。
- 次に、アクセントカラーをマニュアルに設定します。
- その後、[タイトル バーとウィンドウの境界線にアクセント カラーを表示する]オプションを無効にして、効果があるかどうかを確認します。
参照: Windows でキーボードからクリック音が発生し、入力できない。
6] フィルターキーを無効にする
キーボードの特定のキーを押すとビープ音が聞こえる場合もあります。したがって、意図的または意図せずにフィルター キーを有効にした可能性があります。したがって、このシナリオが該当する場合は、フィルター キーを無効にして、問題が解決されたかどうかを確認してください。その手順は次のとおりです。
- まず、「設定」を開き、 「アクセシビリティ」タブに移動します。
- ここで、「キーボード」を選択し、 「フィルター キー」オプションに関連付けられているトグルを無効にします。
7] BIOSをアップデートする
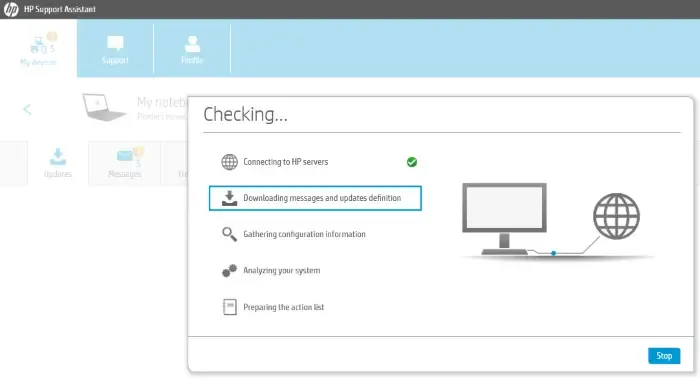
BIOS とファームウェアを更新して、問題が解決するかどうかを確認してください。これを安全に行うには、OEM ツールなどを使用するのが最善です。すべての OEM メーカーは、BIOS、ファームウェア、ドライバーを簡単に更新できるユーティリティを提供しています。自分のものを検索し、公式サイトからのみダウンロードしてください。これは BIOS を更新する最も安全な方法です。
8] クリーン ブート状態でのトラブルシューティング
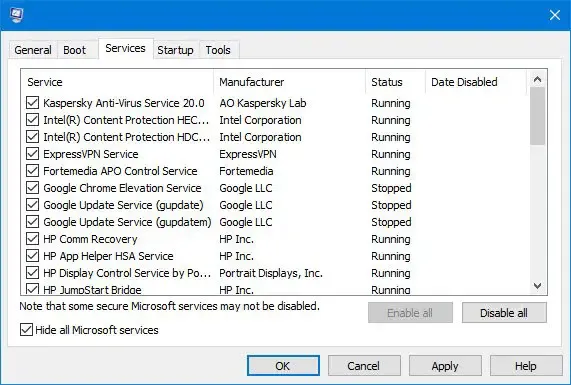
上記の解決策が機能しない場合は、クリーン ブートを実行して、問題の原因となっているサードパーティ ソフトウェアの競合があるかどうかを確認できます。Windows がクリーン ブート状態で起動すると、サードパーティ ソフトウェアを 1 つずつ有効にして、ランダムなビープ音の主な原因がどれであるかを確認できます。それを分析したら、ソフトウェアを無効にするかアンインストールして問題を解決します。
上記の修正プログラムを使用して、PC のチャイムやビープ音が停止することを願っています。
Windows 11 でビープ音を止めるにはどうすればよいですか?
Windows PC でビープ音を止めるには、サウンド設定を調整してビープ音を「なし」に設定します。その手順は次のとおりです。


コメントを残す