Windows 11: ファイル エクスプローラーでタブを使用する方法
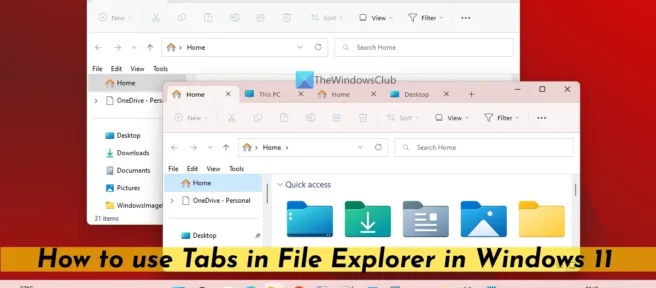
Windows 11 Update 2022 バージョン 22H2 の最初の機能は、累積的な更新プログラム (KB5019509) で利用できるようになりました。このオプションのセキュリティ以外の更新プログラムは、タスクバーのオーバーフロー メニュー、タブ付きエクスプローラー、推奨されるアクションなどの新機能をもたらします。この投稿では、Windows 11 のファイル エクスプローラーでタブを使用する方法について説明します。
これらすべての新機能の中で、タブ付きエクスプローラーは、ユーザーが Windows 11 2022 バージョン 22H2 更新プログラムで取得できることを期待していた非常に期待された機能でした。この機能は、この最初の機能ドロップでついに登場しました。複数のタブを開く、タブのリストをスクロールする、タブを閉じるなど、新しいタブ付きエクスプローラーを使用できます。
Windows 11 のエクスプローラーでタブを使用する方法
Windows 11 のファイル エクスプローラーでタブを使用するには、まず更新プログラムを確認して、この累積的な更新プログラム (OS ビルド 22621.675) を入手し、タブ付きエクスプローラーなどの新機能を有効にして取得します。その後、ファイル エクスプローラーを開くと、デフォルトで [ホーム] タブが表示されます。新しいタブを追加したり、開いているタブを切り替えたり、タブを閉じたりできるようになりました。すべてのオプションを見てみましょう。
- ファイル エクスプローラーに新しいタブを追加する
- エクスプローラーのタブを切り替える
- エクスプローラーで開いているタブを並べ替える
- エクスプローラーでタブのリストをスクロールする
- エクスプローラーのタブ間でファイルとフォルダーをコピーする
- ファイル エクスプローラーのタブを閉じます。
1]ファイルエクスプローラーに新しいタブを追加する
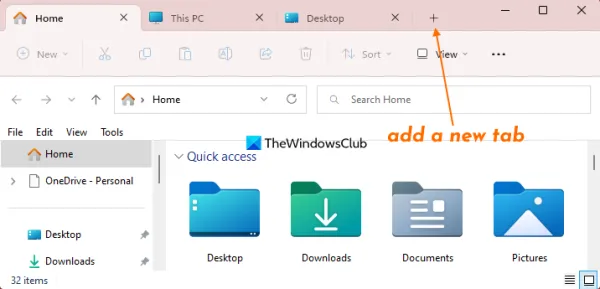
Web ブラウザーでタブを開くことができるように、ファイル エクスプローラーでも新しいタブを開いたり追加したりできます。そのため、複数のエクスプローラー ウィンドウを開く代わりに、タブを使用してさまざまなフォルダーやドライブなどを開くことができ、作業が簡単になります。このために、次のことができます。
- ファイル エクスプローラーのタブの横にある [追加] アイコン (またはプラス記号) をクリックします。
- ホットキーCtrl+Tを使用します
- フォルダまたはドライブを右クリックし、[新しいタブで開く]オプションを使用します。その特定のフォルダーまたはドライブで新しいタブがすぐに開きます。複数のタブを選択した場合、このオプションは使用できません。
2]ファイルエクスプローラーのタブを切り替える
いつでもマウス カーソルを使用して、エクスプローラーのタブを切り替えることができます。これに加えて、次のことができます。
- Ctrl+TabNumber を使用して、あるタブから別のタブに切り替えます。たとえば、タブ番号 5 に切り替える場合は、キーボード ショートカット Ctrl+5 を使用します。タブには番号が付いていないため、タブの位置を自分で確認する必要があります。
- Ctrl+Tabホットキーを使用して、タブを順番に切り替えます。
- ホットキーCtrl+Shift+Tabを押して、タブを右から左 (戻る) に切り替えます。
それに加えて、左右の矢印キーを使用してから Enter キーを押してタブにアクセスすることもできます。
3]ファイルエクスプローラーで開いているタブを並べ替えます。
ファイル エクスプローラーで開いているタブが多すぎる場合は、ファイル エクスプローラーで開いているタブを移動または並べ替える必要がある場合があります。これを行うには、マウスの左ボタンでタブを押したまま、目的の場所までドラッグし、放して並べ替えまたは再配置します。
4]ファイルエクスプローラーのタブのリストをスクロールします。
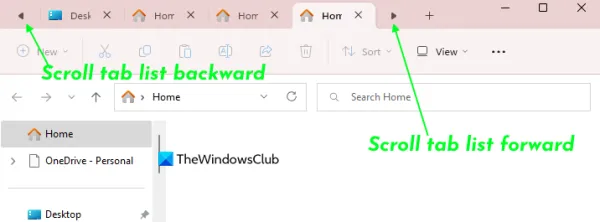
多数のタブが開いているときにタブ リストにタブが表示されない場合は、タブ リストを前方にスクロールするアイコンとタブ リストを後方にスクロールするアイコンを使用して、タブをスクロールします。これらのアイコンは、タブ リストにタブが多すぎる場合に自動的に表示されます。マウス ホイールを使用してタブをスクロールし、タブにアクセスしたり、タブを再配置したりすることもできます。
5]ファイルエクスプローラーのタブ間でファイルとフォルダーをコピーします。
これは、ファイル エクスプローラーで複数のファイルやフォルダーを 1 つのタブから別のタブにコピーできる便利なオプションです。これを行うには、まず最初のタブにあるファイルまたはフォルダー、または複数のファイルを選択します。次に、マウスの左ボタンを押したままにして、選択したファイルをドラッグします。マウス カーソルを別のタブに移動すると (まだマウス ボタンを放さないでください)、そのタブがアクティブなタブになり、マウス カーソルをフォルダ内に移動し続け、マウス ボタンを放します。これにより、ファイルが最初のタブから 2 番目のタブにコピーされます。
6]ファイルエクスプローラーのタブを閉じる
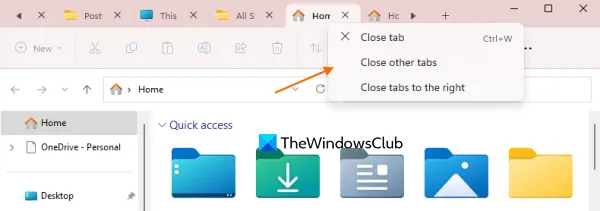
エクスプローラーで 1 つまたは複数のタブを閉じるには、いくつかの方法があります。これ:
- タブを閉じるには、タブにある [タブを閉じる] ボタンをクリックします。
- Ctrl+Wホットキーを押して、アクティブなタブまたは現在のタブを閉じます。
- マウス ホイールまたはマウスの中ボタンを使用します。タブを閉じるには、ホイール/マウス ボタンをダブルクリックする必要があります。
- タブを右クリックして、利用可能なオプションにアクセスして使用します。
- アクティブなタブ以外のタブを閉じる
- タブを閉じるオプション。バックグラウンド タブでこのオプションを使用すると、その特定のタブが閉じます。それ以外の場合は、現在のタブを閉じます
- 右側のタブを閉じます。アクティブなタブの右側にあるエクスプローラーのタブが閉じられます。
確かに、このタブ付きエクスプローラー機能は非常に便利です。ただし、まだ実行できないアクションがいくつかあります (おそらく、今後表示される可能性があります)。
たとえば、エクスプローラーのタブ機能は、複数のタブの選択をサポートしていません。これはブラウザで行うことができます。Ctrl キーを押したままにするだけで、マウスの左ボタンでタブを選択できますが、これはファイル エクスプローラーのタブには適用されません。また、ドラッグ アンド ドロップなどを使用して、1 つまたは複数のタブを 1 つのエクスプローラー ウィンドウから別のエクスプローラー ウィンドウに移動することはできません。ただし、この機能にはいくつかの非常に優れたオプションが付属しており、ユーザーにとって間違いなく便利です。
お役に立てれば。
Windows 11 ファイル エクスプローラーにはタブがありますか?
はい、Windows 11 はタブ機能をサポートするようになりました。この機能は、Windows 11 2022 Update 22H2 の最初のリリースである累積更新プログラム (KB5019509) で導入されました。この機能を取得すると、1 つのファイル エクスプローラー ウィンドウで複数のタブを開いたり、タブを切り替えたり、タブのリストをスクロールしたりできるようになります。
Windows 11 でタブを配置する方法
Windows 11 ファイル エクスプローラー ウィンドウで開いているタブを配置する場合は、タブを別のタブがある場所にドラッグして、プロセスを繰り返します。これにより、複数のタブを同時に配置することができなくなります。ただし、複数のタブを閉じたり、あるタブから別のタブに切り替えたり、ファイル エクスプローラーでタブをスクロールしたりすることはできます。Windows 11 のファイル エクスプローラーでタブを使用する方法の詳細については、この投稿をお読みください。
出典: Windows クラブ



コメントを残す