Windows 11 カレンダーがセカンダリ モニターで開かない問題を修正
主な注意事項
- 潜在的な修正のために Windows 11 を最新の状態に保ってください。
- デュアルモニターの正しい表示設定を確認します。
- タスクバーの設定を調整して、モニター間での表示を有効にします。
デュアルモニターでの Windows 11 カレンダーの問題を修正する: 包括的なガイド
デュアル モニター セットアップを使用している多くのユーザーは、Windows 11 カレンダーがセカンダリ ディスプレイに表示されないことに気づいています。このガイドでは、この問題を効率的に解決するためのトラブルシューティング手順を示します。
2台目のモニターでのWindows 11カレンダーのトラブルシューティング
Windows 11 カレンダーがプライマリ ディスプレイにのみ表示される問題が発生していますか? このセクションでは、この問題を効果的にトラブルシューティングして解決するための実用的な手順について説明します。
ステップ1: 予備的な提案
このような問題の修正は更新プログラムを通じてリリースされる可能性があるため、まず Windows 11 が定期的に更新されていることを確認してください。
タスク マネージャーを使用して Windows エクスプローラーを再起動することも検討してください。これにより、タスクバーに関連する軽微な問題を解決できる場合があります。
プロのヒント: 重要な修正を見逃さないように、Windows の更新プログラムを頻繁に確認することを習慣にしてください。
ステップ2: ディスプレイ設定を確認する
+ を押して 設定 アプリにアクセスします。 システム に移動して、 ディスプレイ を選択します。 Win I
[これらのディスプレイを拡張する] オプションが有効になっていることを確認し、Windows が両方のモニターを個別のディスプレイとして認識できるようにします。
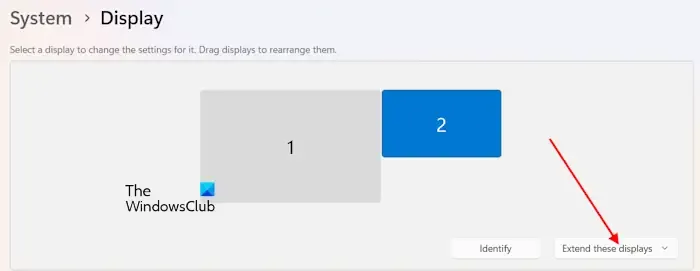
ステップ3: タスクバーの設定を確認する
タスクバーを右クリックし、 [タスクバーの設定] を選択します。右側のペインで下にスクロールして、 [タスクバーの動作] を見つけ、 [すべてのディスプレイにタスクバーを表示する] が有効になっていることを確認します。
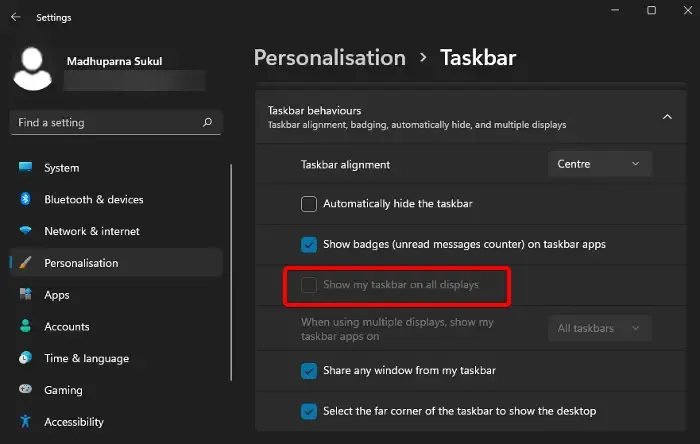
ステップ4: Microsoftにフィードバックを送信する
問題が解決しない場合は、Microsoft にフィードバックを提供できます。これにより、Microsoft は将来のアップデートで問題に対処することができます。ショートカット Win + を使用して F フィードバック ツールを起動し、プロンプトに従ってください。
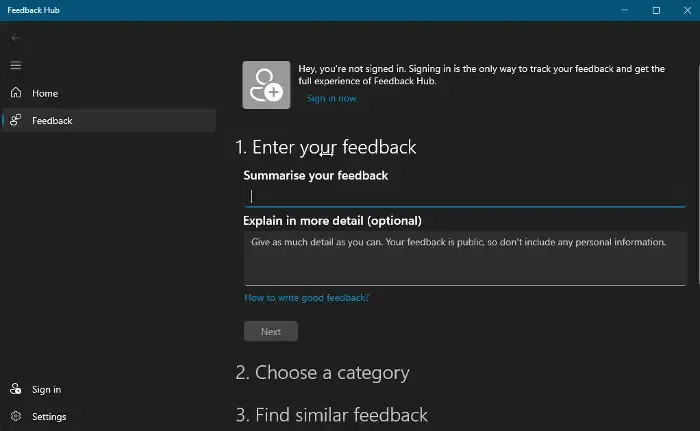
ステップ5: タスクバーのセカンダリクロックを活用する
プライマリ タスクバー クロックで継続的な問題に直面しているユーザーは、セカンダリ モニターにタスクバー クロックを表示できる ElevenClock の使用を検討してください。
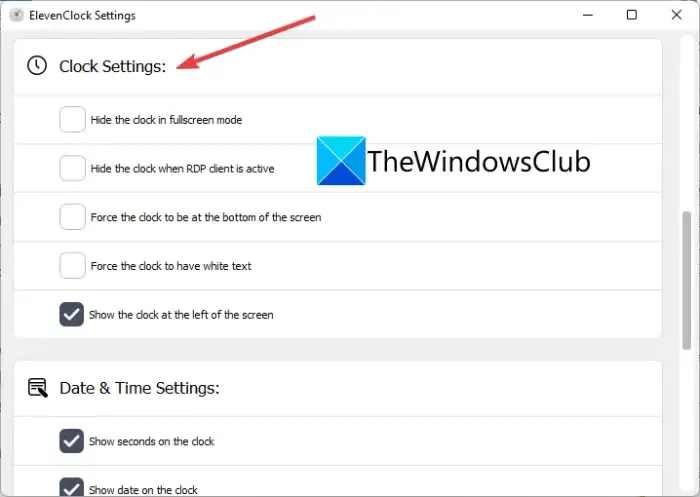
まとめ
このガイドでは、ディスプレイとタスクバーの設定の確認、フィードバックの送信、代替アプリの利用など、Windows 11 カレンダーがセカンダリ モニターに表示されない問題のトラブルシューティング方法について説明します。
結論
これらのトラブルシューティング手順に従うことで、Windows 11 の 2 台目のモニターのカレンダー表示の問題を解決できるはずです。設定を定期的に更新して調整すると、デュアル モニターのエクスペリエンスが大幅に向上します。
FAQ(よくある質問)
手順を実行してもカレンダーが開かない場合はどうすればいいですか?
問題が解決しない場合は、Microsoft サポートに問い合わせて、カスタマイズされた解決策を提案してもらうことを検討してください。
