Windows 11起動時のブルースクリーン[修正]
![Windows 11起動時のブルースクリーン[修正]](https://cdn.thewindowsclub.blog/wp-content/uploads/2024/01/windows-11-blue-screen-on-startup-1-640x375.webp)
Windows コンピュータ上のブルー スクリーン オブ デス (BSOD) は、Windows OS が予期せず再起動する重大な問題が検出されたことを示します。このブルー スクリーンは、システム クラッシュまたは停止エラーとも呼ばれます。 Windows コンピュータで BSOD エラーが発生する原因は、ソフトウェアとハードウェアの両方の問題です。この記事では、Windows 11 PC の起動時にブルー スクリーンが表示された場合の対処法について説明します。
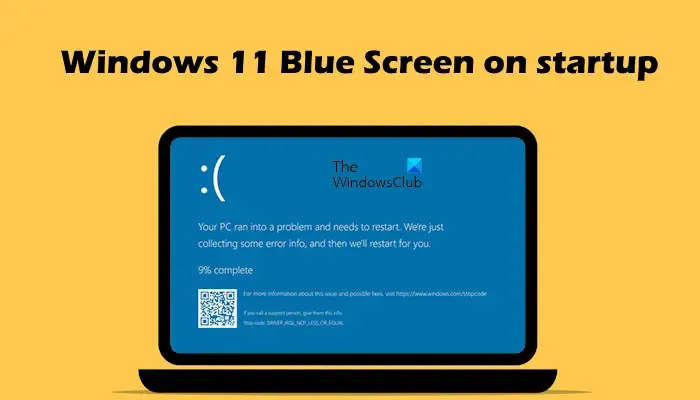
Windows 11 起動時のブルー スクリーン
Windows 11 コンピューターの起動時にブルー スクリーンが表示される場合は、以下の提案に従って問題を解決してください。
- 周辺機器を取り外します
- チップセットドライバーを更新する
- Windows Updateをアンインストールする
- セーフモードで起動してドライバーをロールバックする
- BCDの再構築
- システムファイルを修復する
- スタートアップ修復を実行する
- システムの復元を実行する
- Windows のクリーン インストールを実行する
- ハードウェア障害
Windows を正常に起動できないため、修正を実行するには、セーフ モードまたは詳細スタートアップ オプション画面で起動する必要がある場合があります。コマンド プロンプトを使用する必要があります。セーフ モードで起動できるが、[詳細スタートアップ オプション] 画面にアクセスできない場合は、セーフ モードでコマンド プロンプトを使用してWindows を直接起動し、[詳細スタートアップ設定] 画面にアクセスできます。ここに到達すると、ほとんどの修正を実行できるようになります。
1] 周辺機器を取り外します

コンピューターに接続されている周辺機器に障害があると、BSOD エラーが発生する可能性があります。この問題は、周辺機器のドライバーに関連している可能性もあります。すべての周辺機器を取り外し、コンピュータの電源を入れます。今度はBSODエラーが発生するかどうかを確認してください。そうでない場合は、問題のある周辺機器を特定する必要があります。
2] チップセットドライバーを更新します
古いまたは破損したチップセット ドライバーも、Windows コンピューターの BSOD エラーの原因となる可能性があります。 BSOD エラーの後にシステムが再起動し、コンピュータが使用できない場合は、チップセット ドライバを更新することをお勧めします。
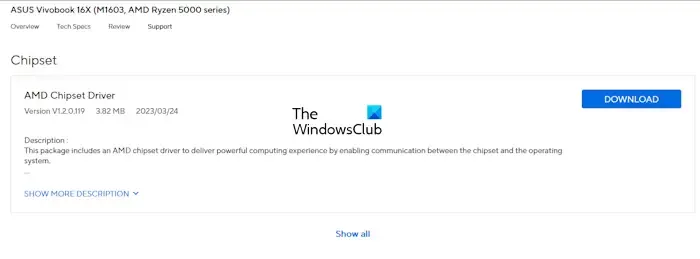
そこに到達したら、コンピューターの製造元の公式 Web サイトからチップセット ドライバーの最新バージョンをダウンロードできます。適切な互換性のあるドライバーをダウンロードするには、コンピューターのモデル番号またはシリアル番号を入力する必要があります。
3] Windows Updateをアンインストールする
Windows Update のインストール後にブルー スクリーン エラーが発生することがあります。この場合、その特定のアップデートをアンインストールできます。システム起動時に BSOD が発生してコンピュータを使用できないため、Windows 回復環境から Windows Update をアンインストールできます。Windows 回復環境に入ることができるかどうかを確認します。
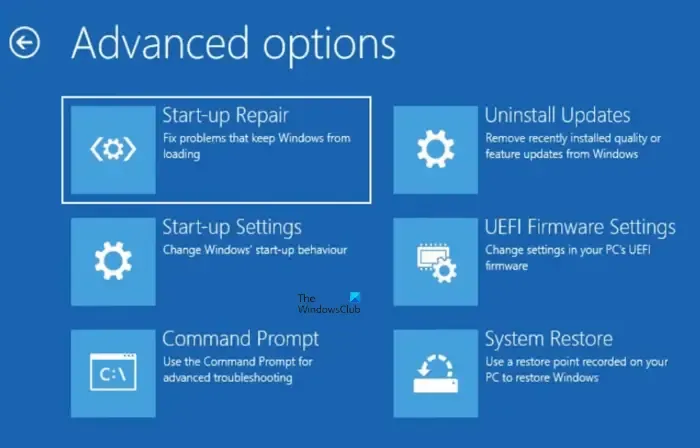
Windows の通常の起動プロセスを中断します。コンピューターの電源を入れます。 Windows または製造元のロゴが表示されたら、電源ボタンを押し続けます。これにより、コンピュータが強制的にシャットダウンされます。[自動修復の準備中]画面が表示されるまで、このプロセスを繰り返します。これで、Windows RE になりました。[トラブルシューティング] > [詳細オプション] > [トラブルシューティング] > [アップデートのアンインストール]に移動します。
4] セーフモードで起動しドライバーをロールバックする
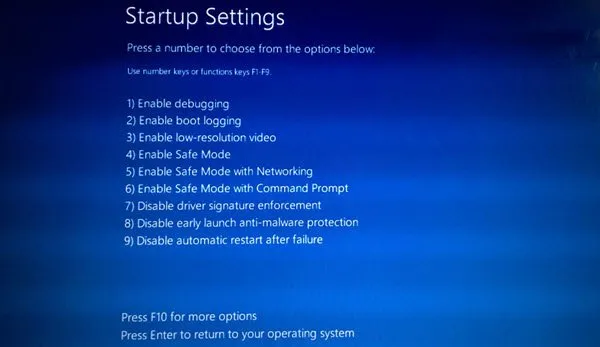
BSOD エラーの原因は、グラフィック カード ドライバーの破損にも関連しています。グラフィック カード ドライバーのアップデートに問題がある可能性があります。グラフィックス カード ドライバーをロールバックすることをお勧めします。これはセーフ モードで実行できます。繰り返しますが、コンピュータを使用できないため、Windows 回復環境からセーフ モードに入ることができます。
セーフ モードに入ったら、デバイス マネージャーを開き、グラフィック カード ドライバーをロールバックします ([ロールバック] オプションが利用可能な場合)。
5] BCDを再構築する
システム起動時にリカバリ ブルー スクリーン エラーが発生しましたか?システム起動時のリカバリ ブルー スクリーンは、さまざまな理由で発生する可能性があります。最も一般的な原因には、ブート構成データ ファイルの欠落または破損、システム イメージ ファイルの破損、ハード ディスクの障害などが含まれます。
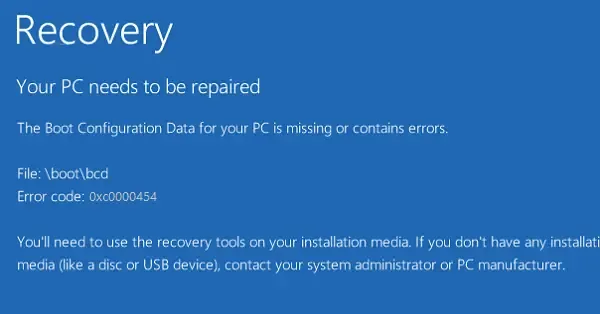
BCD ファイルが見つからないか破損している場合は、次のようなエラー メッセージが表示されます。
- PC のブート構成データが見つからないか、エラーが含まれています: このエラー メッセージは、0xc000000F、0xc0000454などのさまざまなエラー コードで表示されます。
- ブート構成データ ファイルに必要な情報がいくつかありません。このエラー メッセージは、0xc0000185、0xc0000034などの別のエラー コードを示すこともあります。
この場合、BCD ファイルを再構築できます。ブート可能な USB フラッシュ ドライブを使用して、BCD ファイルを再構築できます。
6] システムファイルを修復します
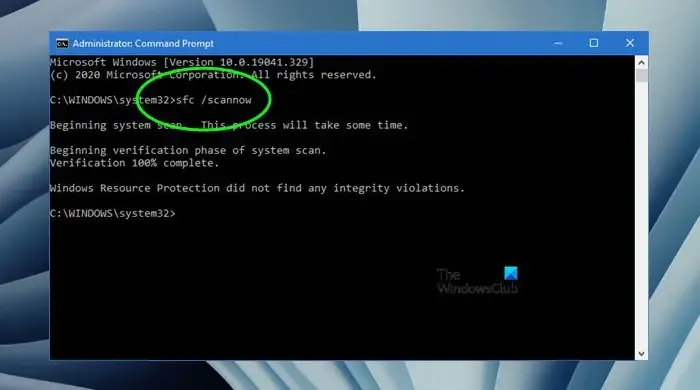
破損したシステム イメージ ファイルもブルー スクリーン エラーを引き起こす可能性があります。システム ファイル チェッカーツールを介してWindows 回復環境に入ることで、システム ファイルを修復できます。
7]スタートアップ修復を実行する
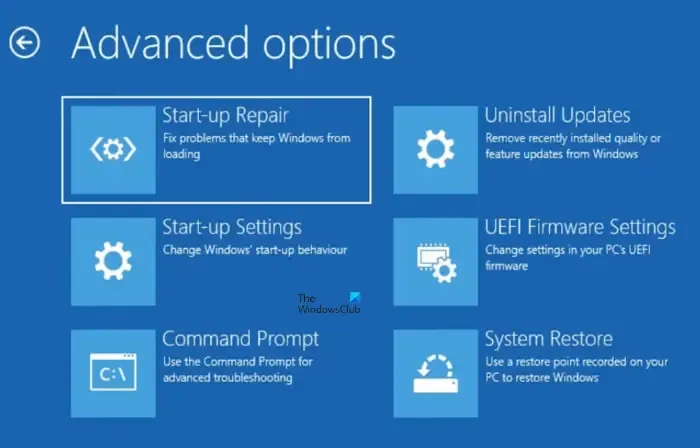
Windows 11/10 コンピューターのスタートアップ修復ツールは、起動の問題を自動的に修正します。また、Windows 回復環境を通じてスタートアップ修復を実行することをお勧めします。 Windows 回復環境に入ることができない場合は、起動可能な USB フラッシュ ドライブを使用できます。
8] システムの復元を実行する
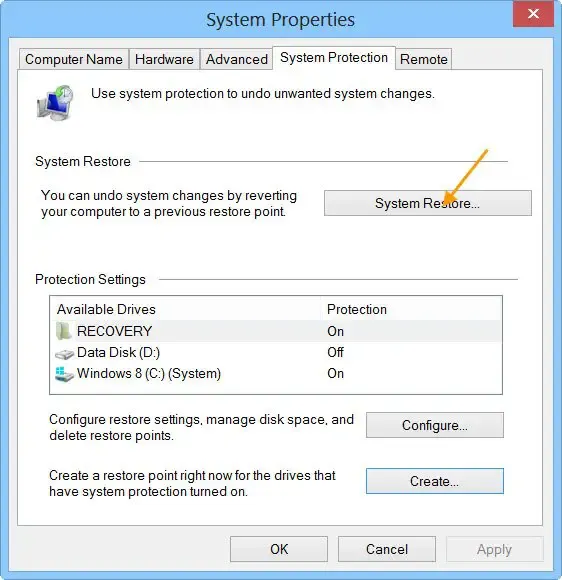
スタートアップ修復が機能しない場合は、詳細スタートアップ オプション画面からシステムの復元を実行することをお勧めします。システムの復元は、ユーザーがコンピュータ システムを以前の動作状態に復元するのに役立つ Windows コンピュータのツールです。システムの復元の実行中に、システムで BSOD が発生し始める前に作成された復元ポイントを選択します。システムを使用できない場合は、Windows 回復環境を使用する必要があります。
9] Windowsのクリーンインストールを実行する
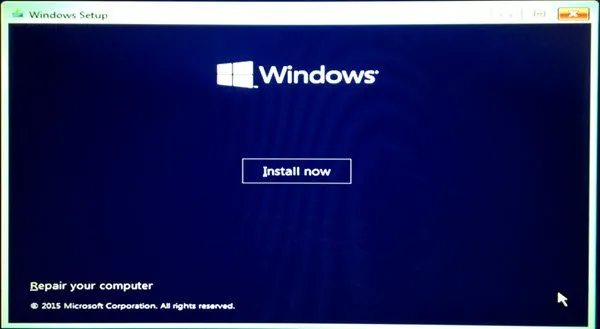
上記の解決策がいずれも機能しない場合は、Windows のクリーン インストールを実行します。このためには、起動可能な USB フラッシュ ドライブを使用する必要があります。Rufusなどのサードパーティ ツールを使用して、別のコンピュータに起動可能な USB フラッシュ ドライブを作成できます。
10] ハードウェア障害
BSOD エラーは、ハードウェアの問題によっても発生します。おそらく RAM またはハードディスクに問題がある可能性があります。次のメッセージが表示されたリカバリ画面が表示された場合は、ハードディスクまたは RAM に障害が発生しているか、故障している可能性があります。
重要なシステム ドライバーが見つからないか、エラーが含まれているため、オペレーティング システムをロードできませんでした
RAM を取り付け直してみてください。コンピューターの電源を切り、ケースを開け、RAM スティックを取り外します。 RAM と RAM スロットをクリーニングします。次に、RAM スティックをスロットに挿入し、コンピュータの電源を入れます。何が起こるか見てみましょう。システムに複数の RAM スティックがある場合は、1 つの RAM スティックでコンピュータを起動します。すべての RAM スティックを 1 つずつ確認します。これにより、RAM スティックが故障しているかどうかがわかります。
BSOD エラーは、ハードウェアとソフトウェアの両方の問題が原因で発生します。したがって、彼らの調査には時間がかかります。 BSOD エラーの実際の原因を特定するのは難しい場合があります。したがって、BSOD エラーが引き続き発生する場合は、ハードウェア障害の可能性が高くなります。専門のコンピュータ修理技術者の助けを借りる必要があります。
これがお役に立てば幸いです。
Windows 11 はブルー スクリーンになりやすいですか?
いいえ、Windows 11 にはブルー スクリーンが発生する傾向はありません。ブルー スクリーン エラーはさまざまな原因で発生します。ブルー スクリーン エラーを修正するには、原因を調査する必要があります。 BSOD にエラー コードが表示された場合は、Web で修正を検索できます。
Windows 11 が起動時に停止する問題を解決するにはどうすればよいですか?
Windows 11 が起動時に、たとえば、ログイン画面、無限の再起動ループ、お待ちください画面、クリーンアップ画面などで停止する場合は、Windows 回復環境でトラブルシューティングを行う必要があります。 WinRE では、システムの復元、スタートアップ修復などのさまざまなオプションを実行できます。


コメントを残す