メディア作成ツールを使用した Windows 11 23H2 のダウンロード
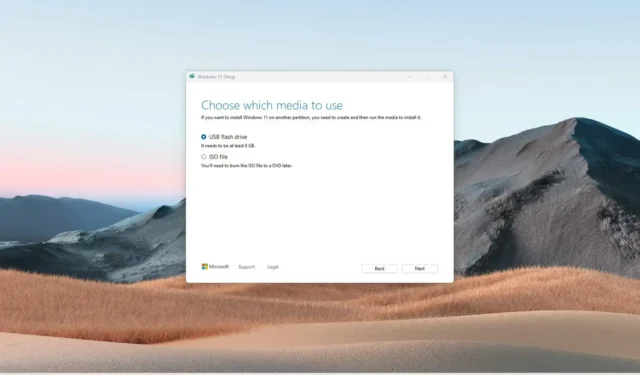
- メディア作成ツールを使用して Windows 11 23H2 USB を作成するには、ツールをダウンロードして起動し、「同意する」をクリックして「次へ」をクリックし、「ISO ファイル」を選択して「次へ」、「次へ」、「完了」をクリックします。
- Windows 11 23H2 ISO を作成するには、ツールをダウンロードして起動し、「同意する」をクリックして「次へ」をクリックし、「USB フラッシュ ドライブ」を選択して「次へ」 をクリックし、ファイルを保存する場所を選択して「完了」をクリックします。
2023 年 11 月 17 日更新:メディア作成ツールを使用してブータブル USB メディアを作成し、Windows 11 2023 Update (バージョン 23H2)のインプレース アップグレードまたはクリーン インストールを実行できます。メディア作成ツールは、インストール ファイルをダウンロードし、Windows 11 をアップグレードまたはクリーン インストールするためのインストール メディアまたは ISO ファイルを作成するように設計されています。
ただし、デバイスがWindows 11のバージョン 22H2 を使用している場合、USB インストール メディアまたは ISO ファイルからセットアップを起動するとオペレーティング システムの完全な再インストールが実行されるため、アップグレードするための最良のオプションは「Windows Update」設定を使用することです。バージョン 23H2 は、通常の月次更新のようにインストールされる有効化パッケージとして利用できるため、このリリースではこれは不要です。
このガイドでは、メディア作成ツールを使用して Windows 11 23H2 用の USB ブータブル メディアまたは ISO ファイルを作成する方法を説明します。
メディア作成ツールから Windows 11 23H2 USB フラッシュ ドライブを作成する
メディア作成ツールを使用してブート可能な Windows 11 23H2 USB メディアを作成するには、次の手順を実行します。
-
「Windows 11 インストール メディアの作成」セクションの下にある「今すぐダウンロード」ボタンをクリックします。
-
MediaCreationTool_Win11_23H2.exeファイルをダブルクリックしてツールを起動します。
-
「同意する」ボタンをクリックします。
-
「次へ」ボタンをクリックします。
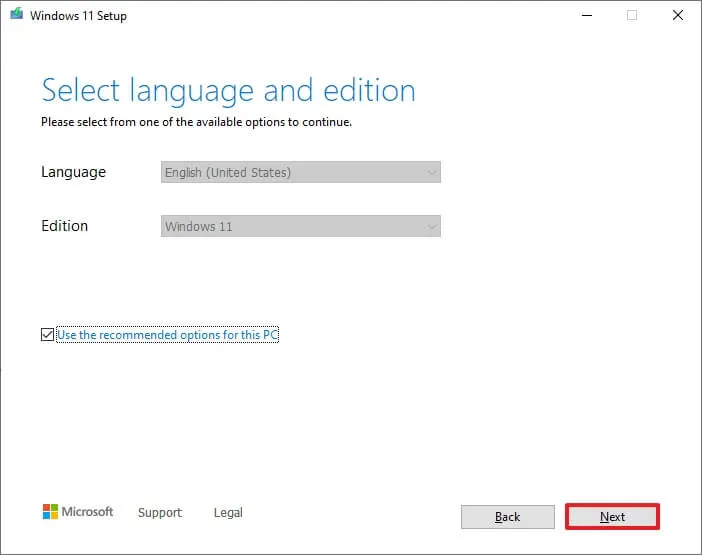 簡単なメモ:必要に応じて、「この PC の推奨オプションを使用する」オプションをクリアして、正しい言語、アーキテクチャ、およびエディションを選択し、別のデバイス用の Windows 11 USB を作成します。
簡単なメモ:必要に応じて、「この PC の推奨オプションを使用する」オプションをクリアして、正しい言語、アーキテクチャ、およびエディションを選択し、別のデバイス用の Windows 11 USB を作成します。 -
「USBフラッシュドライブ」オプションを選択します。
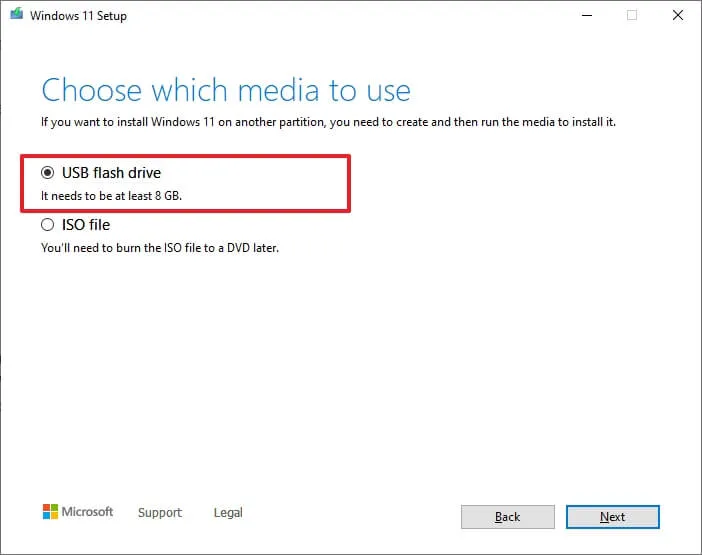
-
「次へ」ボタンをクリックします。
-
このプロセスによりストレージ上のすべてが消去されるため、リストから USB フラッシュ ドライブを選択し、重要なファイルがないことを確認します。
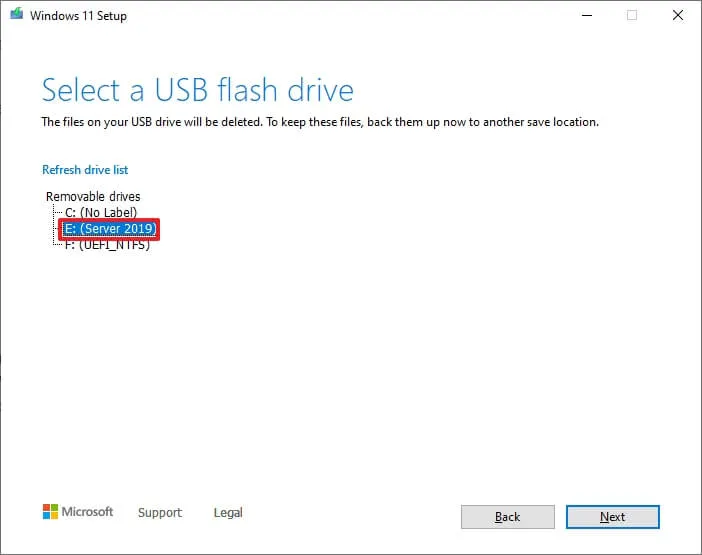
-
「次へ」ボタンをクリックします。
-
「完了」ボタンをクリックします。
手順を完了すると、USB ドライブでコンピューターを起動して Windows 11 23H2 をインストールできます。
メディア作成ツールから Windows 11 23H2 ISO ファイルを作成する
メディア作成ツールを使用して Windows 11 23H2 ISO ファイルをダウンロードするには、次の手順を実行します。
-
「Windows 11 インストール メディアの作成」セクションで、「ツールを今すぐダウンロード」ボタンをクリックします。
-
MediaCreationTool_Win11_23H2.exeファイルをダブルクリックしてツールを起動します。
-
「同意する」ボタンをクリックします。
-
「次へ」ボタンをクリックします。

-
ISO ファイルオプションを選択します。
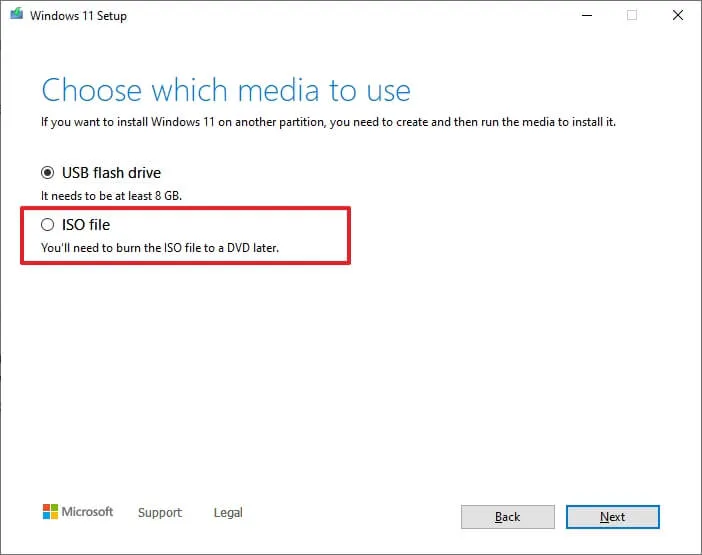
-
「次へ」ボタンをクリックします。
-
ファイルを保存する場所を選択します。
-
イメージの名前を確認します (例: Windows_11_23H2_Setup)。
-
「保存」ボタンをクリックします。
-
「完了」ボタンをクリックします。
手順を完了すると、メディア作成ツールによって ISO ファイルが作成されます。このファイルを使用してブータブル メディアを作成したり、ファイル エクスプローラーにマウントしてWindows 11 2023 Update セットアップを起動したりできます。
2023 年 9 月 25 日の更新: 2023年 9 月 26 日に利用可能な更新プログラムは、既に Windows 11 を実行しているデバイスでバージョン 23H2 の一部の機能 (Copilot、Windows バックアップ、再設計されたファイル エクスプローラー、更新された設定、ダイナミック ライティングなどを含む) のみを有効にします。 22H2。ただし、システムの [設定について] ページには引き続きバージョン 22H2 が表示されます。Microsoft がこのロールアウトを完了すると、2023 年末までに、残りの機能更新プログラムの展開を完了し、システムをバージョン 22H2 から 23H2 に切り替えるための別の更新プログラムが利用可能になります。この時点以降、同社はメディア作成ツール、インストール アシスタント、および ISO ファイルを更新する予定です。また、オペレーティング システムの古いリリースを搭載したデバイスは、Windows Update からバージョン 23H2 に直接更新できる場合があります。
2023 年 11 月 2 日更新:このガイドは、Microsoft が 11 月 15 日にツールの新しいバージョンをリリースする予定であることを明確にするために更新されました。
2023 年 11 月 17 日更新: Windows 11 23H2 は 2023 年 10 月 31 日から利用可能になりましたが、新しいバージョンはメディア作成ツールからは利用できませんでした。ただし、同社は 11 月 14 日のアップデートをリリースした直後にツールを更新し、現在はツールをダウンロードして最新バージョンのインストールを作成できるようになりました。


コメントを残す